Issue #741
Volume 15 Number 10
December 22, 2017
Dear Friends,
Wishing you all a very Merry Christmas and a happy holiday season... from both of us to all of you. Thank you very much for subscribing and for being a part of our Cloudeight family. We appreciate your membership and support very much!

It's Christmastime!
Christmastime is a time of reflection. A time to look back and remember the good times and not-so-good times of the year that's almost past. It's a time to be thankful for the gifts we receive every day, from our friends, from our families, and from our God, regardless of what our religion may be. Christmas is a time to forgive and to remember those less fortunate. And to remember that the greatest give we can ever give or receive, is the gift of love.
It's been our pleasure to have you in our Cloudeight family this year. We are thankful for you and for the help and support you always give us. We are very fortunate to have had you with us this year and we look forward to your friendship in the coming year.
This week's and next week's (December 29, 2017) InfoAve Premium newsletters will be review editions. Publishing review editions over major holidays, give us the opportunity to take time off to spend time with our families and friends. Plus, it's a great way for us to feature and review some of the best content from previous InfoAve Premium newsletters.
We hope that you will also take some time off during the Holidays to spend time with those you love - and make some wonderful memories too.
We are thankful for every one of you. Thanks so much for all you do for us. Happy Holidays! Merry Christmas! And... God bless us, everyone!

To our Cloudeight Boosters: We have some special Christmas sales & freebies for you. Please log in to your Cloudeight Boosters account right now - all specials & freebies are right on the page you see right after you sign in. Merry Christmas! Thanks so much for being a booster!
Not a booster? Please join us today!


Cloudeight Days Before Christmas Sale Prices Available through Christmas!
The best prices of the year on our best products are available during our Cloudeight Christmas sale. You'll save big on our most popular products including Cloudeight Direct Computer Care and Emsisoft Anti-Malware. Our Days Before Christmas Sale prices are available through Christmas Day!
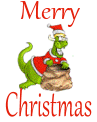 Cloudeight
Direct Computer Care Season Tickets 30% Off + FastStone Capture Pro FREE!
Cloudeight
Direct Computer Care Season Tickets 30% Off + FastStone Capture Pro FREE!Get unlimited computer care for one full year for just $85 during our Cloudeight Cyber Week Sale! Take advantage of this sale and you'll receive a lifetime license for Faststone Capture, the screenshot program we have used and trusted for years!. FastStone Capture sells for $19.95, but it's yours FREE when you order a Cloudeight Direct Computer Care Season Ticket during our Cyber Week sale! This package has a total value of $139.95, but right now can get unlimited computer care and repair for 12 full months and a lifetime license for FastStone Capture all for only $85!
Get more information and/or get yours today!
Offer good through 12/25/2017.
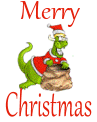 Emsisoft
One-Year License with FREE Installation and Setup!
Emsisoft
One-Year License with FREE Installation and Setup! Here's your chance to get Emsisoft award-winning anti-malware and antivirus protection plus free installation and configuration by Cloudeight Direct. This special offer includes a one-year license for Emsisoft Anti-Malware/Antivirus, complete removal of your current antivirus software. and installation and configuration of your Emsisoft Anti-Malware and antivirus program by Cloudeight Direct Computer Care. PLUS a free lifetime license for Ashampoo Backup Pro 11. You get all this for LESS than the regular retail price of Emsisoft! Our regular price of Emsisoft with Cloudeight installation is $59. With our Days Before Christmas sale pricing you get Emsisoft with FREE Cloudeight Installation and setup and Ashampoo Backup Pro 11 - all for just $29.
Get more information and/or buy Emsisoft with free Cloudeight Installation _ Ashampoo Backup Pro 11 all for just $29.
Offer good through 12/25/2017.
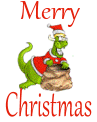 Cloudeight
Direct Computer Care Repair Key 30% OFF + FastStone Capture Pro FREE!
Cloudeight
Direct Computer Care Repair Key 30% OFF + FastStone Capture Pro FREE!During our Cyber Week sale, you can buy one Cloudeight Direct Computer Care Repair Key at the regular price ( $50 ) - and we'll give you one free. Cloudeight Direct Computer Care Repair Keys never expire - they are good until you use them. AND during this sale, we'll give you a lifetime license to FastStone Capture Pro FREE (a $19.95 value). FastStone Capture is a great full-featured screen-shot program. Buy one Cloudeight Direct Computer Care Repair Key and we'll give you one FREE - plus we'll give you a lifetime license for FastStone Capture Free. This package has a value of $119.95, but during our Cyber Week Sale you get it all for just $50!
Get more information and/or take advantage of this special offer here.
Offer is valid through December 25, 2017.
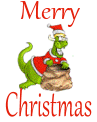 Attention
Cloudeight Boosters! Special Freebies & Christmas Deals Available Just for
You!
Attention
Cloudeight Boosters! Special Freebies & Christmas Deals Available Just for
You! On Sunday, December 17, 2017, we sent a special Boosters-only newsletter announcing 2 very special Christmas deals for our Boosters. And on December 21, 2017 we added another special to our Boosters' page. We also decorated the entire Booster's Web site for Christmas. Log in to your Booster's account right now and check out our Christmas deals and Booster freebies! Your special offers and you Booster Freebies are listed on your Booster's home page - that's the first page you see after you log in.
Thank you so much for being a Cloudeight Booster! We appreciate it very much! Merry Christmas & all the best in the new year.
If you're not a booster, please join us. Visit this page and learn more about becoming a Cloudeight Booster today!

Share Us on Facebook!
We'd love for you to share us with your family and friends on Facebook. Help us by sharing us on Facebook!
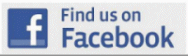

Subscribe to our Daily Newsletter!
Get computer tips & tricks every night. Our daily newsletter features a computer tip/trick or two every day. We send it out every night around 9 PM Eastern Time (USA). It's short and sweet, easy-to-read, and FREE. Just visit this page and sign-up. All you have to enter is your email address. Once you confirm your subscription, you'll receive our daily newsletter every day, six days a week. You can unsubscribe at any time.

Here are some important links for you:
- Do you have a question or suggestion for our newsletter? Submit it here.
- You can read and search over 3400 Computer tips and tricks from our Cloudeight InfoAve Web site.
- Do you have a question or comment about one of our products or services? Please contact us.
- Are you having problems with your computer? Visit this page to get information about our Cloudeight Direct Computer Care services. We can fix your computer!
- Emsisoft Anti-Malware provides the best overall malware & virus protection for your computer - we use it and we recommend it. Please visit this page to learn more about Emsisoft products - and our special Emsisoft discounts.
- Would you like to receive our InfoAve Daily Tips & Tricks newsletter? It's free. You can subscribe here.
- Please help us by making a donation; help us keep helping you. If you'd like to help support our newsletters and our Web site, please consider making a donation. Anyone who makes a donation is invited to join our Cloudeight Boosters. Our boosters get freebies, special offers and more. Make a donation and join the Cloudeight Boosters today!
- Our Cloudeight InfoAve Premium Newsletter home page has links to the last several issues of Cloudeight InfoAve Premium newsletter. Visit our Cloudeight InfoAve Premium home and catch up on back issues of this newsletter.


Merry Christmas! Thank you all so much!
Our Reader's Comments section will be back in full vigor in the first edition of the new year. We thank all of you who have written to us with Christmas greetings. We wish you and all those you love a very beautiful, peaceful and Merry Christmas.
We also thank all of you who have written to us about your experiences with our Cloudeight Direct Computer Care services. The Reader's Comments section will be back on January 5, 2018. Wow. We had to think - 2018 is right around the corner.
Merry Christmas to you. Thanks so much for your friendship & support.


John has Windows 10 and can't use Flash-based sites
Using Win 10 and I need to use Flash to preview an On-Line source of Greeting cards -- http://www.jacquielawson.com/. When I try to preview a Xmas card, it says that I need Flash, I'm told that I don't have Flash installed. Tried to get flash from the Net, but no luck. John .
Our answer
Hi John. Flash is a function of your browser and not your operating system. You didn't mention which browser you use using. If you use Google Chrome, Flash is built-in. It's also built into Microsoft Edge. As of now, Flash is an add-on in Internet Explorer and Firefox. Your best bet if you want to use Flash-based sites is to use Chrome. You don't have to worry about installing Flash or keeping it updated. Chrome keeps it updated for you. Edge is another choice but it's not a fully developed browser yet - for example no add-ons or extensions work with it. So if you have a password manager like RoboForm or LastPass you can't use it with Edge. Password managers are a necessity these days. So Edge does have a long way to go.
We tested http://www.jacquielawson.com/ in Windows 10 using Chrome and it works fine. It also works in Microsoft Edge. It does not work in Internet Explorer or Firefox unless you install Flash from the official Adobe Flash site Beware that Adobe Flash Player tries sneak install a PUP (McAfee Security Scan or other PUP) on your computer when you install Flash.
Your best bet for now is to use Chrome. You can get Chrome from here. It's free.

Sandi wants to know what's up with her D:\ drive.
I have a question for you. This is a fairly new computer and I clicked on "computer", right clicked on: Recovery Image-Drive D. It shows 1.90 GB Free space. 13.6 GB Used space, Capacity 15.5 GB. Why is this so full when Drive C only has 61.3 Used Space with Capacity of 853 GB. Would it help to Compress the drive...I am a novice when it comes to this stuff...so I don't want to mess up the files....Please advise what I should do. Appreciate your advice and help. Sandi B.
Our Answer
Hi Sandi. Do not touch your D:\ drive. It's called a recovery partition or recovery drive. If you ever needed to reset your computer back to its factory state, you'd need this partition. The partition is created from space from your C:\ drive - and the partition is just big enough to hold all the files necessary (including Windows) to return your computer to its factory state. Additionally, in Windows 8x and Windows 10, the recovery drive is used to perform a System Reset.
So just leave it be -- and hope you never need it.

Val has a problem opening Settings/System on Windows 10
I was trying to access storage through my settings, to see what my puter showed as per your last newsletter, the page freezes on system window, but all others devices, etc. open up okay. Any suggestions to get the system window working?
Our answer
Hi Val. The first thing you should do if one of the Windows features isn't working the way it should is to restart your computer by clicking your Start button and choosing Restart. Restarting your computer refreshes your RAM, removes all programs from memory, clears the Windows cache and restarts the Windows shell. Restarting your computer is one of the simplest and easiest ways to fix many minor issues. It's the one thing we recommend you do anytime you have problems with your computer. While it can't fix serious system errors, for minor issues it's the first thing you should try.
If a restart doesn't to the trick, turn your computer off at the power switch -- on some computers you'll need to hold the power button in for a minute or so until all the power lights go off. Leave your computer turned off for 2 or 3 minutes, then power it back on.
Val wrote back: "Hi, You guys are wonderful!!! Tried a restart, but PC wouldn't reboot, so had to literally shut down the PC, pulled the plug so to speak, then went to the settings and everything is working fine. Thanks for info and keep up the good work for this wannabee computer nerd, lol. Val."

Arnie asks about "Reimage"
I received the following email message from Reimage: "Reimage found 1116 problems in my PC. Fix these errors with Reimage. Buy Now at $94.95 CDN."
I have Cloudeight Direct Computer Care, and possibly an older unused service agreement (Key) with you folks. Darcy has serviced my system in the past. Have you folks ever recommend REIMAGE in the past? .............. I trust you people, and learned a lesson to NEVER do anything with out your recommendation. I'll be guided by your GOOD advice. Arnie B.
Our answer
Hi Arnie. We not recommended Reimage in over 4 years. When they changed ownership some time ago, the program changed and we stopped recommending it. It does not list either Windows 8.1 or Windows 10 as being compatible with Reimage.
In our opinion Reimage is snake oil. Here's an example: You say it found 1116 problems with your PC. If your computer really had 1116 problems it would probably not be running well enough to visit the Reimage web site. Actually, finding hundreds or thousands or "problems" is a common ploy that is used by both malware and by PC repair scams if to find hundreds or thousands of problems and then claim if you buy their program it will fix all the errors. This is really easy to do since there were no errors to begin with.
Reimage says they fix BSODs (Blue Screens of Death) which are almost always caused by hardware issues. Then they say they don't fix problems with hardware.
We recently received an email from Reimage offering us 110% commission (really!). How could any legit company offer 110% commission. This tells us they want us to sell you on Reimage so they could make money once we've set the hook. We could have made a ton of money by recommending it - and we could really use the money. But in keeping with our promise to you, we never recommend anything we would not use - and we would certainly not recommend anything, that in our opinion, borders on being a scam. So even in the worst financial crisis, we'll never sell out our readers. We never have - and we never will.
Reimage claims to have a repository of "hundred of thousands" of Windows System Files, but so do all Windows computers from Windows Vista and newer. You can access your Windows system files repository by using System File Checker. Any system files found to be corrupted or missing will be replaced. Reimage also has registry cleaner, but it's very unlikely that cleaning unused registry keys is going to fix anything. On newer version of Windows, having unused registry keys is very, very rarely the cause of Windows problems. Additionally, Reimage promises to make your computer run like new, and unfortunately that puts it into the category of the "one-click-fix", which we consider snake oil.
Don't waste your money on Reimage. In our opinion, It's bad medicine.

Cheryl moved her documents folder from her Windows drive (C) to her D drive but her libraries remain
It's me again. I moved the documents as you outlined to the D drive but they are still in Libraries, Documents as well as now being in D drive. Do I need to delete them from My Documents, or what should I do? Otherwise I have double ups and that's pointless! Thanks, Cheryl
Our answer
Hi Cheryl. When you move your documents folder correctly, your libraries remain as shortcuts to the pictures, videos, music, documents, etc. are included in your Documents folder.
Libraries do not contain any files, they are shortcuts to the folders and files in your Documents folder. They are shadows. If you remove a file in your Documents folder it will disappear from your libraries. Think of a library as a folder full of shortcuts. Like creating a folder on your desktop with shortcuts to your favorite programs. The programs themselves are not in that folder.
You followed the instructions to move your Documents folder and Windows kindly obliged you by keeping your libraries intact. The purpose of libraries is to keep everything handy (Pictures, Music, etc.) without you having to root through your documents, find the Pictures folder, and open that folder. You do not have duplicate files and folders in Libraries. You have folders and files that are only shortcuts to the folders and files in Documents and take up very little space.

Mary can no longer move her desktop icons
It seems I can no longer move my desktop icons around. It is really quite annoying. Do you have any suggestions to remedy this. Thank you, Mary.
Our answer
Hi Mary. You probably set them to auto arrange; right click on an empty space on your desktop and uncheck Auto-arrange icons, but leave "Align icons to grid" checked as that spaces them nicely when you move them around.
Mary wrote back: "Thank you so very much for your quick response and solution. Mary"

Gary says ever since he updated to Windows 10 Fall Creators Update (1709) he has to log in to Windows twice
Hi. Thanks for all the help you give us. I have a question. Ever since I updated to Windows 10 Fall Creators I have to log in twice. The first time it says my PIN is not correct. Then I enter it again (same PIN) and I log in without a problem. This is driving me crazy. Help!
Our answer
Hi Gary. This is a known issue with Windows 10 version 1709 (Fall Creators Update). Luckily, the fix is easy (usually). We've written an article with two ways to fix the "double sign-in" issue. You can read it here. We have had many people use this solution, and everyone so far tells us the easy (first) solution works! We hope it works for you.
Note to everyone using Windows 10 who logs in with a PIN: Make sure you log in with your password once in a while. It's always important to remember your Windows password even if you log in with a PIN for convenience. There are several circumstances that require your Windows password. It's important that you remember it.
Gary wrote back: "Amazing. Such an easy fix! No more double logging in now. The easy solution worked for me too. Thanks for all your help! Gary."


Sale prices good through Christmas.
Cloudeight Direct Computer Care Season Tickets 30% Off + FastStone Capture Pro FREE!
Emsisoft with free Cloudeight Installation + Ashampoo Backup Pro 11 all for just $29.
Cloudeight Direct Computer Care Repair Key 30% OFF + FastStone Capture Pro FREE!


How to Rename All Files In a Folder at Once
Windows 10
Here's a handy tip if you've planning on taking a lot of digital photos over the holidays. If you do you'll probably end up with a folder full of images with names like DCC0122420171107.jpg. You can rename all the files in a folder at the same time, and it's easy using Windows 10's File Explorer. You geeks out there probably know this trick as "batch rename".
First, open the folder containing the images you want to rename.
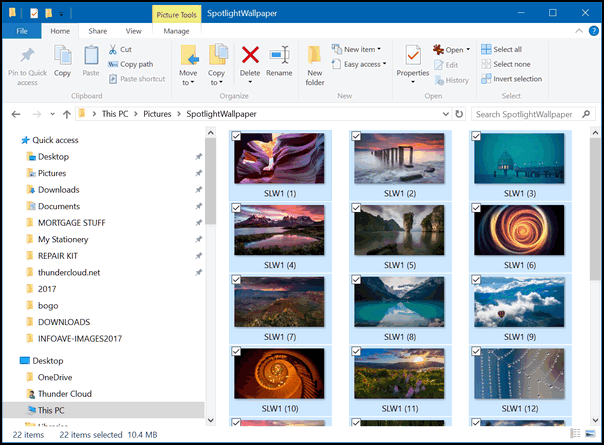
Above, you can see I selected all the images in a folder full of desktop wallpaper pictures. To select them all, I just highlighted one and pressed CTRL +A.
With all the images in the folder selected, I pressed "F2" to rename them. You can right-click and choose "Rename", you can click the Rename button at the top of File Explorer, or you can just press F2 like I did.
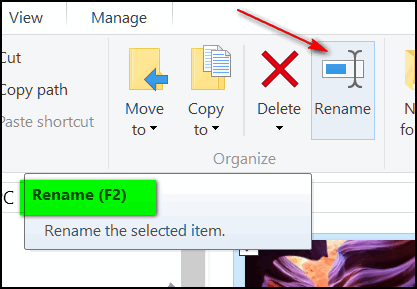
The first picture's name in the folder will become editable:
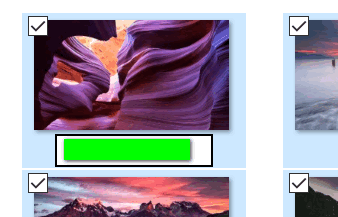
Just type in the name you want (I chose Wallpaper) and press Enter.
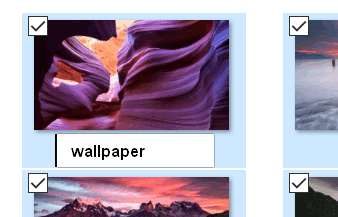
And all the files in the folder will be named Wallpaper (1), Wallpaper (2), sequentially to the last image the folder.
Cloudeight InfoAve
So, folks, if you end up whole bunch of Christmas & Holiday pictures with names like DCS122420175947.jpg, wouldn't it be better to have them all named Christmas2017(1), Christmas2017(2) and so on? We thought so. And now you know how easy it is to do.
Oh, and one more thing. You can use this tip to rename a folder or files of any type, not just pictures.

Zoom, Zoom, Zoom
Windows 7, Windows 8.1 and Windows 10
One of the questions we are most frequently asked is: "How do I make text bigger?" This is usually in reference to the text on Web pages and text in email. Each browser and email program has its own "view" options, but this tip will work on almost any browser and with almost any email program.
To enlarge the text, hold down the CTRL Key and move the mouse wheel away from you, until the text is as large as you need it. You can also hold down the CTRL key and keep tapping the + (plus) key until the text is as big as you want it. This works when reading email, as well as when composing email. It also works on most web pages in most browsers.
If you want to make the text smaller, hold down the CTRL Key and move the mouse wheel toward you. Or hold down the CTRL key and keep tapping the - (minus/dash) key until the font is the size you want it. As with making text larger, this works in most email programs when reading mail as well as when composing mail. It also works in most browsers on most web pages.
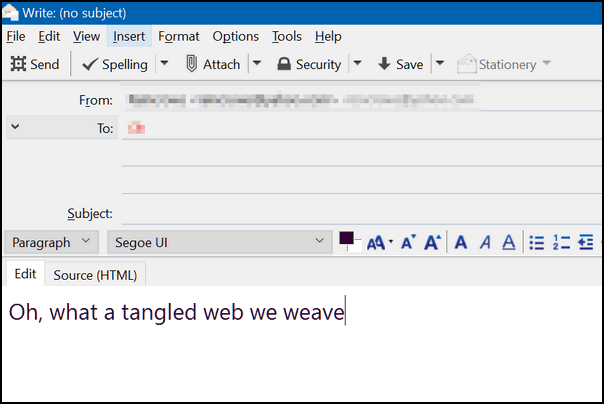
Above is the compose window in Thunderbird. The text is the normal size. But, my eyes are weary and I'm having trouble reading that, so a little CTRL Key + moving the scroll wheel away from me (toward the screen) and look!
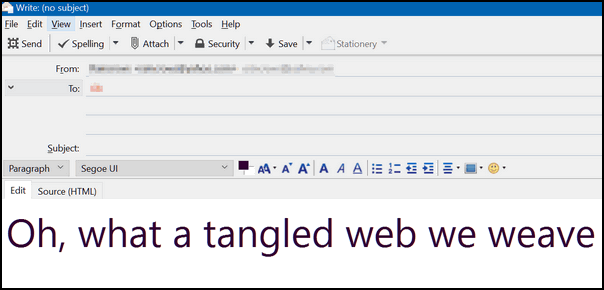
No matter how blurry my eyes were or where my glasses were, I could still read that!
And it works the same in the reading pane (window):
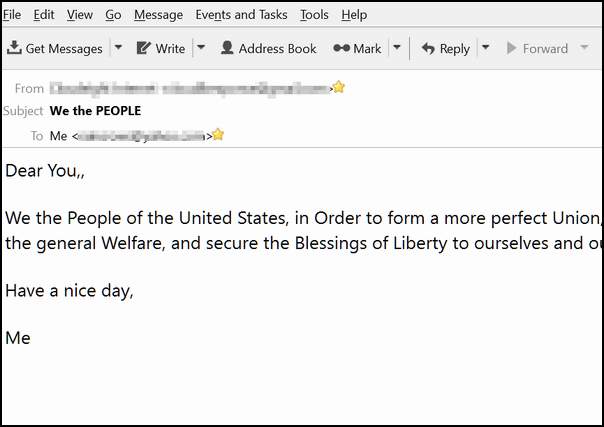
Above. I was feeling patriotic and decided to send myself the Preamble to the U.S. Constitution. But when I received it, sans glasses, I couldn't read it very well. But then, a little Ctrl Key magic and look!
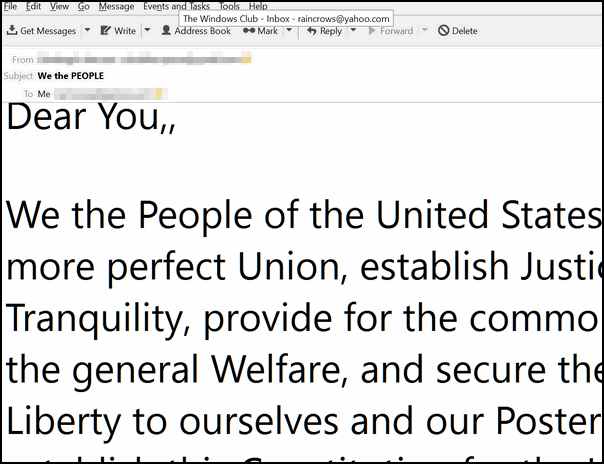
Now, look up there. See? Now I can see the double comma I didn't realize was there.
So if you're having problems reading or writing email because the text is too small and you want a quick way to make it bigger - you got it!
In Thunderbird (and some other email programs) the text will remain larger until you restart the programs. In most browsers, changing the text size as above, only works for the current tab/page.
PS: When composing email you also set your font size bigger in your email program's options/settings. We'll cover that in next week's Premium newsletter. But if your recipient has normal vision, your text may look HUGE to them if you change the font size in your email program. If you use method above, the recipient will see the normal text size set in their email program, but you'll see the text as big as you need it.
PPS: You can also use CTRL + mouse wheel to make your desktop icons larger and/or smaller.

3 Rather Rare Windows Tips
Windows 7, Windows 8x, and Windows 10
The tips below should work in any version of Windows from Windows 7 through Windows 10. Enjoy!
1. Taskkill
Windows borrows a feature from Linux. Taskkill allows you to terminate a running process (program) from the command line. Here’s how you use it:
Hold down the Windows key and tap the R key. In the run box type CMD and press Enter. A Command prompt will open.
Type Tasklist at the prompt. You’ll see a list of running processes. Next to each process you’ll see a PID number. To kill any running task, type Taskkill /PID xxx (where xxx represents the PID number of the task you want to terminate).
Why would you want to use this? Because you can? Or maybe your computer is frozen and you can’t access Task Manager. Or maybe just for fun?
————————–
2. Edit user accounts using the command line
Hold down the Windows key and tap the R key. In the run box type CMD and press Enter. Now type control userpasswords2 at the prompt, and press Enter.
————————
3. Create a shortcut for easy access to Task Manger
You can access Task Manager by right-clicking on your taskbar and choosing Task Manager, you can user CTRL+SHIFT+ESC, or you can use the three-finger salute (CTRL+ALT+DELETE). Did you know that you can also create a shortcut to Task Manager and leave it on your desktop, drag it to your quick launch toolbar, or taskbar (Windows 7 & newer) or put in on your start menu? You can, and it’s easy to do.
Right-click on your desktop and choose “New” “Shortcut” and copy and paste the following (in bold) into the “type location of the item” field:
%windir%\system32\taskmgr.exe
Once you’re created your shortcut, you can drag its icon to your start menu, quick launch bar, taskbar (Windows 7, Windows 8.x, Windows 10) or simply leave it on your desktop. The next time you need to launch Task Manager, just click your new shortcut.

Take Control of System Restore in Windows 10
Windows 10
We’ve heard from many of you that when you try to use System Restore you can only find one or two restore points, even when you tick the box that says “Show more restore points.”
The reason for this is that Windows, by default, has set the maximum hard drive space that System Restore can use at 1 % of the total hard drive. If you have a 1 TB hard drive, that’s a maximum of approximately 10 GB. If you have a 500 GB hard drive it’s only about 5 GB.
System restore points, depending on the amount of data on your computer, can be quite large, so it’s likely that many of you have only 1 or 2 restore points you can choose from if you need to do a system restore. You can blame that on Window’s small default System Restore size limit.
We recommend that you change this to at least 5% minimum and 10% maximum – and here’s how you can do that.
Type System in the Taskbar Search (Cortana) and click on System (Control Panel when it appears at the top).
Next click on “System Protection” (on the left side) in the System dialog.
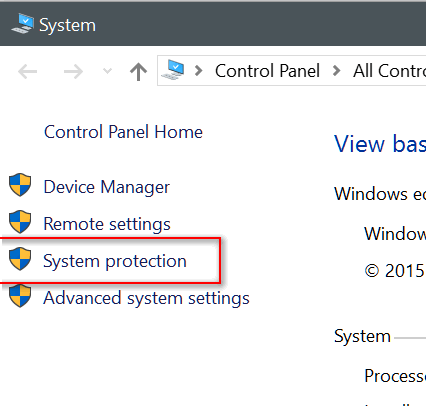
In System, under the “System Protection” tab, select your Windows drive (usually “C:” ) and click on the “Configure” button:
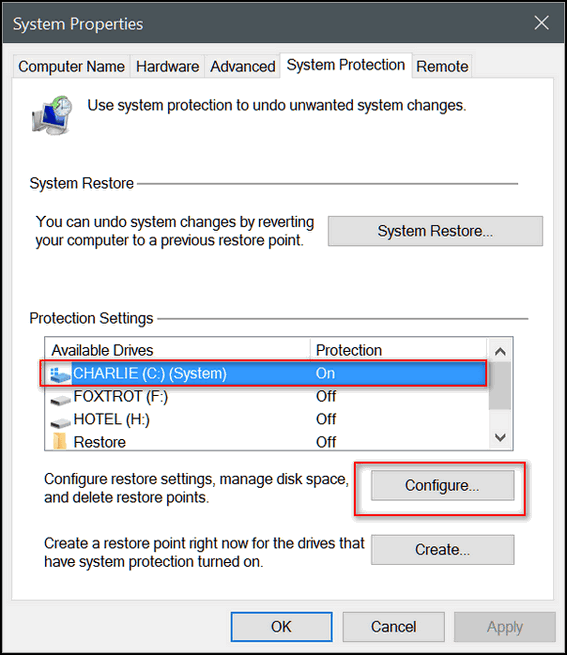
In the System Protection dialog, make sure that “Turn on system protection” is selected. Under ”Disk Space Usage” use the slider to adjust the amount of disk space you want to allocate to System Restore.
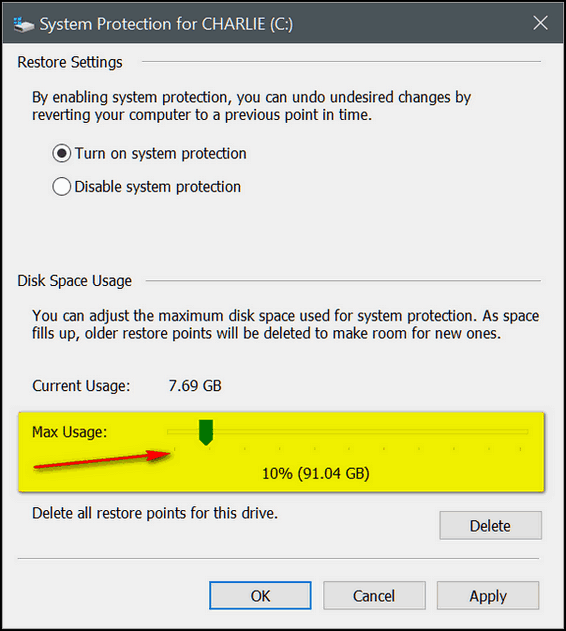
Now, click Apply/OK. And that's it!
Increasing the disk space allocated to System Restore increases the number of restore points you’ll have available. We recommend you don’t go crazy here. Don't allocate more than 10% of your hard drive space to System Restore. And keep in mind too, increasing the drive space allocated to System Restore has no immediate affect – you’re not going to see five new restore points appear out of the blue. Over time, you’ll have 4 or 5 (or more) restore points to choose from instead of 1 or 2. More is better to a certain point, but don't go wild!

Want more computer tips & tricks?
Windows 10 Storage Sense Cleans Up Automatically
Create a Shortcut to System Restore
We have thousands of Windows tips, tricks and more on our InfoAve web site. Come see for yourself!


Donations help us continue our mission to keep you informed, separate the truth from the hyperbole, and help you stay safer online. We provide support to thousands of people. Every week we help dozens of people via email at no charge. Thanks to donations, we do a lot more than provide this free newsletter. We help you recognize online threats, fight for your online privacy, and provide you with the knowledge you need to navigate the Web safely, and help you get more out of your PC.
Help us keep up the good fight with a small donation.
After you donate, you will receive an invitation to become a Cloudeight Booster.
Interested in making a monthly gift? Visit this page. Help us keep helping you!
Thank you so much for your support!


Free Rice
Christmas is a time for giving. Today's site pick will help you give to those in need. Here it is Christmastime and it's a time when we all should try to help those who have less than we have. Even if you don't have anything to give, you can give just by using Free Rice. We have featured this site before, but if you haven't been there recently, you might be surprised!
It’s fun, educational, and your participation is all it takes to help those in need. And we warn you, if you’re a vocabulary freak, you are going to spend a great deal of time playing the vocabulary quiz on Free Rice. Indeed, it's easy to spend hours and hours on www.Freerice.com . Every minute you spend on it and every vocabulary word you get right, helps feed a hungry person somewhere in this world. The gap between the very rich and the very poor has become deeper and wider than it has ever been. Most of us, thankfully, are somewhere in between. Even if you don’t have much money you can help someone who has even less, by playing the vocabulary and other available quizzes on Freerice – there are dozens of levels of vocabulary word... so no matter how large your vocabulary, you'll find the top levels challenging. If vocabulary isn't your thing, you'll find many other quiz categories including: Math, Humanities, Language (German, Spanish, French, Italian, Latin), English Grammar, Chemistry, Geography and more.,
Here’s the concept of Freerice.com: It’s a vocabulary quiz. Each word you get right, the site and its sponsors will donate grains rice to the United Nations World Food Program. I spent a lot of time on this site and answered 79 vocabulary words in a row before I missed one – it was just because I was tired EB! I benefited because I learned quite a few new words and I’m sure the thousands of grains of rice will help feed someone who is hungry.
If you like challenges, testing your knowledge and helping people too, you’ll really love this Cloudeight Site Pick.
About Freerice.com
Freerice is a 100% non-profit website that is owned by and supports the United Nations World Food Programme.
Freerice has two goals:
Provide education to everyone for free.
Help end world hunger by providing rice to hungry people for free.
Each time you answer a question right, the banner ad that you see generates enough money for the World Food Programme to buy 10 grains of rice to help reach Zero Hunger.
We are rebuilding Freerice in the second half of 2017, to fix some of the technical problems we have with this version of the site. In the meantime, Freerice is still working, and money is being generated as you play to help people in need. You can follow our Facebook page for the latest updates this fall.
Thanks for playing!
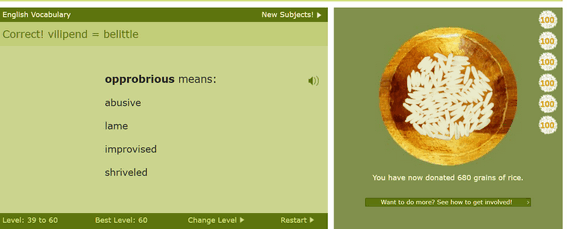
So, take some time, challenge yourself, have some fun and help those in need by visiting this Cloudeight Site Pick... Free Rice. You'll be glad you did!


Sale prices good through Christmas.
Cloudeight Direct Computer Care Season Tickets 30% Off + FastStone Capture Pro FREE!
Emsisoft with free Cloudeight Installation + Ashampoo Backup Pro 11 all for just $29.
Cloudeight Direct Computer Care Repair Key 30% OFF + FastStone Capture Pro FREE!


A Christmas Poem
Another Christmas and I’m dressed up in plaid,
And feeling quite grouchy and really quite sad.
There is no sign of Christmas, not one I can see.
No holly, no wreaths, and no Christmas tree.
I opened a can. It was spaghetti with meat
No, it was not a good holiday treat
But I ate it I tell you as I sat all alone…
Just can of spaghetti and one strawberry scone.
I turned on the TV and it started hissing
A voice said to me “Do you know what you’re missing?”
In a white robe she appeared on my screen
She said “You are lonely and mean!”
I looked at her and said “Are you talking to me?
Surely you’re not, for plainly you see,
I am eating spaghetti straight out of a can
I have every convenience except a saucepan”
She smiled and looked right into my eyes
“Grab hold of my hand, I have quite a surprise!”
“You’re surely kidding, you’re inside my TV!”
She said “Do what I say and soon you will see.”
I felt like a fool sticking my hand in the screen
But I did it and saw something I’d never seen.
I was floating around with some lady in white
Looking down on a village on a cold Christmas night.
I saw families gathered with smiles on their faces
Dancing by fires in brick fireplaces.
Presents were scattered through all of the houses
Dads with new sweaters and moms with new blouses!
There were smiles everywhere, and you could see all the love
Church bells were ringing! Snow fell from above!
Read the rest of this Christmas poem here.


Look at your download folder!
Yes, folks, we all have download folder, the folder where we keep all the files we've downloaded from the Web. But, there comes a time when you need to clean up that download folder...
We see tons of exe files in people's download folder - mostly program set-up files. But here's the rub - once you've installed the program you don't need the installation set-up file. And if someday, you ever need to reinstall it the program again, you don't want to use a version you've been saving for months or years; you can download the current version from the program's web site. Removing the installation set-up file does not remove the program you installed. There are only a couple of good reasons why you may need to hang on to a program's installation file:
1. You totally dislike the newer versions of the program and the old program works fine for you
2. The program is no longer available on the web - or it is no longer available for free.
So, over the holidays, make it a point to do some housecleaning; start deleting all those old set-up files in your download folder. You don't need them, we tells ya!


Sale prices good through Christmas.
Cloudeight Direct Computer Care Season Tickets 30% Off + FastStone Capture Pro FREE!
Emsisoft with free Cloudeight Installation + Ashampoo Backup Pro 11 all for just $29.
Cloudeight Direct Computer Care Repair Key 30% OFF + FastStone Capture Pro FREE!


- Premium Subscribers' Home Page. You'll find the last few weeks of Premium archived on this page.
- To change your subscription address, see "Manage your subscription" at the bottom of this newsletter.
- Submit your questions, comments, and suggestions for possible inclusion in our newsletters here. This form is for questions, comments and suggestions for this newsletter, not for product support, stationery questions, or general questions concerning our products or services.
- Submit your Windows tips and tricks here.
- Send us your suggestions and recommendations for future freeware picks and/or sites of the week
- Follow us on Twitter
- Find us on Facebook
- Help us Grow! Forward this email newsletter to a friend or family member - and have them sign-up for InfoAve Premium here!
- Get our free daily newsletter! Each evening we send a short newsletter with a tip or trick or other computer-related article - it's short and sweet - and free. Sign-up right now.
- Have a question about a Cloudeight Software program, service, stationery, or need to ask about an order? Let us know!
- If you need help with one of our software programs, have a question about an order, or have a question about any of our email stationery, screen savers, or other products - please don't use our InfoAve Questions/Answers/Tips form. Use our general Cloudeight support form instead.
- If you want to help us by telling your friends about our Cloudeight Direct Computer Care service, you can download a printable flyer you can hand out or post on bulletin boards, etc.. Get the printable PDF Cloudeight Direct Computer Care flyer here.


These products and services are recommended and endorsed by Cloudeight:
- Emsisoft Anti-Malware: The best anti-malware you'll find anywhere. Great protection -- both proactive and reactive. Learn more here.
- Reg Organizer-- A Swiss Army knife of PC tools. Easy for beginners to use -- with advanced features for experienced users too. Get more info.
- Cloudeight Direct Computer Care - Our world-class remote computer care & repair service: You can't beat our prices or our service! You never have to leave your home, take your computer anywhere or leave it with someone you don't know or trust. We can fix most computer problems, and all you have to do is sit back and relax. See our Cloudeight Direct Computer Care home page for more information.
- Thunderbird Email Setup: Let us set up Thunderbird for you. Thunderbird works great with Windows 7, Windows 8 and with all versions of Windows 10. Get more details here.
- Windows 10 Customization: Make Windows 10 look and work the way you want it to. Learn more.
- InfoAve Daily Tips & Tricks - We're offering something we think most of you will enjoy. We have a daily tips and tricks summary newsletter that is sent six days a week. It features daily tips, freeware picks, and site picks and interesting computer tips, tricks and more. It's short and sweet - very brief and lightweight. If you'd like to receive or daily tips and tricks newsletter (completely free, of course). You can subscribe here.
- Help us by using our Start Page. We have over 100 free games on our Start Page. Please use our Start Page and come and play all day. It costs nothing, and it helps us a lot..
- We have thousands of Windows tips and tricks and computer articles posted on our Cloudeight InfoAve website. Our site has a great search engine to help you find what you're looking for too! Please visit us today!
- Your Premium Members' Home Page is located here.
- Print our Cloudeight Direct Computer Care Flyer and spread the word about our Cloudeight Direct Computer Care computer care and repair services. Get our ready-to-print flyer here.

We'd love to hear from you!
If you have comments, questions, a tip, trick, a freeware pick, or just want to tell us off for something, let ups know. Please visit this page.
If you need to change your newsletter subscription address, please see "Manage your subscription" at the very bottom of your newsletter.
We received hundreds of questions for possible use in IA news. Please keep in mind we cannot answer all general computer questions. We try to personally answer as many as we can. We can only use a few to in each week's newsletter, so keep this in mind. If you have a support question about a service or product we sell, please contact us here.
Reminder: To ensure delivery of this newsletter, please add our email address to your address book and / or alert your ISP should you need to have it whitelisted in order to receive this newsletter. We send this newsletter from the following email address: cloudeight-news@thundercloud.net.

We hope you have enjoyed this issue of InfoAve Premium. Thanks so much for your support and for being a Premium subscriber.

Merry Christmas and happy holidays to you and your loved ones
Have a magical Christmas!
Darcy & TC
Cloudeight InfoAve Premium - Issue #741
Volume 15 Number 10
December 22, 2017
Not a subscriber? Subscribe to our InfoAve Premium Newsletter

"Cloudeight InfoAve Premium" newsletter is published by:
Cloudeight Internet LLC
PO Box 73
Middleville, Michigan USA 49333-0073
Read our disclaimer about the tips, tricks, answers, site picks and freeware picks featured in this newsletter.
