
Issue #838
Volume 17 Number 2
November 1, 2019
Dear Friends,
Welcome to Cloudeight InfoAve Premium issue #838. Thank you very much for subscribing and for being a part of our Cloudeight family. We appreciate your friendship and support very much!
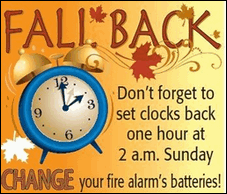 Daylight
Saving Time Ends at 2:00 AM Local Time on Sunday, November 3, 2019.
Daylight
Saving Time Ends at 2:00 AM Local Time on Sunday, November 3, 2019.It seems like just a few weeks ago we were setting our clocks ahead. But, actually that was way back in March. To those of you who love daylight saving time - sorry to say its end is near - but it will be back next spring. For those of you who wish they'd just leave the clocks alone, this is your season. The clocks and the sun are in sync.
If you live in the United States or Canada and in a region that observes Daylight Saving Time, don't forget to set your clock back one hour before you go to bed on Saturday night. If you don't, you'll be an hour early for everything. We'll be on standard time until Sunday, March 8, 2020 when most of us will spring into Daylight Saving Time again.
It's also a good time to remind you to check your smoke/fire alarm batteries too.
Help us by sharing us on your Facebook page!
Do you use Facebook? If you have a Facebook page, please help us by sharing us on Facebook. You can help us by sharing one of our articles or pages. You can also help us by sharing over 4000 computer tips and tricks on our InfoAve web site at https://thundercloud.net/infoave/new/ or our Facebook page at https://facebook.com/cloud8internet. If you have used our products and services and are pleased, mention us on your Facebook page. Thanks so much for your help!
Cloudeight Direct Computer Care - Get Ready For Winter Checkup
Winter is coming and we're all going to be using our computers more. Let us make sure your computer is ready for those long, cold winter nights.
When you order our Get Ready For Winter Computer Checkup:
- We'll check your computer for malware and questionable programs
- We'll check your startup programs and optimize them
- We'll check your computer performance to make sure your RAM and CPU usage are within normal ranges
- We'll check your hard drive for errors
- We'll review your installed programs
- If you're using Emsisoft, we'll make sure it's set up for best protection & performance
- We'll make sure your computer is ready for the long winter nights ahead!
You'll get all of the above for just $25. This offer is good for a limited time!
Get Ready for Winter! Get all the details here.![]()

A comment from Cindy
Good Morning You Easterners... I remembered I was well satisfied some years
ago having Darcy and TC helping me out with my laptop, cleaning and such. I
tend to worry 'bout stuff including someone working on my computer. Not
Darcy and TC, though. I knew then and still do now. They worked on my
Windows 10 just a couple of weeks ago. Two big things and smaller problems.
Out of the blue, my page would die almost every day. The other biggie was a
frustrating, intrusive square 'ad' that would take me someplace I did not
want to go. I also was not able to use everything on my active page. Thank
you, thank you Darcy and TC! You two work so well together. I am a happy
camper, or happy tapping away at my computer... Oh! I forgot another biggie
– my Thunderbird E-mail which I love. Somehow I lost my “Send” capabilities.
No prob. It is fixed!!! Sorry for my wordiness.
A comment from Dianne
Just a comment. Congratulations. I have been with you almost from the
beginning. When you offered a lifetime subscription to your premium
newsletter for the second time, I subscribed. I have used your remote
service once many years ago. A few years ago due to health problems, I was
away from my computer for six months and my newsletter disappeared for some
reason. I recently subscribed to the Premium newsletter again. I mainly use
a tablet now. I do have a year old Dell laptop and bought the repair key
recently. Hopefully, in the near future, I can schedule a session and get it
set up correctly as I have used it very little. I also want your anti-virus
and Reg. Cleaner. Even though you no longer recommend IncrediMail, I still
use it and I like it and plan to keep it. I recommend your newsletter to
many people. I tell them I use your advice and recommended freeware and have
never gone wrong with any of it. Again, Congratulations, wishing you and all
of us, many more years of your tips and tricks.
A comment from Julia
Hi, TC. Thank you so very much for taking the time to address my question.
I‘ve taken your newsletter since my first computer Windows 98, which was the
“Latest, Greatest”. “State of the Art” in those days. I am now 78 and
wandering around in this world like I have good sense. Life is good; God is
good. Anyway, through the years I’ve never asked a question that you didn’t
take the time to answer and answer in-depth. You all are such caring,
dedicated and honest people. Thank you from the bottom of my heart.
Just to let you know, I’ve been cleaning out my files and getting things
organized much better in less space, and clearing up unnecessary "stuff". In
other words “Cleaning house” big time. I ran across the LastPass I had made
a note about and somehow forgot about it but thought I better ask before
deleting. Most of my “Junk” I know what I’m doing but wasn’t sure of this
one. Now I don’t panic I’m not messing with the operation of the Computer,
just my personal files, folder and etc. I don’t touch things I know nothing
about, that’s what you people are for. See what you’ve done …got an “Old
lady” spoiled and I love it. You guys have a good day... May God bless both
of you. Thank you again. Julia.
A comment from Colette
Thank you very much for the Winter Checkup. It was quite fascinating to
watch and I was thrilled to hear the results. It is quite a relief.
Colette. A big Cloudeight "Thank you!" to Betty, Nancy, Kris, Phyllis, Helga,
Brenda and everyone who took time out to write to us, share a comment and/or
share us on Facebook! We appreciate your kind words and your support very
much! EB & TC.
A big Cloudeight "Thank you!" to Cindy, Diane, Julia, Colette and everyone who took time out to write to us, share a comment and/or share us on Facebook! We appreciate your kind words and your support very much! EB & TC.
![]()
Your Purchase Helps Us!
When you purchase any Cloudeight Direct Computer Care Service, you get the best computer care and repair, at the lowest possible price. Plus, each Cloudeight Direct Computer Care service you purchase goes a long way in helping to support our small business.
Your computer fixed - while you watch!
With our Cloudeight Computer Care, we'll fix your computer while you watch. You'll be getting the best computer repair service available, at the best price, from people you trust. Our Cloudeight Direct Computer Care single repair keys are a great deal. They are good until you use them.
For more information see our Cloudeight Direct Computer Care home page!
![]()
Here are some important links for you:
- Do you have a question or suggestion for our newsletter? Submit it here.
- You can read and search over 4000 Computer tips and tricks from our Cloudeight InfoAve Web site.
- Do you have a question or comment about one of our products or services? Please contact us.
- Are you having problems with your computer? Visit this page to get information about our Cloudeight Direct Computer Care services. We can fix your computer!
- Emsisoft Anti-Malware provides the best overall malware & virus protection for your computer - we use it and we recommend it. Please visit this page to learn more about Emsisoft products - and our special Emsisoft discounts.
- Would you like to receive our InfoAve Daily Tips & Tricks newsletter? It's free. You can subscribe here.
- Please help us by making a donation; help us keep helping you. If you'd like to help support our newsletters and our Web site, please consider making a donation. Anyone who donates is invited to join our Cloudeight Boosters. Our boosters get freebies, special offers and more. Make a donation and join the Cloudeight Boosters today!
- Our Cloudeight InfoAve Premium Newsletter home page has links to the last several issues of our Cloudeight InfoAve Premium newsletter. Visit our Cloudeight InfoAve Premium home and catch up on back issues of this newsletter.

Yvonne wants to know why she has so many Chrome processes running
I noticed that I have an excess of (11) Chrome.exe 32 processes open in Task
Manager. Chrome is my default browser. Do I need all of these? They are
using more than a bit of memory. I took a screenshot but I don't see a way
to include it in this form. I haven't a clue as to what I can "stop" or
"end" without screwing up things. My favorite motto is: "Thou shalt not
screw up my computer." Thanks!
Our answer
Hi Yvonne. Back in the old days, and still with some older browsers, the
browser opened all pages/tabs in the same process. While this sure looked
good in Task Manager, if/when the browser crashed, all the pages/tabs that
were open, and all your extensions, all crashed together.
Chrome opens each tab/page in a separate process - and it also opens active
extensions in separate processes. While this makes it look like you have
many Chrome browsers open in Task Manager, it's only Chrome showing each
tab/page and active extension as a separate process.
If you close a Chrome process, you'll end up closing a tab/page or
extension.
I hope this helps explain why you have so many Chrome processes showing in
Task Manager.![]()
Lynda wants to know about upgrading Windows 7 to Windows 10
Thanks TC and Darcy... all the best. I have an old computer and I know that
MS will no longer support Windows 7 at the end of the year. Is it worth it
to have windows 10 installed and set up like windows 7 that you guys
indicated? Thanks, Lynda.
Our answer
Hi Linda, thanks. It's sure worth a try to update your Windows 7 PC to
Windows 10. It's a whole lot cheaper than a new computer. All it takes is
time and a little help from your friends.
Part One. Upgrading a Windows 7 computer to Windows 10 can take anywhere
from one hour to five hours depending on your computer configuration and,
most importantly, your Internet connection speed. Luckily, other than the
time involved it's fairly easy. And for most of the time, during the upgrade
process, you can continue to use your computer.
Part Two. Making your Windows 10 computer look and work more like Windows
takes only about 15-20 minutes.
We normally do the Windows 7 to Windows 10 upgrade in one session (we get it
started - the rest is automatic). Then we come back -- at your convenience
-- and make it look and work a lot more like Windows 7.
We're still offering our Windows Transformation Service for $35. You can
read more our
service here.
If for some reason your computer cannot be upgraded to Windows 10 (we have
seen very few of these) Windows will return your computer to the state it
was in before trying the upgrade. In other words, you won't lose any files,
programs, settings, etc.
We look forward to helping you soon!
![]()
Hi guys. I keep getting a window that pops up now and then that Chrome has detected some virus, Trojans on my computer. I'm assuming these are scams since when I run my scheduled security software, it tells me that all is well. Any way how I can disable this annoying window that pops up now and then?
Also, my Emsisoft registration expires next week. How do I go about purchasing the program for another year from you? (Forgot how to do it from last year). Thanks, Paul
Our answer
Hi Paul. The easiest and quickest way to fix your Chrome problem is to reset it. You won't lose your bookmarks or any extensions, but it will turn all your extensions off. You can turn them back on after the reset, but you should beware - as it probably is one of your extensions causing your problems. So pay attention as you turn each extension on - one by one. You find out quickly which extension was causing your problem.
See this page to learn how to reset Chrome.
Tip: Make sure you shut down Chrome and restart it after you reset it.
To renew Emsisoft, just go to our page at www.thundercloud.net/emsisoft/ and click on the button to buy a renewal. When we get your order, we will add 365 days to your license. We can do that remotely so other than buying the renewal there's nothing else you need to do. Renewals are $25 for one year.
If you need any more help, let me know.
Sandy G. wants to know about Blue Screens
Recently, my laptop has done something it never used to do. I am not sure if I can attribute this to the newer version of Windows 10 or not. However, once in a while, not often, right in the middle of doing something, usually while I'm in the web browser, my screen goes to a blue screen with white writing that says my computer has encountered an error and needs to reboot. Then my computer reboots itself. It takes a bit of time to reboot, but it reboots and comes up just fine. I am using a Dell laptop. Any thoughts on what is prompting this to happen?
Our answer
Hi Sandy. A blue-screen indicates that you have hardware issues - most like driver issues. Make sure you don't have any automatic driver updater programs installed. It's common to see a blue screen once in a while, but it's not common to see them frequently. If you're seeing more than once a month, then you are having driver/hardware issues.
If you get Blue Screens more than once in a while, I suggest you take a look at this Microsoft page which can help you troubleshoot your blue screen issue.
If you need more help or have more questions, please let us know.
Bonnie said her text suddenly got very tiny in Gmail
Yesterday, my emails in Gmail went to very small type. Those I send use the settings I set but my Inbox and received emails are very small type. Is there a way to get my larger type back?
Our answer
Hi Bonnie. Text on most web sites (including Gmail) is very easy to make bigger or smaller on the fly.
You can use your CTRL key plus you mouse wheel to increase or decrease the size of the font on Gmail (and most other websites). You can also use your CTRL key and the + (plus) or - (minus) key to change font sizes.
See our article here to learn more.
Please let me know if this helps you, Bonnie,
-----
Bonnie wrote back: "Worked perfectly! Thank you so much! Bonnie."
Bev wants to get rid of the annoying "Flash Player will no longer be supported..." message when she opens Chrome.
I use Chrome as my browser & every time I open it there is a message at the top that says "Flash Player will no longer be supported after December 20"
There is an X on the right side of this message to close it but it keeps coming up on opening again. I am asking if there is a permanent way of getting rid of this message?
Thank you, Bev.
Our answer
Hi Bev. I'm sorry to tell you but you're going to see this message on and off until Flash is discontinued. The only way to disable it now is to disable Flash.
You can read more about Google's policy here.
I'm pretty sure though, that soon some enterprising developer will come up with an extension to block it soon. But as of now, other than turning off Flash completely, there is no way to block that notification. You'll just have to keep clicking the "X" every time you see it.
If you have any more questions, let us know.
We answer more of your questions from the past week here!

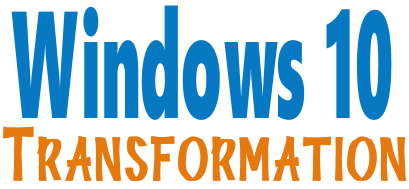
Microsoft will end support for Windows 7 on January 14, 2020. Using Windows 7 after that date may put your computer at risk as Microsoft will no longer be releasing security updates and fixes for it. Now's the time to upgrade to Windows 10!
Whether you upgrade your Windows 7 to Windows 10 (still free) or buy a new Windows 10 computer, we can make you feel right at home on Windows 10 with our Windows Transformation service. We can make your Windows 10 look and work much more like Windows 7.
With our Windows 10 Transformation service, we can make your Windows 10 computer look and work more like Windows 7! With our transformation service we will:
- Start the Windows 10 upgrade for you and assist you with the update.
~ After the update has completed, we will: - Change the start menu to look like Windows 7 classic style and include your favorite programs
- Change your taskbar and start menu colors to your preferences
- Add an authentic Windows 7 start button
- Add Windows 7 Wallpaper (if desired)
- Change Windows 10 File Explorer so it works more like Windows 7's Windows Explorer
- Add My Computer -- and other familiar Windows 7 icons -- to your desktop (if desired).
- The Windows 10 Transformation service key never expires it's good until you use it. So get yours now!
Get more information or purchase your "Transformation" now. ![]()

Handy Tips for Chrome (and Other Browsers Too)
This tip is for Windows 7, Windows 8x, Windows 10 All versions
Google Chrome browser
NOTE: If you don't have Chrome or don't use it, don't worry. Many, if not
most, of these shortcuts work in Internet Explorer and Firefox as well.
Nothing saves time like great keyboard shortcuts. They save you the time of
hunting down the correct dialog box or menu item. The only problem with
keyboard shortcuts is...remembering them. The best way to remember them is
to use them.
We don't expect you to remember all of these keyboard shortcuts, but you
might want to use the ones you find most useful often, so you will commit
them to memory. And you'll find that many of these shortcuts work in
Internet Explorer and Firefox too. To see if they do, just try them...you
won't hurt anything -- they'll either work, they'll do something different
than described below, or they won't work at all. You will never know until
you try!
Ctrl + P – Print the current page
Ctrl + S – Save the current page
Ctrl + O – Open a file from your computer in Google Chrome
F5 – Reload the current page
Esc – Stop page loading
Ctrl + F5 – Reload the current page (ignore cached content)
Ctrl + D – Bookmark the current web page
Ctrl + Shift + D – Save all open pages as bookmarks in a new folder
Alt + Click on a link – Download link
Ctrl + F – Open the search box
F3 – Find the next match for your input in the search box
Shift + F3 – Find the previous match for your input in the search box
F11 – Open page in full-screen mode
Ctrl + + – Make the text larger
Ctrl + - – Make the text smaller
Ctrl + 0 – Return text to normal size
Ctrl + Shift + B – Toggle the bookmarks bar
Ctrl + H – View the History page
Ctrl + J – View the Downloads page
Ctrl + R -- Refresh the page
Shift + Esc – View the task manager
Ctrl + Shift + Delete – Open the Clear Browsing Data Dialog
F1 - Open the Help Center in a new tab
Ctrl + U – View page source code
![]()
One Way to Repair Corrupted Windows 10
System Files
Windows 10 (all versions)
If you’re getting strange error messages or features or apps are missing or
not working on your Windows 10 PC it may because some of the core Windows
system files have been corrupted. This can happen for many reasons –
a failed update, a program that you installed, malware, etc. When you start
getting a lot of Windows error messages, dll or file missing errors, or
some Windows features do not work or do not work as expected, this is a way
you can try to fix Windows without doing a
System Reset or reinstalling Windows.
If you’re having significant Windows problems, try the steps below to
attempt to fix any/all corrupted Windows 10 system files. You must complete
both steps. so no shortcuts, OK?
In the Windows 10 taskbar search type CMD. Right-click on Command prompt
when it appears and choose “Run as administrator”.
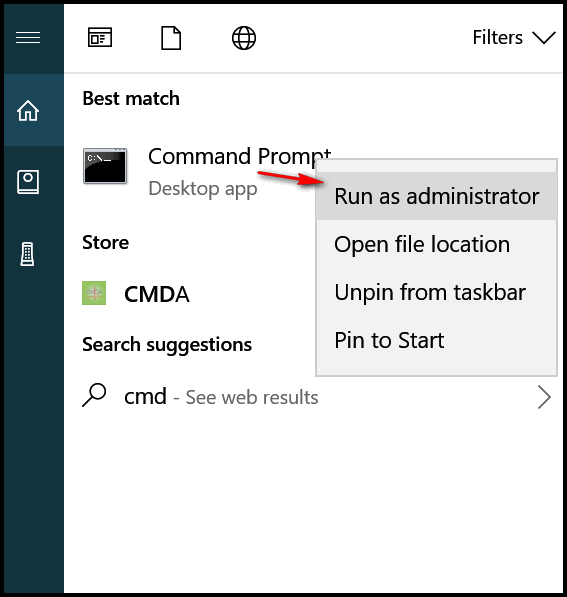
In the command window at the prompt type (or copy & paste):
DISM.exe /Online /Cleanup-image /Restorehealth
(note the spaces before each forward slash)
Press Enter
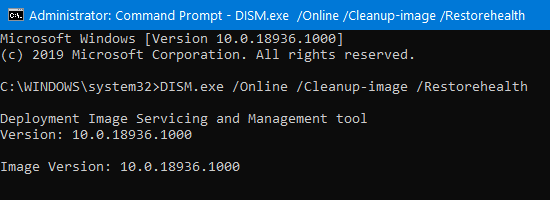
This process will take some time to complete (10-20 minutes). It will show
you progress percentages as it runs. When it’s done you’ll get a message
(hopefully) that it has completed successfully.
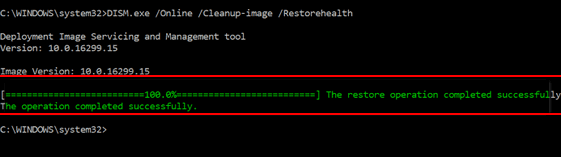
Once it has completed, at the command prompt type:
sfc /scannow
(note the space before the forward slash.)
Press Enter.
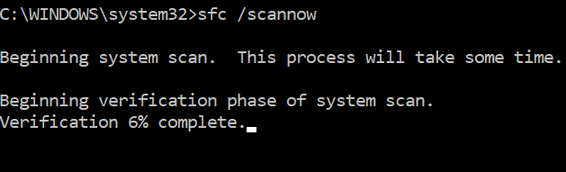
When SFC completes you should see a message that it has found corrupt files
and repaired them.
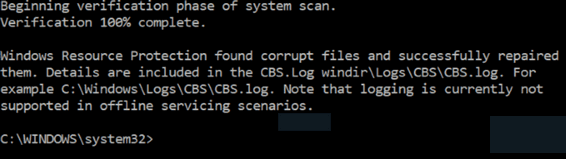
In a perfect world. everything should work as above. But alas, the world is
not perfect. You may find that DISM was not successful or that sfc /scannow
fixed some but not all corrupted files. But if you’re having a lot of
Windows error messages and / or missing some Windows features, trying the
commands outlined in this tip are well worth the time. It shouldn't take
you more than 30-40 minutes to complete the DSIM scan and the System File
Checker (sfc). If they are successful, there’s a good chance your Windows
problems will be fixed. If they are not successful, you have other options:
System Restore, System Reset, and even Fresh start.
Don't forget, we can fix almost any Windows problem while you sit back and
watch. Try our Cloudeight
Direct Computer Care service.![]()
Use Windows 10 Quick Assist to Get or Give Computer Help
Windows 10 version 1809 and Newer
If you have friends who are computer savvy or you are a savvy Cloudeight subscriber who enjoys helping your friends or family members with their computers — this tip is for you.
If you are using Windows 10 and the person who is wanting or giving help is using Windows 10, you can use Windows 10’s Quick Assist app to give or get computer help. It’s fast and easy to use and only takes a few minutes to get started.
If you’re going to be the one providing help, you’ll need a Microsoft account to use Quick Assist. If you don’t have one you can get one free by visiting this page.
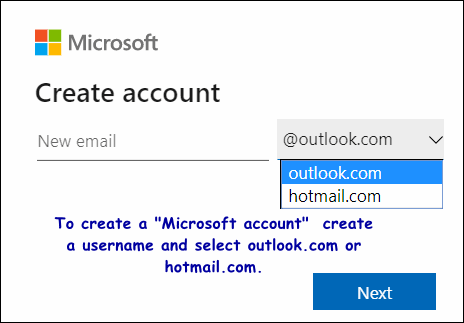
If you are the one who will be receiving help, you don’t need a Microsoft account – all you need is the 8-digit number your helper will send you.
The instructions below are for you if you are going to help someone with their computer.
Once you have your Microsoft account type “Quick Assist” in taskbar search:
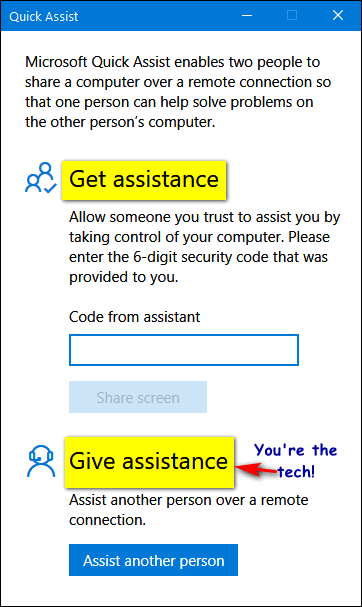
Sign in to your Microsoft account (YOU @outlook.com or YOU @hotmail.com)
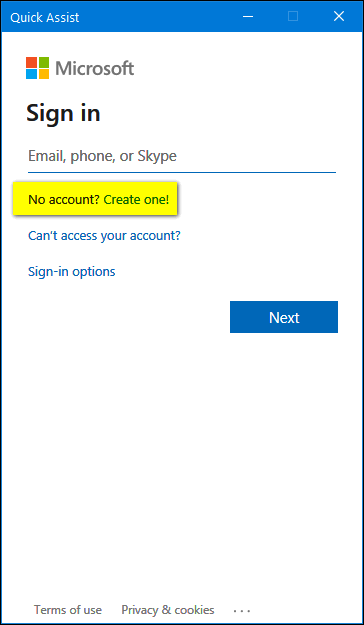
Once you’re signed in, you’ll see the security code. You’ll need to give that code to the person you’re helping. You can send it via email directly, copy it to the clipboard and share it in chat or online – or paste it in an email and sent it – or give them the code and instructions in a phone call.
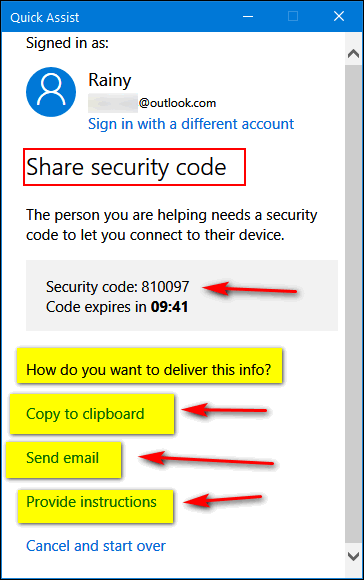
Give the person you are helping these instructions — or if you’re the one being helped — follow these instructions your helper will need to give you the security code before they can access your computer.
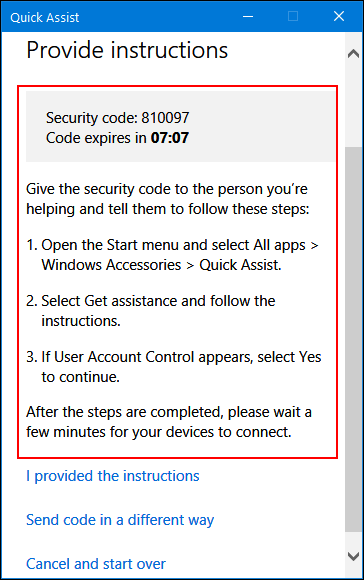
You’re the helper – to you want to take full control over the remote computer – so you can access files and programs, or do you just want to view the screen of the remote computer? Most often you’ll want to take full control.
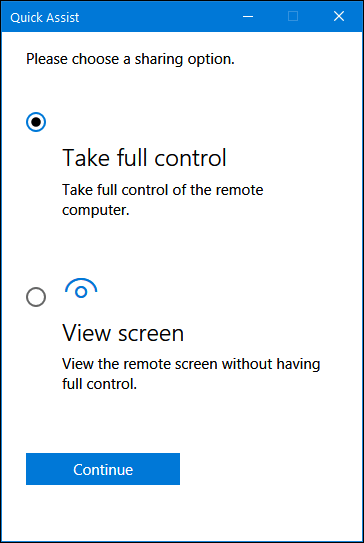
If you’re the one being helped, you need to allow your helper to access your PC, grant them access to all your files, and allow them to control your computer so they can help you with your problem.
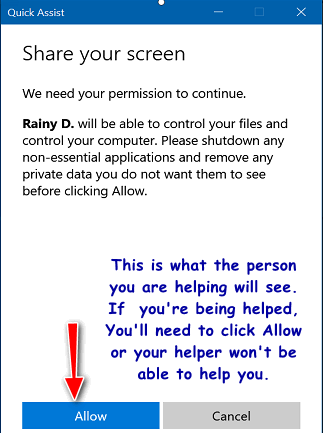
If you’re the helper, this is what the remote computer will look like. You’ll be able to access the remote computer as if it were your own. The controls at the top allow you to control you view (actual size, scaled to fit, etc.), to access the Task Manager and more.
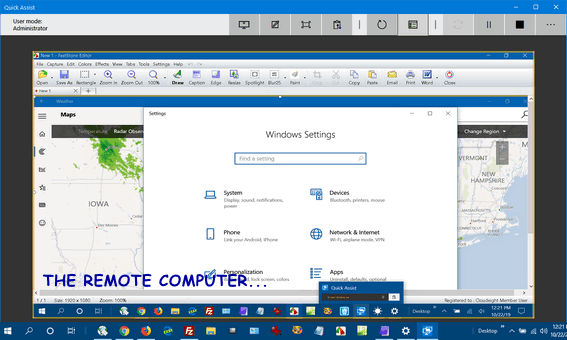
The helper or the person being helped can close the session and end the connection at any time.
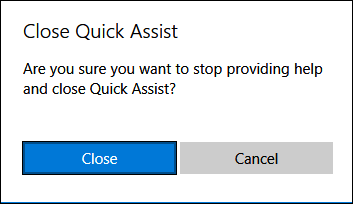
So, if you’re a savvy computer user, you can help family members and friends by using the Windows 10 Quick Assist app. If you are using Windows 10 and you need help with your PC, you can have a computer-savvy friend or family member connect to and help you with your computer problems using Quick Assist.
The only restrictions & limitations are:
- Both computers must be running Windows 10.
- The helper must have a Microsoft account.
That’s it. Now you know how to help a friend or family member – or how to get help from a friend or family member.
And remember…
If you don’t know anyone computer savvy, turn to good ol’ Darcy and TC and Cloudeight Direct Computer Care. We can help you with all kinds of computer problems. We work on Windows 7, Windows 8x and Windows 10 computers.
![]()
How to Change Shortcuts in the Chrome Bookmarks Bar to Icons Only
For Google Chrome users
This tip was inspired by a question from InfoAve reader Cindy H. who asked “How do you get just icons on the bookmarks bar? I’m using Chrome.”
We thought this was a great question and one many Chrome users would use because it can save a lot of space on the Chrome bookmarks bar.
This tip will work any bookmark in your bookmarks bar that already displays an icon.
1. Right-click on the shortcut you want to make an icon only & click “Edit” from the right-click dropdown menu.
![]()
2. Highlight the name and delete it. Then click Save.
![]()
3. I’ve done several of my bookmarks this way to show you what it looks like.
![]()
The Apps icon/name, as shown in the screenshot above at the far left edge,
cannot be edited. But as you can see, I’ve changed five of my bookmarks to
icons only.
They are (in the screenshot above) from the left: “Clear Chrome Data settings”, my main banking site, my secondary bank, and the Cloudeight InfoAve site, and our Emsisoft portal. You can see without text, they take up a lot less space.
Keep in mind that you can only do this with bookmarks that already
display icons.
![]()
Want more tips, tricks, and information?
We have thousands of Windows tips, tricks and more on our InfoAve web site.
Subscribe to our free InfoAve Daily newsletter.![]()
When you support us with a small gift, you help us continue our mission to keep you informed, separate the truth from the hyperbole, and help you stay safer online. Plus, our computer tips make your computer easier to use.
Did you know that we provide support to thousands of people? Every week we help dozens of people via email at no charge. The questions and answers you see in our newsletters are from the email answers and help we provide to everyone free of charge.
Thanks to your gifts, we do a lot more than provide this free newsletter. We help you recognize online threats, fight for your online privacy, provide you with the knowledge you need to navigate the Web safely, provide you with suggestions for safe, free software and websites, and help you get more out of your PC.
Please Help us keep up the good fight with a small gift.
Interested in making an automatic monthly gift? Visit this page. Help us keep helping you... and helping you stay safe on the Web.![]()

PaperRater: Check your grammar, spelling and more
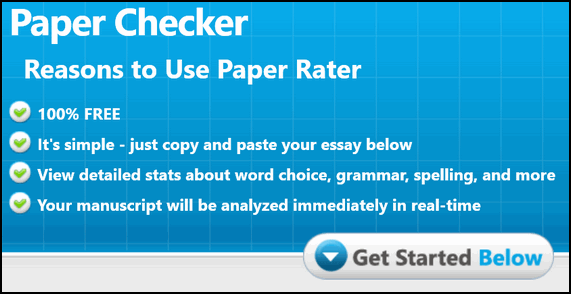
You’re probably going to wonder why if there are good grammar and
spell-checkers on the Web... why the heck ain’t we using them? Good question.
Maybe we’ll start soon. EB is the editor-in-chief (Oh! It was hard to type
that while chortling) and she’s usually in a hurry to get back down to her
basement bar and tend to her bevy of well-heeled boyfriends.
Anyway, while PaperRater is a really great free service, nothing can equal a
good human editor, which we so sorely and obviously lack (no offense EB!).
While not human, this grammar and spelling checker can find obvious errors
and help you correct them by offering suggestions, offer help with
vocabulary, etc. It uses state of the art artificial intelligence to help
check your writing and help you improve your writing skills. Look what it's
done for me! :-)
You can choose to adopt or ignore any suggestions given. It's called
PaperRater, the service is free, and you don’t have to sign up for anything
or even enter an email address.
This free service is the best free grammar and spell checker we’ve tried
(and yes, despite what you think we’ve tried some – like Grammarly). How
hard is PaperRater to use? Not hard at all. All you have to do is paste the
text you want to check into a form, enter a title, type of paper it is, etc.
and click “Get Report”. You get suggestions, corrections, and even a grade
if you’d like to pretend you’re still in school.
Here’s what the creators of PaperRater have to say:
About Paper RaterNotice that we've kindly spared you an even longer diatribe by letting the site's developers expound about the other features of their website like the Plagiarism checker (feel free to check me out!) and the Vocabulary Builder (you too can be a sesquipedalian!). So... if you’re looking for a great free grammar and spelling checker, you’ll never find a better free one than Paper Rater. Go to https://www.paperrater.com/ and give it a try. We’ll try it again real soon. We promise! Maybe it will give me a better grade than 82 next time!
PaperRater.com is a free resource that utilizes Artificial Intelligence to help students write better. Our Paper Checker technology combines Natural Language Processing, Machine Learning, Information Retrieval, Computational Linguistics, and Data Mining to produce the most powerful automated proofreading tool available on the Internet today. PaperRater.com is used by schools and universities in over 100 countries to help students improve their writing and check for plagiarism. It has been our mission to offer tools that are both powerful and accessible to users regardless of income.
As part of the development process, we put together a team of computational linguists and subject matter experts to develop a core Natural Language Processing (NLP) engine using statistical and rules-based NLP to extract language features from essays and robustly translate that into statistical models. The end product is a state-of-the-art system combining Automated Grammatical Error Detection, Automated Essay Scoring, Automated Proofreading, and plagiarism detection.
What makes us different?
We’ve tried out similar websites and found them to be out of touch with most writers’ needs. We found false-positive rates as high as 50% on grammar detection. As the Hippocratic Oath encourages medical doctors to “first do no harm”, we wanted to create tools that do not muddy the waters in the process of assisting with the craft of writing. These same websites require hefty payments for the use of their services, while our goal has always been to provide tools that are universally accessible. By ‘accessible’, we mean that our tools are free and not hidden behind signups, logins, and trial offers.
Plagiarism checker
In addition to our free online grammar check, we offer a free plagiarism detector that utilizes the massive indexes of the major search engines.
Vocabulary Builder
Besides our flagship product, we also offer a premiere Vocabulary Builder tool designed to help students learn proper usage of more sophisticated words. Learning a new word with just a definition was always a frustrating experience when growing up, so we solve this problem by integrating example sentences to show the correct usage of each word in a real context.

VERSION 8.30 NOW AVAILABLE!
If you purchased or renewed Reg Organizer through Cloudeight within the last 12 months, you're entitled to a free version upgrade to Reg Organizer 8.30.
Save $14 on Reg Organizer right now!
Reg Organizer - A Swiss Army Knife of Windows Tools - Works Great on Windows 10!
![]()

The End of Daylight Saving Time
I just learned a couple of spring’s ago that calling Daylight Saving Time,
“Daylight Savings Time”, with an S is, incorrect. They say it makes me look
like an idiot to everyone who knows it’s correctly called Daylight Saving
Time.
Look here:
"Daylight Savings Time is a misspelling, but more common than the
correct term. Setting our clocks 1 hour forward in the spring is often
referred to as “Daylight Savings Time” even though 'Daylight Saving Time' is
the correct spelling…” From
https://www.timeanddate.com/time/dst/daylight-savings-time.html
I’m tired of being corrected, I tells ya. So, not wanting to look like an
idiot or a fool any more than I usually do, I’ve called this piece The End
of Daylight Saving Time 2019. That should appease those who look for perfection
– although I can’t promise perfection for what lies beyond.
And if you’re thinking I’m going to remind you to set your clocks back an
hour, I am. Set your clocks back an hour when you go to bed Saturday night –
that would be November 2, 2019 – although Daylight Saving(s) time does not
end until 2:00 AM on Sunday, November 3, 2019. If you’re like me and you
can’t keep your eyes open past 10:30 PM, turn your clocks back one
hour before
you go to bed on Saturday night. If you’re a swinger or a clubber, feel free
to set them back after you stumble in from your night of debauchery.
Please read the rest of this essay here. ![]()
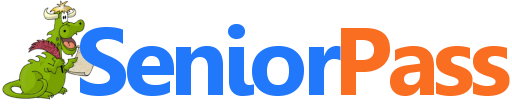
Includes "Anytime Repair" with Our Unattended Support Feature!
SeniorPass: A Great Deal for Our Friends 60 and Older!
With our Cloudeight Direct Computer Care SeniorPass, our friends age 60 and older get one full year of unlimited computer care and repair for one low price. With our SeniorPass you'll get the best computer care anywhere - any time you need it!
SeniorPass is valid for unlimited computer care & repair sessions for one full year starting with the first time you use it. The clock does not start ticking until you use your SeniorPass for the first time. A great deal!
Having SeniorPass is just like having insurance for your computer. You'll get one full year of computer care and get help with almost any computer problem whenever you need it. We're here to help you.
Computer care & repair for one full year just $99! Check out our SeniorPass offer right now!
Get your SeniorPass and/or get more information here. ![]()

What are phishing, vishing, and smishing?
We're glad you asked! Other than words that make spell checkers insane,
these words all define different kinds of maliciousness. And while the
government may not be good for many things, it's good for one thing - paying
good writers big bucks to write technical stuff that even non-geeks can
understand. We write technical stuff that even non-geeks can understand, but
we don't make big bucks and many seriously question our writing. Good
writers or not, we're going to let these highly-paid U.S. Government (good)
writers tell you all about phishing, vishing, and smishing. Ready? Set! Go!
Phishing
And now you know what phishing, vishing and smishing are. And if you have an
inquiring mind -- even if you don't --
be sure to read all
the info on this page.
Phishing is when a scammer uses fake email, text messages, or copycat
websites to try to steal your identity or personal information, such as
credit card numbers, bank account numbers, debit card PINs, and account
passwords. The scammer may state that your account has been compromised
or that one of your accounts was charged incorrectly.
A scammer will instruct you to click on a link in the email or reply
with your bank account number to confirm your identity or verify your
account. They will sometimes threaten to disable your account if you
don't reply, but don't believe it. Legitimate companies never ask for
your password or account number by email.
Vishing and Smishing
Similar to phishing, vishing (voice and phishing) and smishing (SMS
texting and phishing) scammers also seek to steal your personal
information. However, these scams target your mobile or landline phone
instead of your computer. You may be directed to call a phone number to
verify an account or to reactivate a debit or credit card.
Now, gimme a smish, EB! ![]()
Sales of the following products and services help support our newsletters, websites, and free computer help services we provide.
Cloudeight Direct Computer Care: Single Keys, SeniorPass or Season Tickets - always a great deal. Cloudeight Direct Computer Care is like having PC insurance. Get more information here.
Emsisoft Anti-Malware: Emsisoft is the only Cloudeight endorsed and recommend Windows security program. It provides users with a complete antivirus, antimalware, anti-ransomware, anti-PUPs solution. We offer single Emsisoft licenses and multi-computer licenses at discount prices. Also, we offer our exclusive Emsisoft with Cloudeight installation & setup. Get more information here.
Thunderbird Email Setup: Thunderbird is a great email program that you can use with your Gmail and Outlook.com (Hotmail) webmail accounts as well as with your Internet provider's email. We'll set it up correctly you. Our set up includes configuring up to 3 email accounts and setting up Thunderbird to use stationery (if desired). Our Thunderbird Email Setup Service is always a great deal. For more information visit this page.
Reg Organizer 8.30: Reg Organizer is the Swiss Army Knife of Windows tools. It's far more than just a registry optimizer and cleaner... it's a Windows all-in-one toolkit. Reg Organizer helps you keep your computer in tip-top shape and helps you solve annoying Windows problems. Reg Organizer works great with Windows 10! Get more information about Reg Organizer (and get our special discount prices) here.![]()



These products and services are recommended and endorsed by Cloudeight:
Also... don't forget: 
We'd love to hear from you!
If you have comments, questions, a tip, trick, a freeware pick, or just want to tell us off for something, let us know.
If you need to change your newsletter subscription address, please see "Manage your subscription" at the very bottom of your newsletter.
We received hundreds of questions for possible use in IA news. Please keep in mind we cannot answer all general computer questions. We try to personally answer as many as we can. We can only use a few to in each week's newsletter, so keep this in mind. If you have a support question about a service or product we sell, please contact us here.
Subscribe to our Daily Newsletter!
Get computer tips & tricks every night. Our daily newsletter features a computer tip/trick or two every day. We send it out every night around 9 PM Eastern Time (USA). It's short and sweet, easy-to-read, and FREE. Just visit this page and sign-up. All you have to enter is your email address. Once you confirm your subscription, you'll receive our daily newsletter every day, six days a week. You can unsubscribe at any time.
Print our Cloudeight Direct Computer Care Flyer!
Print our Cloudeight Direct Computer Care Flyer and spread the word about our Cloudeight Direct Computer Care repair services. Get our ready-to-print flyer here.
We hope you have enjoyed this issue of InfoAve Premium. Thanks so much for your support and for being a Premium subscriber.
Have a great weekend.
Darcy & TC
Cloudeight InfoAve Premium - Issue #838
Volume 17 Number 2
November 1, 2019
Not a subscriber? Subscribe to our InfoAve Premium Newsletter
Share Us on Facebook!
We'd love for you to share us with your family and friends on Facebook. Help us by sharing us on Facebook! 

"Cloudeight InfoAve Premium" newsletter is published by:
Cloudeight Internet LLC
PO Box 73
Middleville, Michigan USA 49333-0073
Read our disclaimer about the tips, tricks, answers, site picks and freeware picks featured in this newsletter.
Copyright ©2019 by Cloudeight Internet


