
Issue #839
Volume 17 Number 3
November 8, 2019.
Dear Friends,
Welcome to Cloudeight InfoAve Premium issue #839. Thank you very much for subscribing and for being a part of our Cloudeight family. We appreciate your friendship and support very much!
Help us by sharing us on your Facebook page!
Do you use Facebook? If you have a Facebook page, please help us by sharing us on Facebook. You can help us by sharing one of our articles or pages. You can also help us by sharing over 4000 computer tips and tricks on our InfoAve web site at https://thundercloud.net/infoave/new/ or our Facebook page at https://facebook.com/cloud8internet. If you have used our products and services and are pleased, mention us on your Facebook page. Thanks so much for your help!
THIS IS THE LAST WEEK FOR THIS OFFER!
Cloudeight Direct Computer Care - Get Ready For Winter Checkup
Winter is coming and we're all going to be using our computers more. Let us make sure your computer is ready for those long, cold winter nights.
When you order our Get Ready For Winter Computer Checkup:
- We'll check your computer for malware and questionable programs
- We'll check your startup programs and optimize them
- We'll check your computer performance to make sure your RAM and CPU usage are within normal ranges
- We'll check your hard drive for errors
- We'll review your installed programs
- If you're using Emsisoft, we'll make sure it's set up for best protection & performance
- We'll make sure your computer is ready for the long winter nights ahead!
You'll get all of the above for just $25. This offer is good for a limited time!
Get Ready for Winter! Get all the details here.![]()

A comment from Les
Hello Darcy & TC... Bouquets to Emsisoft Support Members. As a long time Emsisoft User, I finally persuaded my long-time friend ( 60 + years ) to install Emsisoft AntiMalware. He is not PC savvy so I assisted with
the installation. Not to be overly verbose, we had some problems and I contacted
Emsisoft Support. After some messages back and forth, David Biggar arranged for Remote Access and sorted it for us.
More so to his credit, it was at a time of 8.30 to 9.00 pm ( his local time ) to fit in with us. It is [leasing to receive such great service in these times. Regards, Les.
A comment from Ron
Hi TC and EB. I had the problem with pop-ups about Viruses being detected on Google Chrome, appearing from the 'Notifications' tab. Thanks to your website, I downloaded and installed 'BleachBit' and totally cleared the Cache of Google Chrome and then restarted my PC. I got a 'splash screen' asking if I wanted to re-open the closed Google Chrome pages and I clicked 'No'. It totally cleared those pop-ups. As a precaution, I ran Windows Defender to ensure there was nothing untoward. Thank goodness for your website, a lifesaver. Thank you. Ron.
A comment from Donna
Thank you for your investigation and quick reply to my question on the Yandex browser. I appreciate you & all you do, both in the past, present & future! I have & will continue to support you to continue your work. I know I won't be taken advantage of or led wrong with you & Darcy at the helm! Many blessings. Donna.
A comment from Linda
A big thank you to TC for coming to the rescue last week. My computer was freezing and programs weren't opening. TC connected to my computer and fixed all my problems. Now all is well again. Thanks again, TC. Linda.
A comment from John
Thank you, Darcy, for a job well done. I was wondering if this computer was even worth keeping, but after you cleaned and fixed things up, I'm happy to say I'm keeping this computer for a while longer. Thank you for working your magic, Darcy. John.
A big Cloudeight "Thank you!" to Les, Ron, Donna, Linda, John and everyone who took time out to write to us, share a comment and/or share us on Facebook! We appreciate your kind words and your support very much! EB & TC. ![]()
Your Purchase Helps Us!
When you purchase any Cloudeight Direct Computer Care Service, you get the best computer care and repair, at the lowest possible price. Plus, each Cloudeight Direct Computer Care service you purchase goes a long way in helping to support our small business.
Your computer fixed - while you watch!
With our Cloudeight Computer Care, we'll fix your computer while you watch. You'll be getting the best computer repair service available, at the best price, from people you trust. Our Cloudeight Direct Computer Care single repair keys are a great deal. They are good until you use them.
For more information see our Cloudeight Direct Computer Care home page!
![]()
Here are some important links for you:
- Do you have a question or suggestion for our newsletter? Submit it here.
- You can read and search over 4000 Computer tips and tricks from our Cloudeight InfoAve Web site.
- Do you have a question or comment about one of our products or services? Please contact us.
- Are you having problems with your computer? Visit this page to get information about our Cloudeight Direct Computer Care services. We can fix your computer!
- Emsisoft Anti-Malware provides the best overall malware & virus protection for your computer - we use it and we recommend it. Please visit this page to learn more about Emsisoft products - and our special Emsisoft discounts.
- Would you like to receive our InfoAve Daily Tips & Tricks newsletter? It's free. You can subscribe here.
- Please help us by making a donation; help us keep helping you. If you'd like to help support our newsletters and our Web site, please consider making a donation. Anyone who donates is invited to join our Cloudeight Boosters. Our boosters get freebies, special offers and more. Make a donation and join the Cloudeight Boosters today!
- Our Cloudeight InfoAve Premium Newsletter home page has links to the last several issues of our Cloudeight InfoAve Premium newsletter. Visit our Cloudeight InfoAve Premium home and catch up on back issues of this newsletter.

Thomas has a question about the Chrome Password extension
Thank you for all you do. This is my first time writing to you. My question is, Does
Google's password checkup extension check passwords for sites opened by LastPass, and not just the LastPass master password? Thank you so much, Tom
Our answer
Hi Thomas. The Google Password Checkup extension doesn't discriminate where the password is coming from -if you type it in or if your password manager inserts the decrypted password that is has stored - to Chrome it's the same.
Your master password in LastPass decrypts your passwords, that's all it does. Without your master password, your passwords remain encrypted and can't be used by you or anyone else. Even LastPass can't access your passwords or master password - as some poor souls have learned when they lost their LastPass master password.
RoboForm, LastPass and all password managers that I'm familiar with, use a similar method. The decrypted password is what is copied into the web login form.
So whether you type the password in the log in form on the web or you use LastPass or another password manager, the Google Password Checkup extension checks the password that is entered.
I hope this answers your question, Thomas. ![]()
Duane has some questions about SeniorPass and Emsisoft
If I sign up for SeniorPass and have Emsisoft installed, does the service clock start for the $99.00 payment on the sign-up date? And what happens with Emsisoft after the initial free three-month license expires? Is there a payment for this software at that point? If so, how much? Also, we have a desktop and a laptop. Would we pay $99.00 for a SeniorPass for each computer? And separate Emsisoft payments, too? My cousin recommends your service highly. Thanks for answering my questions. Duane W.
Our answer
Hi Duane. As to your question about SeniorPass, day one starts with the first actual session you have and it is good for one full year from the date you first use it.
As for Emsisoft, renewal is $25, but if you plan to use it on 2 or 3 computers, we also offer a multi-PC license for $40 for a one-year renewal. The only thing with Emsisoft's multi-PC license is that the one-year countdown starts when it is first activated for the 2 or 3 computers.
I hope this answers you questions and if further assistance is needed, let me know. ![]()
I keep seeing advertisements for Grammarly. Is it a safe website? Can I download it and feel safe?
Our answer
Hi Donna. We use Grammarly every week to help edit the Premium newsletter and every post on our InfoAve site. It's a great program. The free version works very well; the professional version offers more help and suggestions (passive/active voice, word choice, punctuation). For most people, the free version works just fine. Just remember, with the free version you will be regularly reminded to buy the pro version - but it's not too naggy.
Stella can't read Amazon's shopping site
I have a problem that I hope you can help me with. When I log on to Amazon.Com, all the printing and prices for the items shown are overlapped, making it look as if someone has used one of those black-inked stamps used to block out info on throw-away mail. It is so frustrating as it is impossible to read. I use an HP laptop with Windows 10 and Chrome browser. Is there anything I can do to clear up this problem? I will welcome any advice you can give me.
Our answer
Hi Stella. I am betting you enlarged the text on some other page and now the entire Amazon page is "zoomed in"
Do this... Go to Amazon.com and when you're on the page, hold down your CTRL key and move your mouse wheel toward you to "zoom-out". You'll see everything on the page shrink as you move your mouse toward you -when it looks right --- stop. If you don't use a mouse, hold down the CTRL key and keep tapping the minus key (dash key) and you'll see the page zoom out.
If that does not help, try resetting Chrome. See this page for our instructions on how to do that.
Let us know if you need more help.
Roger wants to know how to find the password for his modem/router
Hi There. I know you answered this question in a previous Cloudeight Premium. I can't find that page. Can you please tell us again how to find the password key for a Modem/Router, please. Cheers, Roger.
Our answer
Hi Roger. If you're looking to find the password for a modem/router … see our article here.
If you're looking to find your wireless password … see our article here.
And here's another tip - anytime you're looking for something you saw in our newsletters, you can usually find it fast by using the search feature on our InfoAve web site.
If you need any more help, just let us know.
Stanley wants to know if he can upgrade to Windows 10 from Windows 7 even if his computer didn't come with Windows 7
I read your great offer to help people to convert from Windows 7 to 10 for $ 35. Am I correct in thinking that this only applies if you have an original version of Windows 7 If so, what would the cost be for changing from a Windows 7 not original to Windows 10
Our answer
Hi Stanley. As long as your computer is running Windows 7 now, it does not matter if your PC came with Windows 7 or was upgraded to Windows 7. However, if your computer came with Windows Vista and you later upgraded to Windows 7, its hardware may not support Windows 10. A Vista computer is now at least eleven-years-old.
However, the nice thing about upgrading to Windows 10, if your computer is not compatible and can't be upgraded your computer will be returned to its current state so you won't lose any programs or personal files by trying. The only thing you'd waste is time.
I hope this answers your question. If we can help you let us know. You can get our Windows 10 upgrade & transformation service here.
We answer more of your questions from the past week here!

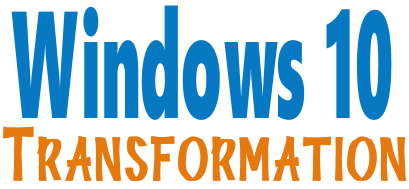
Microsoft will end support for Windows 7 on January 14, 2020. Using Windows 7 after that date may put your computer at risk as Microsoft will no longer be releasing security updates and fixes for it. Now's the time to upgrade to Windows 10!
Whether you upgrade your Windows 7 to Windows 10 (still free) or buy a new Windows 10 computer, we can make you feel right at home on Windows 10 with our Windows Transformation service. We can make your Windows 10 look and work much more like Windows 7.
With our Windows 10 Transformation service, we can make your Windows 10 computer look and work more like Windows 7! With our transformation service we will:
- Start the Windows 10 upgrade for you and assist you with the update.
~ After the update has completed, we will: - Change the start menu to look like Windows 7 classic style and include your favorite programs
- Change your taskbar and start menu colors to your preferences
- Add an authentic Windows 7 start button
- Add Windows 7 Wallpaper (if desired)
- Change Windows 10 File Explorer so it works more like Windows 7's Windows Explorer
- Add My Computer -- and other familiar Windows 7 icons -- to your desktop (if desired).
- The Windows 10 Transformation service key never expires it's good until you use it. So get yours now!
Get more information or purchase your "Transformation" now. ![]()

How to Repair or Reset Microsoft Edge
Windows 10 (All current versions)
Microsoft Edge may not be very popular, but it is getting better and better. And there are more and more people are using it. One feature that Chrome and Firefox have that seems to be missing from Edge is the ability to reset it. With Chrome (resetting) and Firefox (refreshing) are great ways to fix browser errors. But did you know that Microsoft Edge has two tools to use if Edge is not working right? It does, but it's not easy to find. Microsoft Edge gives you the option to "Repair" or "Reset" it to fix Edge problems. Here’s how to Repair or Reset Microsoft Edge:
Step #1. Right-click the Start button.
Step #2. Click on Settings
Step #3. Click on Apps
Step #4. In Apps, click on Apps & Features on the left side then scroll down on the right-side and find Microsoft Edge
Step #5. When you find Microsoft Edge click on Advanced options:
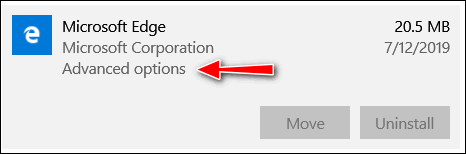
Step #6. Try using the Repair option first. If that does not fix whatever problems you’re having with Edge, then use the Reset option. Resetting Edge will have the best chance to fix it, but you’ll have to reinstall your extensions – your Favorites (bookmarks) won’t be affected.
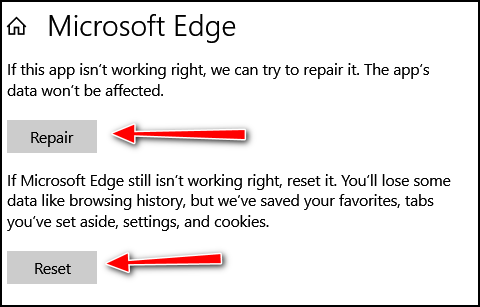
And now you know how to repair or reset Microsoft Edge.![]()
How to Enable Text Prediction and Spelling Autocorrect in Windows 10
Windows 10 (all current version)
Text Prediction has been a feature of Android and Apple tablets for a long time. It saves time and automatically corrects spelling errors. For a while now, Windows 10 has also offered text prediction, but it was limited to the onscreen keyboard (software keyboard) that is mostly used on Windows 10 tablets.
Beginning with the Windows 10 April 2018 Update (version 1803), Microsoft made Text Prediction and Spelling Autocorrect available for users of desktop and laptops who mainly use the hardware (standard) keyboard.
If you're using Windows 10 version 1803 or newer, here's how to enable text prediction for your hardware keyboard.
1] Press Windows key + i to open Settings
2] In Settings click on Devices.
3] On the menu on the left click "Typing".
4] In Typing under Hardware Keyboard turn both switches to "On" (see screenshot below):
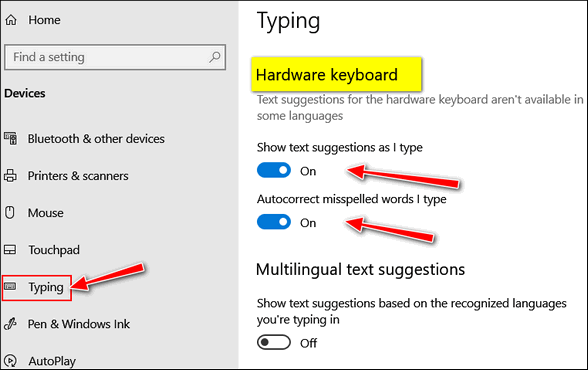
Text Prediction works on any Windows 10 App - Edge, Notepad, WordPad, etc. But woe! It does not work on any 3rd-party apps, like Chrome, Open Office, and so on.
Much like its older brothers (sisters?) on Android and Apple devices, as soon as you start typing you will see suggestions pop up. You can choose one of the suggestions by selecting it with the arrow keys - Up/Down/Right/Left or, if you're a mouseophile, you can click the word you want.
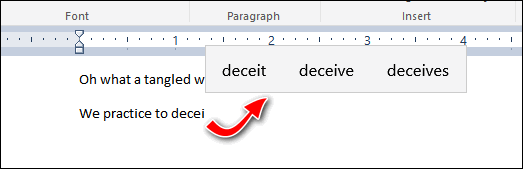
Above: Text Prediction in action. ![]()
How to Save Text files, Word Documents, Pictures, and more as PDF Files
Windows 10 (all versions)
How would you like to be able to convert many different types of files such as images, Word documents, text files, etc., as PDF files without downloading and installing a single program or using a web service? If you're using Windows 10 (any version), you have the power to convert files to PDF format, right at your fingertips.
Let's convert an image file to PDF,
Pick an image, any image, on your PC, open it with whatever program you like (or whatever your default is). Once it's open, press CTRL+P and choose "Microsoft Print to PDF" as the selected printer and then click Print.
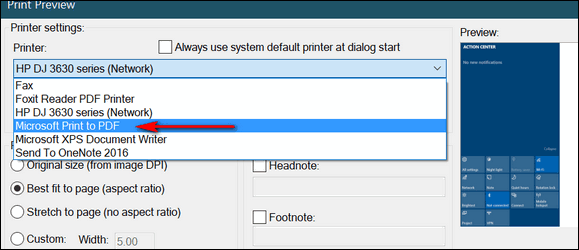
(Above: Print dialog in our default image viewer, IrfanView. Your image program will have a similar print dialog.)
Let's convert a text file to PDF,
Pick a text file, any text file, open it. Now press CTRL + P and choose "Microsoft Print to PDF" as the selected printer and then click Print.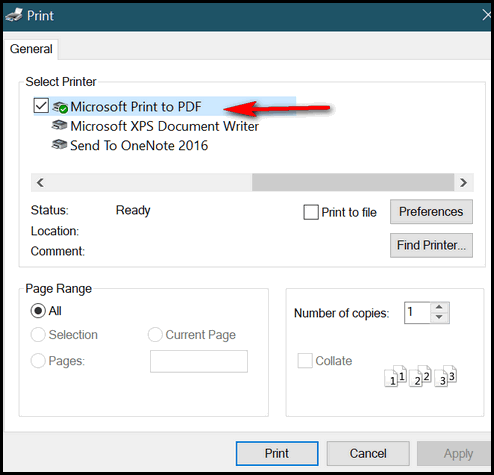
(Above: Print dialog in Notepad.)
Let's convert a Word document to PDF.
Pick a Word document, any Word document, open it. CTRL + P and choose "Microsoft Print to PDF" as the selected printer and then click Print.
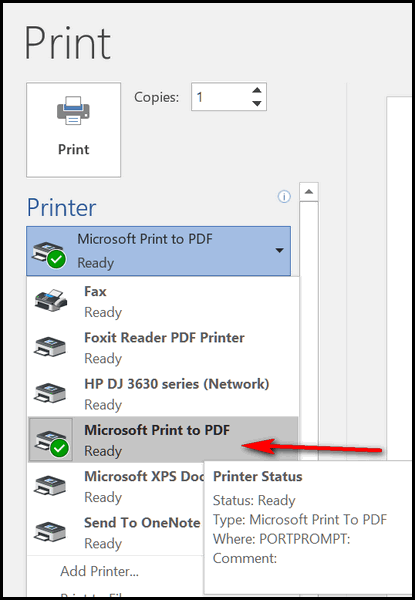
(Above: Print dialog in MS Word.)
Are you seeing a pattern here? You can turn almost any image, text file, or document into a PDF file, without downloading any software or using any online web apps. It easy to do, and if you're using Windows 10 you have this option available to you without using anything other than the features of Windows 10.
![]()
How to Use Windows 10 File Explorer to Copy & Move Files
Windows 10 (All versions)
And while there is nothing easier than having “Copy to” and “Move to” on your right-click menu, there is another easy way to copy and move files from one location to another using nothing but Windows File Explorer. And if you’re like most Windows 10 users, you’ve never noticed it. That’s understandable – it’s not very obvious.
Here’s how to copy and move files using nothing but File Explorer on Windows 10
Open File Explorer from your taskbar or just press Windows Key + E.
Open the folder where the files you want to move or copy are located. In this example, we’ve chosen one of our backup folders called “Pictures/Spotlight Wallpaper”. We have selected some files – in this case, photos – that we are going copy to another folder. The selected pictures are highlighted, and since we’re using “checkboxes” you can see each item is checked.Once you select the files you want to copy or move, click “Home” on the menu at the top of File Explorer. That opens the “Home ribbon” where you’ll find “Copy to” and “Move to” (see screenshot below). Click on “Copy to” or “Move to” depending on what operation you want to perform, then click on “Choose location…” near the bottom of the File Explorer window.
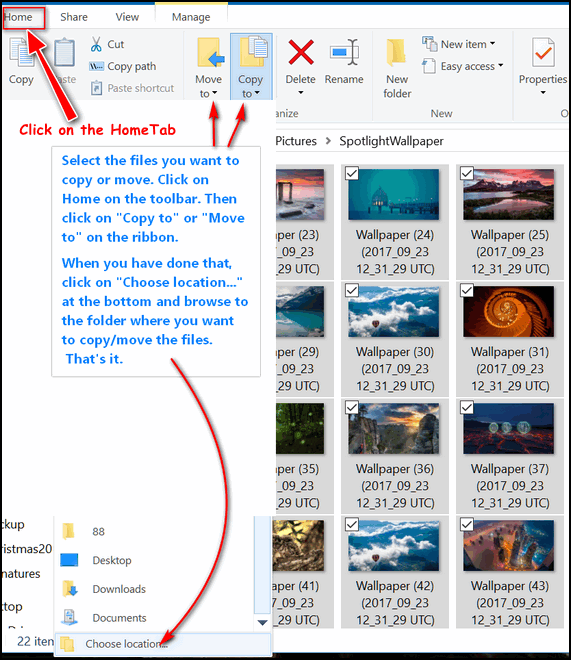
As soon as you click on “Choose location”, a window will open where you can select the destination folder or location. And that’s all there is to it.
Now you know how to move and copy files using Windows File Explorer. ![]()
Want more tips, tricks, and information?
We have thousands of Windows tips, tricks and more on our InfoAve web site.
Subscribe to our free InfoAve Daily newsletter.![]()
When you support us with a small gift, you help us continue our mission to keep you informed, separate the truth from the hyperbole, and help you stay safer online. Plus, our computer tips make your computer easier to use.
Did you know that we provide support to thousands of people? Every week we help dozens of people via email at no charge. The questions and answers you see in our newsletters are from the email answers and help we provide to everyone free of charge.
Thanks to your gifts, we do a lot more than provide this free newsletter. We help you recognize online threats, fight for your online privacy, provide you with the knowledge you need to navigate the Web safely, provide you with suggestions for safe, free software and websites, and help you get more out of your PC.
Please Help us keep up the good fight with a small gift.
Interested in making an automatic monthly gift? Visit this page. Help us keep helping you... and helping you stay safe on the Web.![]()

WinAero Tweaker
Works with Windows 7, Windows 8 and Windows 10 (all versions)
WinAero Tweaker: The Windows Your Way Tweaker
We featured WinAero Tweaker a few years ago. Today, we revisited it to see what was new for Windows 10 users and we found a lot of new tweaks that we think will appeal to most Windows 10 users, especially for those who are annoyed by some of the things Windows 10 changed.
WinAero Tweaker has hundreds of tweaks you can use to customize Windows. Some tweaks and features work only on the specified version of Windows.
For Windows 10 users, you’ll find that WinAero Tweaker allows you to customize Windows 10 and personalize it so it works more like you want it to.
Here are some of the things Windows 10 users can do with WinAero Tweaker:
Change the color of things like title bars & Start menu
Turn on Dark Mode
Turn on Light Mode
Disable Driver Updates in Windows Update,
Disable Live Tiles
Disable Balloon Tips
Disable Cortana
Disable the Lock Screen
Change the Lock Screen background
Customize the Context menu (right-click menu)
Remove arrows from desktop shortcuts
Remove item names from desktop shortcuts
Disable Windows 10 Telemetry (prevent Windows 10 from Phoning home)
Install the old Windows 7 Games ( Backgammon, Spades, Checkers Chess, FreeCell, Purble Place, Solitaire, and Spider Solitaire, Hearts, Mahjong, and Minesweeper.
Get the Windows 7 version of Windows Photo Viewer.
…. and dozens and dozens more Windows tweaks and features.
One of the best features of WinAero Tweaker is what we called the “built-in mess-up protection feature” – that’s our name for it, not the developer’s.
If you mess something up, you can reset everything back to default by opening WinAero Tweaker and pressing CTRL+R. And if you only want to reverse the tweaks and changes that you made, you can do so by opening WinAreo Tweaker, clicking on “File > Reverse all tweaks”. Folks, it doesn’t get much easier than that.
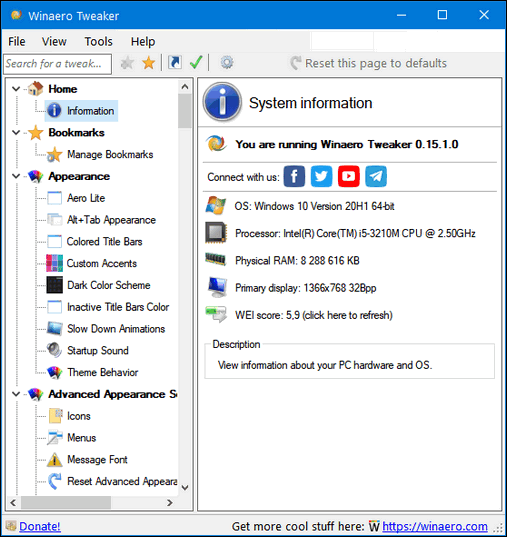
Screenshot of WinAero Tweaker’s main program Window.
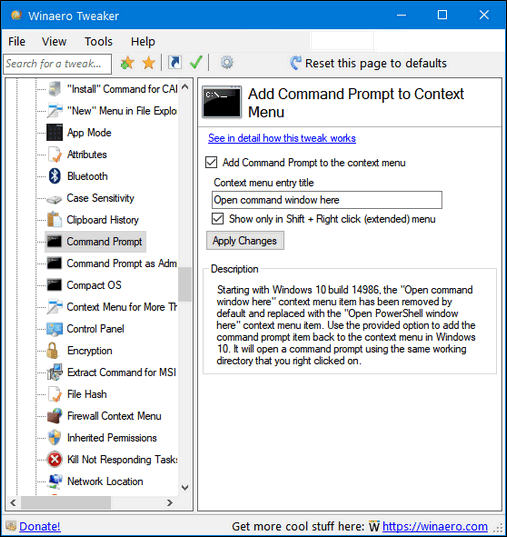
Screenshot of a WinAero Tweaker “tweak”
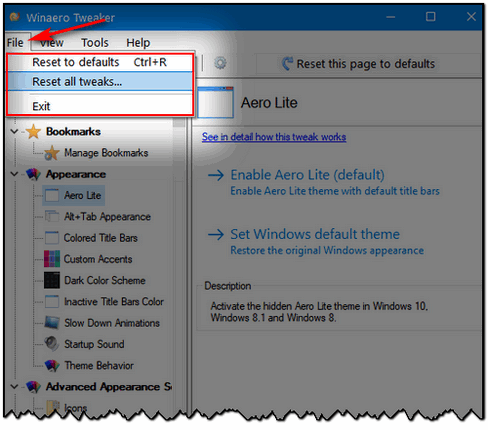
Screenshot of WinAero Tweaker’s “Mess-up protection”
If you install WinAero Tweaker and have a question, there’s a good chance you’ll find the answer on the WinAero FAQ page.
For a full list of features see this page.
You can learn a lot more about WinAero Tweaker here.
Wanna download WinAero Tweaker? The download link is a bit hard to find. We’ll help you out.
Here is the direct download link to WinAero Tweaker.![]()

VERSION 8.30 NOW AVAILABLE!
If you purchased or renewed Reg Organizer through Cloudeight within the last 12 months, you're entitled to a free version upgrade to Reg Organizer 8.30.
Save $14 on Reg Organizer right now!
Reg Organizer - A Swiss Army Knife of Windows Tools - Works Great on Windows 10!
![]()

Winter Begins With a Single Flake Of Snow
I saw the first snowflake of the season today. A bit early for my little town. It's still the first week of November. But Mother Nature does not care what our calendars say or what our smartphone apps tell us. Regardless of what month or day it is, winter began today with a single flake of snow.
That first snowflake is like the first faint shadow of twilight, we hardly take notice of it. It’s just another season in a lifetime of seasons; it’s just another snowflake in a long seemingly endless cycle of winters.
The autumn leaves, glorious and resplendent, catch our attention as we hurry through our lives; but that first flake of snow is the sentry of winter and we like to pretend it is not there – we let it go – we ignore it. We go on about our lives relying on calendars and watches to keep track of seasons and time. Still, winter begins with a single snowflake, whether or not the calendar agrees.
It's barely a week into November, yet today a single flake of snow caught my eye - it was right before the snow turned into rain.
It is a dull, gloomy, and lifeless autumn afternoon. There's more rain than snow...
Please read the rest of this essay here. ![]()
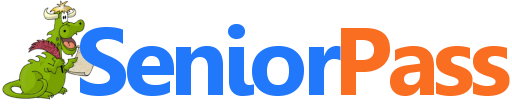
Includes "Anytime Repair" with Our Unattended Support Feature!
SeniorPass: A Great Deal for Our Friends 60 and Older!
With our Cloudeight Direct Computer Care SeniorPass, our friends age 60 and older get one full year of unlimited computer care and repair for one low price. With our SeniorPass you'll get the best computer care anywhere - any time you need it!
SeniorPass is valid for unlimited computer care & repair sessions for one full year starting with the first time you use it. The clock does not start ticking until you use your SeniorPass for the first time. A great deal!
Having SeniorPass is just like having insurance for your computer. You'll get one full year of computer care and get help with almost any computer problem whenever you need it. We're here to help you.
Computer care & repair for one full year just $99! Check out our SeniorPass offer right now!
Get your SeniorPass and/or get more information here. ![]()

What is a driver?
If you work for Uber, it's a job. If you play golf, like Darcy, it's the club you usually use off the tee. If you a bad golfer, like TC, you use the driver on the fairway after plucking your ball from the creek. Using a tee in the fairway is unethical and against the rules - I think - but you gotta do what you gotta do, eh?
OK, down to business and back to the world of computers.
Drivers are called "Device Drivers" but we all know them as drivers because we don't like long complex things. A device driver (also known as a hardware driver) is a file or a group of files that enable hardware devices to communicate with Windows (or whatever operating system is running).
Without drivers, the computer could not communicate with the hardware device and the device would not function. For example, without device drivers, your computer would not be able to communicate with your printer and your printer would not work.
If the wrong driver is installed - woe is you. The device for which the driver(s) was installed may not function or may not function correctly - worse yet it may cause a driver conflict resulting in an error and you may see a BSOD (Blue Screen of Death).
This is why we warn everyone about downloading driver updaters which automatically download drivers for hardware devices even when not needed.
To sum it up. Device Drivers drive the hardware in and attached to your computer by allowing hardware to communicate with your operating system.
All this is driving me crazy, I'm off to the clubhouse for a beer. Hey EB, where's my driver?![]()
Sales of the following products and services help support our newsletters, websites, and free computer help services we provide.
Cloudeight Direct Computer Care: Single Keys, SeniorPass or Season Tickets - always a great deal. Cloudeight Direct Computer Care is like having PC insurance. Get more information here.
Emsisoft Anti-Malware: Emsisoft is the only Cloudeight endorsed and recommend Windows security program. It provides users with a complete antivirus, antimalware, anti-ransomware, anti-PUPs solution. We offer single Emsisoft licenses and multi-computer licenses at discount prices. Also, we offer our exclusive Emsisoft with Cloudeight installation & setup. Get more information here.
Thunderbird Email Setup: Thunderbird is a great email program that you can use with your Gmail and Outlook.com (Hotmail) webmail accounts as well as with your Internet provider's email. We'll set it up correctly you. Our set up includes configuring up to 3 email accounts and setting up Thunderbird to use stationery (if desired). Our Thunderbird Email Setup Service is always a great deal. For more information visit this page.
Reg Organizer 8.30: Reg Organizer is the Swiss Army Knife of Windows tools. It's far more than just a registry optimizer and cleaner... it's a Windows all-in-one toolkit. Reg Organizer helps you keep your computer in tip-top shape and helps you solve annoying Windows problems. Reg Organizer works great with Windows 10! Get more information about Reg Organizer (and get our special discount prices) here.![]()

- Premium Subscribers' Home Page. You'll find the last few weeks of Premium archived on this page.
- To change your subscription address, see "Manage your subscription" at the bottom of this newsletter.
- Submit your questions, comments, and suggestions for possible inclusion in our newsletters here. This form is for questions, comments, and suggestions for this newsletter. This form is not for product support, stationery questions, or general questions concerning our products or services.
- Submit your Windows tips and tricks here.
- Send us your suggestions and recommendations for future freeware picks and/or sites of the week
- Follow us on Twitter
- Find us on Facebook
- Help us Grow! Forward this email newsletter to a friend or family member - and have them sign-up for InfoAve Premium here!
- Get our free daily newsletter! Each evening we send a short newsletter with a tip or trick or a computer-related article - it's short and sweet - and free. Sign-up right now.
- Have a question about a Cloudeight Software program, service, stationery, or need to ask about an order? Let us know!
- If you need help with one of our software programs, have a question about an order, or have a question about any of our email stationery, screensavers, or other products - please don't use our InfoAve Questions/Answers/Tips form. Use our general Cloudeight support form instead.
- Print our Cloudeight Direct Flyer and spread the word about our computer repair service! If you want to help us by telling your friends about our Cloudeight Direct Computer Care service, you can download a printable flyer you can hand out or post on bulletin boards, etc. Get the printable PDF Cloudeight Direct Computer Care flyer here.


These products and services are recommended and endorsed by Cloudeight:
- Emsisoft Anti-Malware: The best anti-malware you'll find anywhere. Great protection -- both proactive and reactive. Learn more here.
- SeniorPass - One year of Cloudeight Direct Computer Care - unlimited sessions! Get more information here.
- Reg Organizer-- A Swiss Army knife of PC tools. Easy for beginners to use -- with advanced features for experienced users too. Get more info.
- Cloudeight Direct Computer Care - Our world-class remote computer care & repair service: You can't beat our prices or our service! You never have to leave your home, take your computer anywhere or leave it with someone you don't know or trust. We can fix most computer problems, and all you have to do is sit back and relax. See our Cloudeight Direct Computer Care home page for more information.
- Thunderbird Email Setup: Let us set up Thunderbird for you. Thunderbird works great with Windows 7, Windows 8 and with all versions of Windows 10. Get more details here.
- Windows 10 Customization: Make Windows 10 look and work the way you want it to. Learn more.
- InfoAve Daily Tips & Tricks - We're offering something we think most of you will enjoy. We have a daily tips and tricks summary newsletter that is sent six days a week. It features daily tips, freeware picks, and site picks and interesting computer tips, tricks and more. It's short and sweet - very brief and lightweight. If you'd like to receive or daily tips and tricks newsletter (completely free, of course). You can subscribe here.
- Help us by using our Start Page. We have over 100 free games on our Start Page. Please use our Start Page and come and play all day. It costs nothing, and it helps us a lot.
- We have thousands of Windows tips and tricks and computer articles posted on our Cloudeight InfoAve website. Our site has a great search engine to help you find what you're looking for too! Please visit us today!
- Your Premium Members' Home Page is located here.
- Print our Cloudeight Direct Computer Care Flyer and spread the word about our Cloudeight Direct Computer Care repair services. Get our ready-to-print flyer here.

We'd love to hear from you!
If you have comments, questions, a tip, trick, a freeware pick, or just want to tell us off for something, let us know.
If you need to change your newsletter subscription address, please see "Manage your subscription" at the very bottom of your newsletter.
We received hundreds of questions for possible use in IA news. Please keep in mind we cannot answer all general computer questions. We try to personally answer as many as we can. We can only use a few to in each week's newsletter, so keep this in mind. If you have a support question about a service or product we sell, please contact us here.

Subscribe to our Daily Newsletter!
Get computer tips & tricks every night. Our daily newsletter features a computer tip/trick or two every day. We send it out every night around 9 PM Eastern Time (USA). It's short and sweet, easy-to-read, and FREE. Just visit this page and sign-up. All you have to enter is your email address. Once you confirm your subscription, you'll receive our daily newsletter every day, six days a week. You can unsubscribe at any time.
Print our Cloudeight Direct Computer Care Flyer!
Print our Cloudeight Direct Computer Care Flyer and spread the word about our Cloudeight Direct Computer Care repair services. Get our ready-to-print flyer here.

We hope you have enjoyed this issue of InfoAve Premium. Thanks so much for your support and for being a Premium subscriber.
Have a great weekend.
Darcy & TC
Cloudeight InfoAve Premium - Issue #839
Volume 17 Number 3
November 8, 2019
Not a subscriber? Subscribe to our InfoAve Premium Newsletter
Share Us on Facebook!
We'd love for you to share us with your family and friends on Facebook. Help us by sharing us on Facebook!


"Cloudeight InfoAve Premium" newsletter is published by:
Cloudeight Internet LLC
PO Box 73
Middleville, Michigan USA 49333-0073
Read our disclaimer about the tips, tricks, answers, site picks and freeware picks featured in this newsletter.
Copyright ©2019 by Cloudeight Internet


