
Issue #840
Volume 17 Number 4
November 15, 2019
Dear Friends,
Welcome to Cloudeight InfoAve Premium issue #840. Thank you very much for subscribing and for being a part of our Cloudeight family. We appreciate your friendship and support very much!
Help us by sharing us on your Facebook page!
Do you use Facebook? If you have a Facebook page, please help us by sharing us on Facebook. You can help us by sharing one of our articles or pages. You can also help us by sharing over 4000 computer tips and tricks on our InfoAve web site at https://thundercloud.net/infoave/new/ or our Facebook page at https://facebook.com/cloud8internet. If you have used our products and services and are pleased, mention us on your Facebook page. Thanks so much for your help!
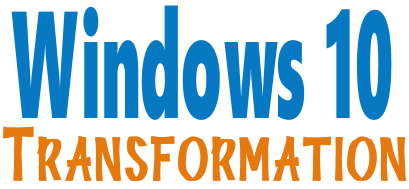
TIME IS RUNNING OUT! LET US HELP YOU UPGRADE YOUR WINDOWS 7 COMPUTER!
Microsoft will end support for Windows 7 on January 14, 2020. Using Windows 7 after that date may put your computer at risk as Microsoft will no longer be releasing security updates and fixes for it. Now's the time to upgrade to Windows 10!
Whether you upgrade your Windows 7 to Windows 10 (still free) or buy a new Windows 10 computer, we can make you feel right at home on Windows 10 with our Windows Transformation service. We can make your Windows 10 look and work much more like Windows 7.
With our Windows 10 Transformation service, we can make your Windows 10 computer look and work more like Windows 7! With our transformation service we will:
- Start the Windows 10 upgrade for you and assist you with the update.
~ After the update has completed, we will: - Change the start menu to look like Windows 7 classic style and include your favorite programs
- Change your taskbar and start menu colors to your preferences
- Add an authentic Windows 7 start button
- Add Windows 7 Wallpaper (if desired)
- Change Windows 10 File Explorer so it works more like Windows 7's Windows Explorer
- Add My Computer -- and other familiar Windows 7 icons -- to your desktop (if desired).
- The Windows 10 Transformation service key never expires it's good until you use it. So get yours now!
Get more information or purchase your "Transformation" now.
![]()

A comment from Sharon
Darcy, thank you so much for the excellent service again. I appreciate having
the winter check up on both of my computers completed without my even being
there. Glad you have the direct access program as it makes it so much easier
for me to know my computers are in good hands, and when I wake up both are
fixed and ready to go. More people need to subscribe to this service as it
also makes your job much easier when you can work on your own time at your
convenience. Sharon H.
A comment from Chuck
Thank you once again, TC. You have saved all my data and fixed my laptop.
This is the first time I used your services and I can not thank you enough.
I'm very impressed and I will recommend you to all my friends.
A comment from Roberta
Darcy. Thank you so much for the help you gave me this morning. I truly
appreciate it. I was so afraid I did something terribly wrong. As you can
tell I don't know much about computers. All is working well now thanks to
you! Thank you again. Roberta.
A comment from Margie
I have used Cloudeight for several computer problems over the years. In fact, I just got some help from them yesterday so in return I bought a senior pass
for the next time I run into a problem. Check it out. They can fix your
computer online while you sit and watch. They are the best and their prices
are awesome.
A comment from Roger
I have to tell you. I spent at least 5 weeks trying to fix the problems with
my computer. and a half months trying to fix a problem. Things got so bad I
was having trouble trying to send an email. My son who subscribes to your
newsletter contacted Cloudeight. He set up a Cloudeight session for me. TC
took good care of me during our session and made me laugh. And I can tell
you this, in less than one hour she fixed everything I tried for weeks to
fix. I'm amazed. My son said, "I told you so!". Thank you for fixing my
computer, TC.
A big Cloudeight "Thank you!" to Sharon, Chuck, Roberta,
Margie, Roger and everyone who took time out to write to us, share a comment and/or share us on Facebook! We appreciate your kind words and your support very much! EB & TC.
![]()
Your Purchase Helps Us!
When you purchase any Cloudeight Direct Computer Care Service, you get the best computer care and repair, at the lowest possible price. Plus, each Cloudeight Direct Computer Care service you purchase goes a long way in helping to support our small business.
Your computer fixed - while you watch!
With our Cloudeight Computer Care, we'll fix your computer while you watch. You'll be getting the best computer repair service available, at the best price, from people you trust. Our Cloudeight Direct Computer Care single repair keys are a great deal. They are good until you use them.
For more information see our Cloudeight Direct Computer Care home page!
![]()
Here are some important links for you:
- Do you have a question or suggestion for our newsletter? Submit it here.
- You can read and search over 4000 Computer tips and tricks from our Cloudeight InfoAve Web site.
- Do you have a question or comment about one of our products or services? Please contact us.
- Are you having problems with your computer? Visit this page to get information about our Cloudeight Direct Computer Care services. We can fix your computer!
- Emsisoft Anti-Malware provides the best overall malware & virus protection for your computer - we use it and we recommend it. Please visit this page to learn more about Emsisoft products - and our special Emsisoft discounts.
- Would you like to receive our InfoAve Daily Tips & Tricks newsletter? It's free. You can subscribe here.
- Please help us by making a donation; help us keep helping you. If you'd like to help support our newsletters and our Web site, please consider making a donation. Anyone who donates is invited to join our Cloudeight Boosters. Our boosters get freebies, special offers and more. Make a donation and join the Cloudeight Boosters today!
- Our Cloudeight InfoAve Premium Newsletter home page has links to the last several issues of our Cloudeight InfoAve Premium newsletter. Visit our Cloudeight InfoAve Premium home and catch up on back issues of this newsletter.

Bonnie's text size on her Windows 10 PC suddenly became very tiny
Hi Darcy and TC. It's me again, bugging you two. How do I change the font
size in my control panel and the font size on the start button panel etc.?
It's so small I can barely read it. It all started yesterday I don't know if
it's something I did or what. But it is tiny! Thanks and God bless, Bonnie
Our answer
Hi Bonnie. Thanks!
To fix your tiny font problem, do this...
Press & hold down the Windows key and tap the U key. This opens Ease of
Access.
Under Display > Make text bigger. Use the slider to make it as big as you
need it to be.
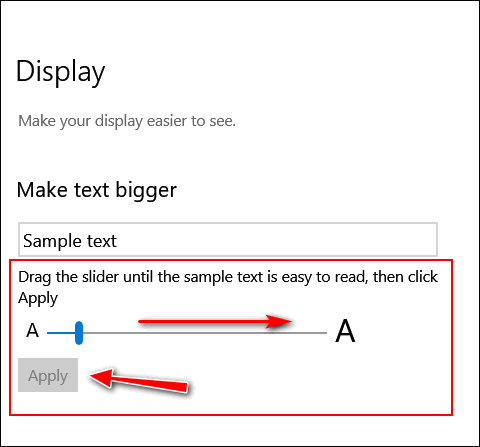
Click "Apply" and that's it.
You may have to restart your computer to see the changes.
-----------------
Bonnie wrote back: "Thank you so much. It's working now. I have no idea
what I did wrong, but it had to be me hitting the wrong button and the wrong
time.
Thanks again, Bonnie."![]()
Uwe asks about Microsoft telemetry
Hi Folks: Thanks for the tip on
Winaero Tweaker. I disabled Windows 10 Telemetry (prevent Windows 10
from Phoning home) since I don't like Windows spying on me. Is there a risk
to Windows' performance in doing this? Please advise. Thanks. Uwe.
Our answer
Hi Uwe. Remember this, telemetry exists for Microsoft's benefit and not for
yours - at least not directly. They claim they use it to improve Windows and
while that may be true, it's not going to harm your computer to turn
telemetry off. And keep in mind that you can always turn it back on if it
turning it off has an undesired effect on your Windows 10 computer.
Personally, with almost a billion users, I am not too concerned about what
Microsoft collects. It would be a company-wrecking disaster for MS if they
were discovered using private info collected by Windows 10 telemetry for
anything untoward.![]()
I have done something wrong. Maybe I touched some key I should not have touched. The problem is when I start my computer ACER appears but I use to have a different picture every few days. Now I only have one picture. What do I do to get new pictures every few days from Microsoft?
Our answer
Hi Kenneth. Here's what you need to do.
Right-click on an open area of your desktop (i.e. without any icons).
Choose "Personalize" > "Lock screen".
Under "Background" make sure it's set to "Windows spotlight".
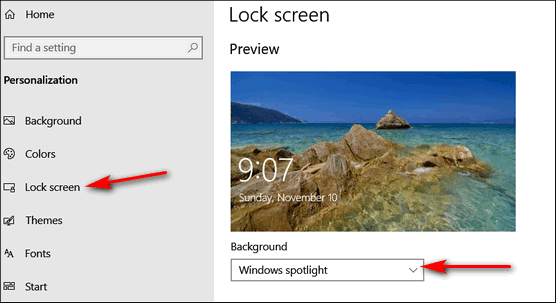
When it is set to "Windows spotlight" you'll get a new background picture on your lock screen every few days.
Margie has a question about LastPass and Internet Explorer
Hi, I have a couple of web sites that are no longer going to support my internet explorer browser very soon. I have used the free "Last Pass" for years, ever since you recommended it. Now if I have to start using Edge or Chrome for my browser, how do I put my Last Pass extension on the newer browser and still keep the web sites and ALL the passwords that were generated, that I use? Then is there an easy way to put all my Favorites on the newer browser too? Thank you very much for all your advice throughout the years.
Our answer
Hi Margie. Thanks for your kind words and your support.
The key to LastPass is your master password. All of your sites & passwords are stored encrypted in your LastPass vault. The only thing that decrypts your passwords and other confidential information is your master password.
You can install LastPass on almost any browser and on almost any supported device and your passwords will be unlocked with your LastPass user name (email address) and your master password.
You don't have to do anything but install LastPass on whatever browser you need to install it on then click "Log in" and login to your LastPass account with your master password. Your sites and passwords and all other data you have stored in your LastPass vault will automatically appear in the browser(s) you install it on, once you log in to your LastPass account.
II suggest you do not download the one-size-fits-all version of LastPass. Chrome and Edge have their own versions.
Download LastPass for Chrome here.
Download LastPass for Microsoft Edge here.
Keep in mind, you can install LastPass on both and try out both browsers with LastPass to see which browser best suits your requirements.
Import your IE favorites into Chrome this way.
Click on the 3 vertical dots (top right). Click "Bookmarks" & click import bookmarks and settings. When the dialog opens choose to import from Internet Explorer (Favorites are bookmarks).
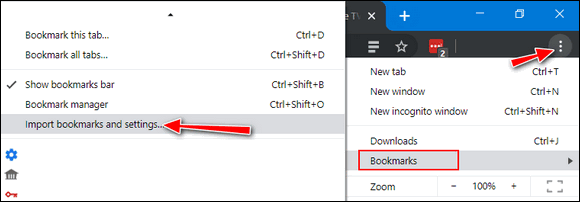
All your Favorites will be imported from IE.
To import your Favorites from IE to Edge:
Click on the 3 horizontal dots (top right) and then click on Settings (near the bottom).
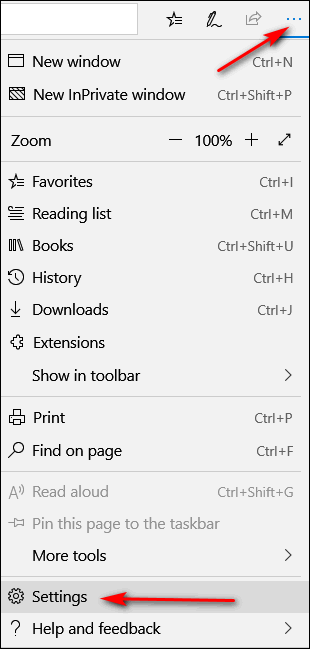
When "Settings" opens, click on "Import or export".
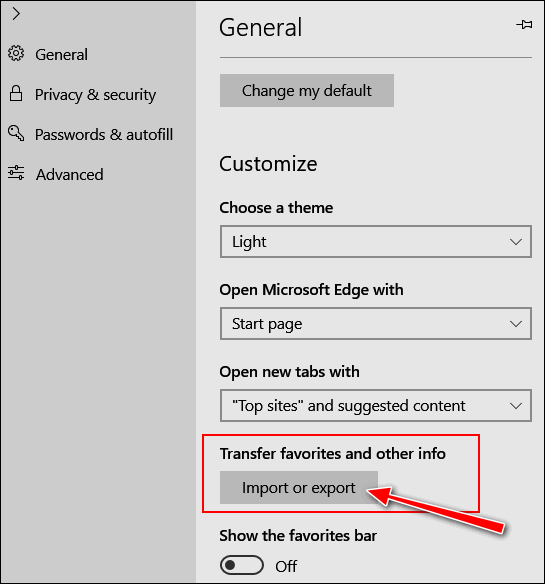
Tick the radio button next to Internet Explorer & then click the "Import button" - that's all there is to it.
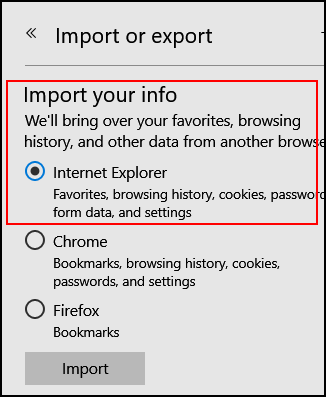
I hope this helps you.
Brenda asks about our newsletter and about Java
I am not getting your newsletter anymore and I cannot figure out how to change my email address on your site. But most of all I need to install JAVA to deposit checks at my bank and I have tried 3 times and still can't get it done. I used it successfully before getting Windows 10 but now I can't. Please help me. Thank you.
Our answer
Hi Brenda. Java is not supported natively by any modern browser. If you need to use Java for online banking at your bank, you're going to need to use Internet Explorer -- it's the only browser left that supports Java.
You can find Internet Explorer on Windows 10 in the Start menu under Windows Accessories. You can also start it by typing IEXPLORE.EXE in the taskbar search and clicking it when it appears in the results.
Java is not supported because it's not secure and it's not safe - it's been a vector for malicious applications for a long time. The same will be true of Flash. It will not be supported in any modern browser after December 2020.
You should call your bank and find out why they are not using a modern, secure portal for their customers to use for online banking.
As far as your subscription address, I can change it for you, just let me know what you want to change it to and I'll do that for you.
Robert wants to stick with Internet Explorer
I'm sorry, I still like Internet Explorer. For us older persons it's just simple to use to get things done. It's easy to add thing you want to do, like send a page or link without going thru a lot of clicks. I'm sure they will not add these easy ways to Dev. My question is, in Dev do you have an option to import your Favorites? Does this put another file into Dev. We have Favorites under users now with a sort cut to them. If you add a site to Dev will it update the one you have now under users. I don't like to create more files then I need.
Our answer
Hi Robert. You can use whatever browser you like, Robert..
Edge Dev is basically Chrome. It's based on Google Chrome and most of its features are exactly like Chrome except it calls bookmarks "Favorites" as does Edge and Internet Explorer.
Internet Explorer has always used the C:\Users\%Username%\Favorites to store favorites. These favorites were stored as files.
Microsoft Edge has never used this location and does not share favorites with Internet Explorer at all.
Microsoft Edge Dev stores favorites in a different location in a database file called spartan.edb. Microsoft Edge Dev does not share favorites with Internet Explorer.
So, while you can import favorites into Edge and Edge Dev, once imported they are not shared with Internet Explorer. So adding a favorite to Edge or Edge Dev does not make it visible or usable in Internet Explorer and likewise, the reverse is true.
Internet Explorer is the least secure and slowest of all browsers. But it's your choice to continue to use it. What you're going to find over the next few years is that many sites won't work correctly in Internet Explorer - some already don't. Most developers don't bother with Internet Explorer compatibility anymore because fewer than 7% of all people on the Internet use it.
We not saying we agree, but we can understand. The main modern browsers and their derivatives, Chrome, Firefox, Edge. Edge Dev, Opera, are used by most people.
And finally, the database files and files used to save bookmarks are very small. In this age of terabyte hard drives, I would not worry about a few megabytes of bookmark/favorites files and databases.
Most browsers, like Chrome, Edge Dev, Firefox and Edge have free extensions you can install that will allow you to do things like sending a link by email in one click. In fact, I'm not aware of anything (safe things) that Internet Explorer can do that modern browsers cannot do.
You can use Internet Explorer as long as the sites you visit still work with it.
We answer more of your questions from the past week here!

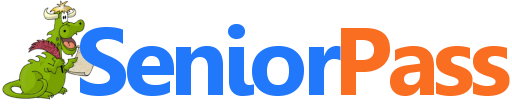
Includes "Anytime Repair" with Our Unattended Support Feature!
SeniorPass: A Great Deal for Our Friends 60 and Older!
With our Cloudeight Direct Computer Care SeniorPass, our friends age 60 and older get one full year of unlimited computer care and repair for one low price. With our SeniorPass you'll get the best computer care anywhere - any time you need it!
SeniorPass is valid for unlimited computer care & repair sessions for one full year starting with the first time you use it. The clock does not start ticking until you use your SeniorPass for the first time. A great deal!
Having SeniorPass is just like having insurance for your computer. You'll get one full year of computer care and get help with almost any computer problem whenever you need it. We're here to help you.
Computer care & repair for one full year just $99! Check out our SeniorPass offer right now!
Get your SeniorPass and/or get more information here.
![]()

When Your Laptop is Plugged-in but the Battery's Not Charging
Windows 10
Your battery is not charged to 100%. Your laptop is plugged in and the
battery should be charging but it is not. But even though the laptop is
plugged in the battery keeps draining. This has been a problem for many
Windows 10 laptop users, and so far, Microsoft has not come up with a fix.
Here's a solution we've used to fix the "Laptop Plugged-in, battery not
charging" error. If you have the "laptop plugged in, battery not charging"
when you battery level is less than 90%, try this:
1. Right-click on the Start button, click on Device Manager
2. Click Batteries in Device Manager to expand it and you should see two
items: Microsoft AC Adapter and Microsoft ACPI-Compliant Control Method
Battery.
device-manager-batteries
Right-click on each item and choose Uninstall device. You will be
uninstalling your laptop's battery drivers, but don't worry, they'll
automatically be reinstalled when you restart your laptop.
Shut down your laptop (all power off).
Unplug the power cable from your laptop.
Remove your battery. Then put it back in.
Plug in your laptop.
Power on your laptop and boot into Windows.
Click the battery icon in the Notification area. It should show plugged in
and charging (hopefully).
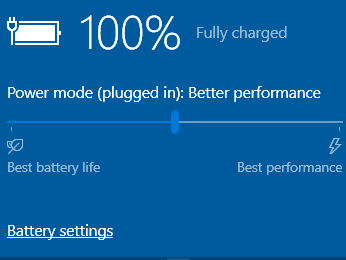
![]()
What to Do When Sleep is Not on the Menu
Windows 10 (all versions)
We have noticed that some Windows 10 users don't have a sleep option on the
power menu (shut down menu). We don't normally recommend putting your
computer to sleep, rather we recommend leaving your computer idle and just
allowing the screen to dim after a set number of minutes of inactivity (10,
15, 20, etc. minutes).
If you have a laptop, there are times when it is wise to manually put it to
sleep, for instance when you're going to be traveling and using your laptop
in different locations. Most of us with laptops have them set up so the
computer goes to sleep when closing the lid. However, from our experiences,
this leads to a long 'wake-up' time. We've found that you can avoid that
long wake up time by putting your laptop to sleep manually. That's easy to
do if Sleep in on your Shut-down (power) menu.
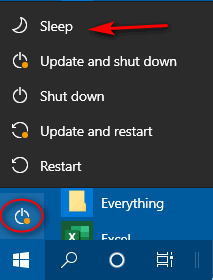
But if Sleep is not on your Shut down menu, we'll show you how to put it
there.
1. Right-click on the Windows 10 Start button and click Power Options. In
the Power Options dialog click "Additional power settings" on the right side
of the dialog.
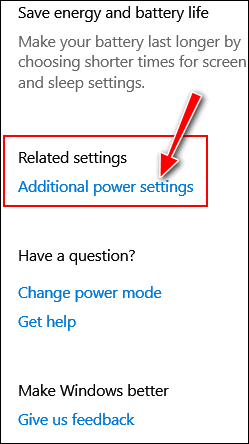
2. In "Additional power settings" click on "Choose what closing the lid
does".
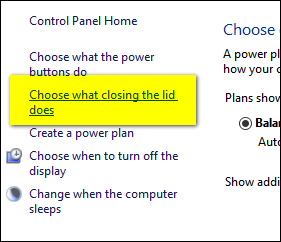
3. Click on "Change settings that are currently unavailable".
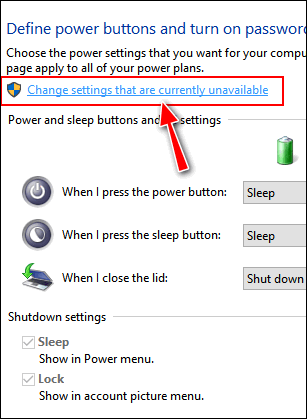
4. Tick the box next to "Sleep" under "Shutdown settings".
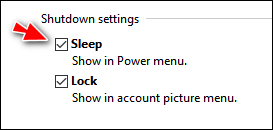
Close the Power options dialog. Now, look at your Shut down (power) menu.
You'll see Sleep is there and you can use it to manually put your computer
to sleep.
As we said earlier, for whatever reason, we've found that putting the laptop
to sleep manually when moving from place to place while traveling or for
work makes the time it takes the computer to wake from sleep much shorter
than putting the laptop to sleep automatically by closing the lid or via a
power plan.
Try it!
![]()
When You Need to Close Your Browser in a Hurry
Windows 7, Windows 8x, Windows 10 (all versions)
All browsers
This is to remind you how to close a browser that has become unresponsive or when you click something malicious and suddenly you’re faced with a tech support scam popup or another malicious popup.
CTRL+F4
We’ll do the easiest one first. If you just want to close the current tab (the one you’re viewing), just press CTRL+F4. This is a quick and easy way to close the tab you’re viewing. This may come in handy if you can’t close the tab normally.
ALT+F4
If your browser is frozen or you have run into malicious scam popup, you may not be able to close the tab. In this case, while your browser is open and you’re looking at it (it’s in focus) try using ALT+F4
Task Manager
If neither of the above work for you try opening Task Manager (CTRL+SHIFT+ESC) and look in the processes tab. You can right-click on any browser process and choose “End process”. Keep in mind there may be several processes running for the same browser. You need right-click on each and choose “End process”.
Taskkill
Even easier to use is Taskkill. Open a command prompt:
— On Windows 7, type CMD in the start menu search and click on CMD when
you see it appear at the top.
— On Windows 8, right-click on the start button and click Command prompt.
— On Windows 10, type CMD in taskbar search and press Enter.
At the prompt in the Command prompt window, type the following (remember these commands must be typed exactly as far as spacing goes – they are not case sensitive though).
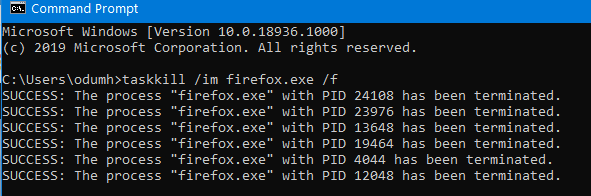
To close all instances of Chrome type:
Taskkill /im chrome.exe /f
To close all instances of Firefox type:
Taskkill /im firefox.exe /f
To close all instances of Microsoft Edge type:
Taskkill /im micosoftedge.exe /f
To close all instances of Internet Explorer type:
Taskkill /im iexplore.exe /f
Keep this in mind – when you close your browser using ALT + F4 or Taskkill, and you reopen your browser, most browsers will attempt to restore the tabs that were open when you forced it to close.
If you’re trying to get away from a tech support scam or other malicious popup or advertisement, the last thing you want to do is let your browser restore the tabs/pages that were open. If you allow that you’re likely to find yourself caught in a never-ending circle. Never allow your browser to restore the tabs that were open when you force your browser to close to stop a scam, popup advertisement or other incidents.
Restart your computer
Finally, you always have the option to restart your computer if you run into something bad on the internet. That will close all open programs. Again, remember, if you force your browser to close by restarting your computer to get away from a problem you’ve run into on the Web, don’t allow your browser to reopen the pages that were open when you forced the browser to close.
Now you know what to do the next time you run into a
tech support scam popup that tells you your computer has 9 million viruses
and if you close the scam ad all your files will be erased – and telling you
to call 1-800-XXX-MMMM to fix your computer. You will know what to do —
right?
Our Favorite Windows 10 Windows Key
Shortcuts Every so often we like to feature our favorite Windows 10 Windows key
shortcuts. We think they're time-savers and if you use them, we think you'll
agree. So here you go. These are the Windows 10 Windows Key shortcuts that
we use most of all. Of course, there are many more - but we think you'll
find these the most useful. We have thousands of Windows tips, tricks and more on our InfoAve web site. Subscribe to our free InfoAve Daily newsletter. When you support us with a small gift, you help us continue our mission to keep you informed, separate the truth from the hyperbole, and help you stay safer online. Plus, our computer tips make your computer easier to use. Did you know that we provide support to thousands of people? Every week we help dozens of people via email at no charge. The questions and answers you see in our newsletters are from the email answers and help we provide to everyone free of charge. Thanks to your gifts, we do a lot more than provide this free newsletter. We help you recognize online threats, fight for your online privacy, provide you with the knowledge you need to navigate the Web safely, provide you with suggestions for safe, free software and websites, and help you get more out of your PC. Please Help us keep up the good fight with a small gift. Interested in making an automatic monthly gift? Visit this page. Help us keep helping you... and helping you stay safe on the Web. If you purchased or renewed Reg Organizer through Cloudeight within the last 12 months, you're entitled to a free version upgrade to Reg Organizer 8.30.
Autumnal Observations I walk a lot. At least some would say I do. It’s all a matter of
perspective, I suppose. I try to walk at least one hour every day. When a
person walks as much as I do they tend to learn a lot about the people and
the places they walk by. Most days I look forward to my walks. However, there are only a limited number of walking routes available to me
if I want to stay within my one-hour walking limit. So, wherever I walk has
to begin and end at my home – I am not driving my car to some out of the way
place just to grab a change of scenery. And unfortunately or fortunately,
depending on one’s perspective, I pass by some of the same places almost
every day. In my little town, there are not enough unique places that lie
within a good one hour’s walk. But that’s fine with me. Over the years I’ve learned which stores are struggling, which ones are
having sales, and so on. I’ve also learned a lot about people, such as which
homeowners are obsessed with their lawns, which ones don’t care...
Shop Amazon and help Cloudeight!
Now when you shop Amazon using our links, you can save money, get great
products and help us too!
For every purchase you make using our Amazon affiliate links, we make a
small commission. If you shop at Amazon, we hope you'll use our Amazon
affiliate links. It won't cost you a penny more, but it will help us a great
deal!
Shop Amazon and help Cloudeight! All About Your IP Address
![]()
Windows 10 all versions (Note: Some of
these work on older versions of Windows too)
Windows Key + A = Action Center
Windows Key + D = Show desktop
Windows Key + I = Settings
Windows Key + R = Run
Windows Key + S = Search
Windows Key + X = Opens the so-called Power Menu
(this is the same as right-clicking the Windows 10 Start button)
Windows Key + Home = Minimizes all windows and
displays desktop; press Windows Key + Home again to reopen all minimized
windows
Windows Key + Tab = Task View
Windows Key + a comma = Peek at Desktop
Windows Key + Print Screen = Takes a screenshot of
the current screen and auto saves it to your Pictures/Screenshots folder
Windows Key + M = Minimizes all open windows
Windows Key + U = Opens Ease of Access Center
Windows Key + E = Opens File Explorer (Windows
Explorer in older versions of Windows)
Windows Key + . (period) - Opens the Emoji panel
![]()
Want more tips, tricks, and information?![]()
![]()

Unsplash: Photos for Everyone
We are sure that one of the things you folks like the best is anything to do
with pictures and graphics. Making pictures, taking pictures, editing
pictures, making graphics, etc. just seem to be things almost everyone
loves... even if it's just looking at beautiful pictures.
This Cloudeight site pick is a real beauty in more ways than
one. It's called Unsplash.com. Unsplash is a collective work of
photographers who have gifted hundreds of thousands of photos, many of them
strikingly beautiful, some of them thought-provoking, and all of them free
for you to download and use as you see fit -- even for commercials purpose.
There are many things wrong with the Web, but Unsplash shows that the Web
can be a beautiful place - a place for beauty, sharing and collaboration.
Because we're sure that you're anxious to get on with the show and take a trip
to Unsplash to browse through the photos there, we're going to bring in the
developers of Unsplash to tell you a little bit more about Unsplash:
Photos for everyone
So all you
have to do now is visit Unsplash.com and plan on
spending some time. You'll be amazed by what you find there. For as the
developers say... "Without creation, we have nothing so go make something."
Over 1 million free high-resolution images brought to you by the world’s
most generous community of photographers.
Over one million curated photos
We hand-select every photo and accept only the best, so that no matter
what you need—you’ll find exactly what you’re looking for on Unsplash.
A community of 157,866 photographers
Unsplash is home to a growing community of photographers—from hobbyists,
professionals, emerging brands and everyone in between.
Fuelling your favourite platforms
With partners like BuzzFeed, Squarespace and Trello being powered by our
API, the Unsplash library is more widely accessible than ever.
Make something awesome
Unsplash was born from the pain we had in finding great, usable imagery.
And we weren’t alone. Which is why, today—millions of creators from
around the world have downloaded over 1 billion Unsplash images to
create presentations, artwork, mockups, and more.
Is it really free? Yes.
Unsplash is a platform powered by an amazing community that has gifted
hundreds of thousands of their own photos to fuel creativity around the
world. So sign up for free, or don’t. Either way, you’ve got access to
over a million photos under the Unsplash license—which makes them free
to do-whatever-you-want with.
Powering the internet’s visuals
How we started? The concept was simple. Unsplash was born from the pain
we had in finding great, usable imagery. Today, Unsplash is a platform
fuelled by a community who give their work for free in support of the
community. Without them, none of this would be possible.
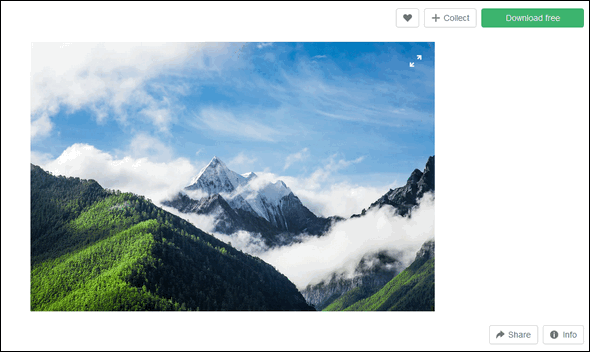
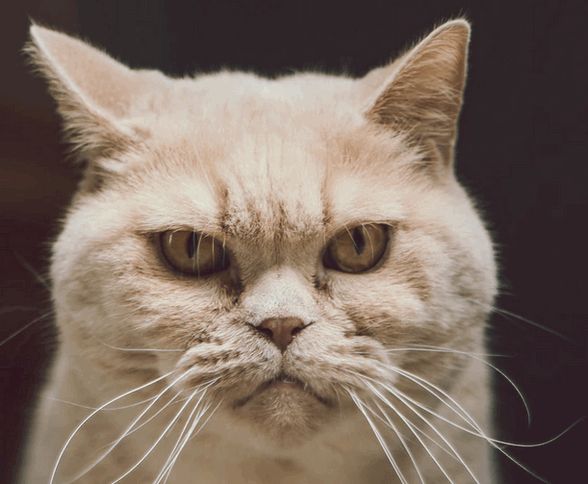
Visit Unsplash.com right now and make something awesome!
![]()

VERSION 8.30 NOW AVAILABLE!
Save $14 on Reg Organizer right now!
Reg Organizer - A Swiss Army Knife of Windows Tools - Works Great on Windows 10!![]()

Please read the rest of this essay here. ![]()
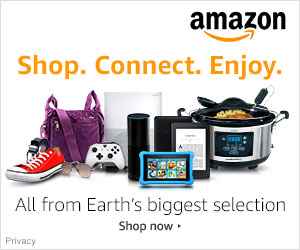
Amazon -
Shop. Connect. Enjoy. All from Earth's Biggest Selection.![]()

Your IP address is much like your phone number. It’s a unique number assigned to you when you’re connected to the Internet. Your IP address can be static – that is fixed and unchanging – or it can be dynamic – meaning it changes every time you connect to the internet or semi-static meaning it changes from time to time.
Your IP address is logged by every Web site you visit and can be used to identify you right down to your city and country — and with a court order your name and address and phone number. However, unless there is some reason for the authorities to issue a court order or warrant to find out who you are, IP addresses simply remain on Web server logs along with the time and date when you accessed the site(s). Every web server captures your IP address – and no ad-blocker or do-not-track extension that claims to keep your browsing private actually does.
Additionally, your ISP logs everything you do and every site you visit on the Internet.
Well here, we’ll show you. Go to https://whatismyipaddress.com/. Wait a few seconds. You will soon see that it can tell a lot about you even -in most cases – the city and country you’re in and even your longitude and latitude from your IP address.
There may be times when you’d like or need to know what your IP address is – or maybe you’re just curious. If you’re curious or need to know your IP address quickly, the fastest way to get your IP address is to go to https://www.google.com and type IP in the search box and press Enter. Immediately your IP address is displayed at the top.
If you want to find out more about yourself do an IP Lookup on your IP address. You can do that from https://whatismyipaddress.com/. Amazing and a bit scary too, eh?
Your IP address is essentially like a phone number. In order to get on the Web you have to have an IP address; your IP address is automatically assigned by your ISP. But just because you have an IP address doesn’t mean some hacker or criminal is following you around or lurking in the shadows.
And yes, you can hide your true IP address by using a VPN, however using a VPN will not prevent you from getting malware, ransomware, having your identity stolen, or even from being tracked. Because seriously, think about it: Data is money. Do you believe your VPN service is not keeping logs and is not tracking the websites you visit just because they say so? A grain of salt, I say!
There is a lot more to IP addresses than we’ve covered here, but what do you
think we are, geek-heads and techno-jargonists? No way!
![]()
Sales of the following products and services help support our newsletters, websites, and free computer help services we provide.
Cloudeight Direct Computer Care: Single Keys, SeniorPass or Season Tickets - always a great deal. Cloudeight Direct Computer Care is like having PC insurance. Get more information here.
Emsisoft Anti-Malware: Emsisoft is the only Cloudeight endorsed and recommend Windows security program. It provides users with a complete antivirus, antimalware, anti-ransomware, anti-PUPs solution. We offer single Emsisoft licenses and multi-computer licenses at discount prices. Also, we offer our exclusive Emsisoft with Cloudeight installation & setup. Get more information here.
Thunderbird Email Setup: Thunderbird is a great email program that you can use with your Gmail and Outlook.com (Hotmail) webmail accounts as well as with your Internet provider's email. We'll set it up correctly you. Our set up includes configuring up to 3 email accounts and setting up Thunderbird to use stationery (if desired). Our Thunderbird Email Setup Service is always a great deal. For more information visit this page.
Reg Organizer 8.30: Reg Organizer is the Swiss Army Knife of Windows tools. It's far more than just a registry optimizer and cleaner... it's a Windows all-in-one toolkit. Reg Organizer helps you keep your computer in tip-top shape and helps you solve annoying Windows problems. Reg Organizer works great with Windows 10! Get more information about Reg Organizer (and get our special discount prices) here.![]()

- Premium Subscribers' Home Page. You'll find the last few weeks of Premium archived on this page.
- To change your subscription address, see "Manage your subscription" at the bottom of this newsletter.
- Submit your questions, comments, and suggestions for possible inclusion in our newsletters here. This form is for questions, comments, and suggestions for this newsletter. This form is not for product support, stationery questions, or general questions concerning our products or services.
- Submit your Windows tips and tricks here.
- Send us your suggestions and recommendations for future freeware picks and/or sites of the week
- Follow us on Twitter
- Find us on Facebook
- Help us Grow! Forward this email newsletter to a friend or family member - and have them sign-up for InfoAve Premium here!
- Get our free daily newsletter! Each evening we send a short newsletter with a tip or trick or a computer-related article - it's short and sweet - and free. Sign-up right now.
- Have a question about a Cloudeight Software program, service, stationery, or need to ask about an order? Let us know!
- If you need help with one of our software programs, have a question about an order, or have a question about any of our email stationery, screensavers, or other products - please don't use our InfoAve Questions/Answers/Tips form. Use our general Cloudeight support form instead.
- Print our Cloudeight Direct Flyer and spread the word about our computer repair service! If you want to help us by telling your friends about our Cloudeight Direct Computer Care service, you can download a printable flyer you can hand out or post on bulletin boards, etc. Get the printable PDF Cloudeight Direct Computer Care flyer here.


These products and services are recommended and endorsed by Cloudeight:
- Emsisoft Anti-Malware: The best anti-malware you'll find anywhere. Great protection -- both proactive and reactive. Learn more here.
- SeniorPass - One year of Cloudeight Direct Computer Care - unlimited sessions! Get more information here.
- Reg Organizer-- A Swiss Army knife of PC tools. Easy for beginners to use -- with advanced features for experienced users too. Get more info.
- Cloudeight Direct Computer Care - Our world-class remote computer care & repair service: You can't beat our prices or our service! You never have to leave your home, take your computer anywhere or leave it with someone you don't know or trust. We can fix most computer problems, and all you have to do is sit back and relax. See our Cloudeight Direct Computer Care home page for more information.
- Thunderbird Email Setup: Let us set up Thunderbird for you. Thunderbird works great with Windows 7, Windows 8 and with all versions of Windows 10. Get more details here.
- Windows 10 Customization: Make Windows 10 look and work the way you want it to. Learn more.
- InfoAve Daily Tips & Tricks - We're offering something we think most of you will enjoy. We have a daily tips and tricks summary newsletter that is sent six days a week. It features daily tips, freeware picks, and site picks and interesting computer tips, tricks and more. It's short and sweet - very brief and lightweight. If you'd like to receive or daily tips and tricks newsletter (completely free, of course). You can subscribe here.
- Help us by using our Start Page. We have over 100 free games on our Start Page. Please use our Start Page and come and play all day. It costs nothing, and it helps us a lot.
- We have thousands of Windows tips and tricks and computer articles posted on our Cloudeight InfoAve website. Our site has a great search engine to help you find what you're looking for too! Please visit us today!
- Your Premium Members' Home Page is located here.
- Print our Cloudeight Direct Computer Care Flyer and spread the word about our Cloudeight Direct Computer Care repair services. Get our ready-to-print flyer here.

We'd love to hear from you!
If you have comments, questions, a tip, trick, a freeware pick, or just want to tell us off for something, let us know.
If you need to change your newsletter subscription address, please see "Manage your subscription" at the very bottom of your newsletter.
We received hundreds of questions for possible use in IA news. Please keep in mind we cannot answer all general computer questions. We try to personally answer as many as we can. We can only use a few to in each week's newsletter, so keep this in mind. If you have a support question about a service or product we sell, please contact us here.

Subscribe to our Daily Newsletter!
Get computer tips & tricks every night. Our daily newsletter features a computer tip/trick or two every day. We send it out every night around 9 PM Eastern Time (USA). It's short and sweet, easy-to-read, and FREE. Just visit this page and sign-up. All you have to enter is your email address. Once you confirm your subscription, you'll receive our daily newsletter every day, six days a week. You can unsubscribe at any time.
Print our Cloudeight Direct Computer Care Flyer!
Print our Cloudeight Direct Computer Care Flyer and spread the word about our Cloudeight Direct Computer Care repair services. Get our ready-to-print flyer here.

We hope you have enjoyed this issue of InfoAve Premium. Thanks so much for your support and for being a Premium subscriber.
Have a great weekend.
Darcy & TC
Cloudeight InfoAve Premium - Issue #840
Volume 17 Number 4
November 15, 2019
Not a subscriber? Subscribe to our InfoAve Premium Newsletter
Share Us on Facebook!
We'd love for you to share us with your family and friends on Facebook. Help us by sharing us on Facebook!


"Cloudeight InfoAve Premium" newsletter is published by:
Cloudeight Internet LLC
PO Box 73
Middleville, Michigan USA 49333-0073
Read our disclaimer about the tips, tricks, answers, site picks and freeware picks featured in this newsletter.
Copyright ©2019 by Cloudeight Internet

