
Issue #842
Volume 17 Number 6
November 29, 2019.
Dear Friends,
Welcome to Cloudeight InfoAve Premium issue #842. Thank you very much for subscribing and for being a part of our Cloudeight family. We appreciate your friendship and support very much!
Our Black Friday sale is underway and continues through Saturday, November 30, 2019. All our special Black Friday deals are our Black Friday home page.

We hope you're all enjoying your Thanksgiving weekend with family and friends. Today's edition of InfoAve Premium is a review edition. On major holiday weekends, we publish a review edition featuring some of the best content from previous issues of Cloudeight InfoAve Premium. This gives us some time off so we can enjoy the holiday weekend with our friends and family and gives you a chance to review some of the best questions & answers, tips & tricks and more from past editions of this newsletter.
We hope you enjoy this special edition of Cloudeight InfoAve Premium!
Happy Thanksgiving from Darcy & TC!.
Our "Readers' Comments" section will be back next week.
Please keep your
comments coming.
![]()

During our 2019 Black Friday Sale Get 3 Cloudeight Direct Computer Care Repair Keys for just $79!
Take advantage of this Black Friday special and/or get all
the details here!
This special offer is good through November 30, 2019.
See
all of our Black Friday specials here!
![]()
Here are some important links for you:
- Do you have a question or suggestion for our newsletter? Submit it here.
- You can read and search over 4000 Computer tips and tricks from our Cloudeight InfoAve Web site.
- Do you have a question or comment about one of our products or services? Please contact us.
- Are you having problems with your computer? Visit this page to get information about our Cloudeight Direct Computer Care services. We can fix your computer!
- Emsisoft Anti-Malware provides the best overall malware & virus protection for your computer - we use it and we recommend it. Please visit this page to learn more about Emsisoft products - and our special Emsisoft discounts.
- Would you like to receive our InfoAve Daily Tips & Tricks newsletter? It's free. You can subscribe here.
- Please help us by making a donation; help us keep helping you. If you'd like to help support our newsletters and our Web site, please consider making a donation. Anyone who donates is invited to join our Cloudeight Boosters. Our boosters get freebies, special offers and more. Make a donation and join the Cloudeight Boosters today!
- Our Cloudeight InfoAve Premium Newsletter home page has links to the last several issues of our Cloudeight InfoAve Premium newsletter. Visit our Cloudeight InfoAve Premium home and catch up on back issues of this newsletter.

Irene asks about a Slimware popup on her husband's computer
Regularly on my husband's computer, a window pops up when he turns the
computer on and it reads to update a driver. It is Slimware. I tell him to
ignore it. Is there a way to block that popup, or should I pay attention to
that?
Our answer
Hi Irene. Slimware Utilities is scamware which is installed as a standalone
program or bundled with other software. You should definitely uninstall it.
Driver updater programs are one of the most useless things you can install
on your computer. Not only are they useless but they can cause major
problems requiring repair and possibly even requiring a rest or
reinstallations Windows. Unnecessarily updating drivers, especially video
drivers is one of the biggest causes of major Window problems.
When you uninstall it, it may find it listed as one or more of the
following:
DriverUpdate
Driver Updater
Slimware Utilities
Make sure you uninstall them all. We hope this helps you!![]()
Anthony wants to get rid of Skype
I have a curious situation I'd like to alleviate and get rid of. Ever since
I was updated to version 1809 and have found strange things going on related
to my Microsoft account, primarily the Skype icon appearing on my taskbar. I
don't like Skype and don't use it, and don't care for it along with the
other Microsoft apps just because I have a Microsoft account.
I have tried numerous times to remove the Skype icon to no avail. If there
is any way I can disable or remove Skype as well as some of the other
software Microsoft deems it necessary for me that I don't want or use.
Please help as I have tried doing searches for removing/disabling these
software items to no available. I am so frustrated with some of the crap
Microsoft tries to foist upon us just because of having a Microsoft account.
Please help, Anthony
Our answer
Hi Anthony. It's easy to remove Skype from Windows 10. And while you cannot
remove all Microsoft (Store) apps, you can remove Skype.
1. Open settings Click on Apps.
2. In Apps, Under ”Apps & features” find Skype.
3. Click on Skype And you'll see the uninstall button appear.
4. Click on the Uninstall button. ( See screenshot below ).

That's all you have to do to uninstall Skype.
I hope this helps you, Anthony.
--------
Anthony wrote back: "How do I say Thank You so much. You two are a true
blessing to us old codgers that have lost the easiest things to do. Thank
You again, Cloudeight. Anthony"![]()
My Google Chrome has suddenly started also opening YouTube when I open Chrome. I don't think I've changed any settings. But do you have any ideas on how I can get this to stop?
Our answer
Hi Diane. The easiest & quickest way? Reset Chrome. This will reset Chrome back to its default state - which opens to the new tabs page. It will disable all Chrome extensions, but it will not remove them. This is helpful in case an extension changed your Chrome start page. You can re-enable the extensions you want after the reset. Resetting Chrome also clears browsing history.
1. Learn how to reset Chrome here.
2. Learn how to set a new start page in Chrome here.
3. Learn how to turn Chrome extensions on & off here.
W hope this helps you, Diane. If you need anything else, let us know.
Patricia wants to know why we didn't stop a Microsoft popup from
causing her serious problems with her computer
My computer was taken over by Microsoft web page pop up. I couldn't
get back on until today. With my daughter's help. Why didn't you catch it?
How can I prevent this? It has happened before. When this happens, there is NO
way to notify you, What is the answer to this. Thanks for your help. Pat
Our answer
Hi Patricia. I think you're asking about why Emsisoft didn't stop this. So
we'll tell you:
Microsoft popups are not from Microsoft and they are not malware or viruses.
They are advertisements trying to trick you into clicking a link or call a
phone number to scam you into buying a repair or tech support session. There is no
antivirus software program that is going to stop advertisements from popping up when
you browse the Web. There are literally thousands of these scams out there.
The best way to deal with them is to know they're out there, to recognize
them when you see them and know how to get rid of them quickly.
We have written several articles about this - including pictures of what
these scams look like. This morning, because I've been reminded by your
email how many people have this problem with these kinds of scams, I've
updated the article with new images and simple ways to close these scam
popups.
Please take some time and read the information here.
Remember, antivirus, anti-malware, security software can not protect you
from ads, they can't stop you from clicking on things that cause problems
and they can't stop advertisements which appear as web pages or popups from
tricking you. The best way to stay safe is to be informed.
Hope this helps you!
----
Patricia wrote back: "Thank you for your help. I will print out the
page you sent. Patricia"
![]()
Cheryl wants to know if she has a wireless adapter
I have Windows 10. How can I tell if my computer has a wireless adapter
installed?
Our answer
Hi Cheryl. You can tell if you have a Wireless adapter this way:
1. Type Network Settings in taskbar search
2. In Network Settings, under "Change your network settings", click on
"Change adaptor options"
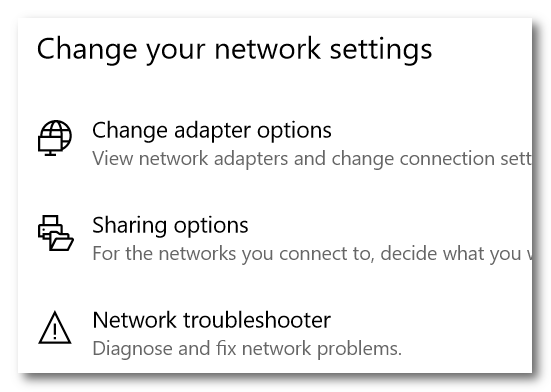
3. If you see a connection with the label Wi-Fi you have a Wireless
adapter. If you see only one adapter and it says "Local Area Connection" and
you see nothing else, you don't have a wireless adapter. If you see two and
one of them says Wi-Fi -- then you do (see screenshot below):
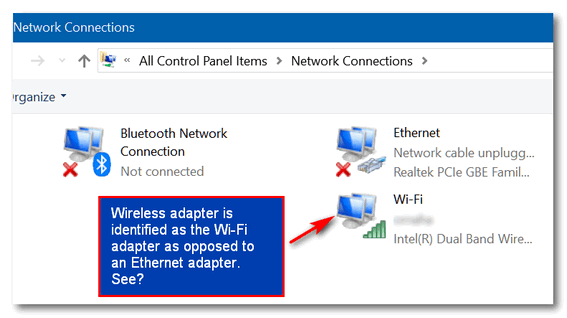
If your computer does not have an internal Wi-Fi adapter -- or your
wireless adapter is not working - there's a very inexpensive way to give
your desktop (or laptop) wireless capabilities without even opening the case
or installing any hardware. In fact, all you have to do is buy a USB
Wireless Adapter and plug it in. Some USB wireless adapters require you to
install software from a CD before they'll work properly. In this case, the
CD comes with the adapter.
You can purchase a USB wireless adapter for $20-$70 at Wal-Mart, Target,
BestBuy, etc. You don't need a high-end (expensive) USB wireless adapter. An
inexpensive USB Wi-Fi adapter should work just fine for you.
![]()
Susan wants to know if she needs to use the software that came
with her external hard drive
I LOVE your Newsletters! In this day and age of scams and fake news, your
Newsletters are so refreshing, offering trustworthy programs and answers to
great questions! Thank you EVER so much! My question: I'm running
Ashampoo for backup onto a Passport external drive. Is it safe to uninstall
WD Backup as well as their toolkit, etc.? I don't see the need for it unless
I start having trouble with Ashampoo? Thanks so much, please stay with us,
we so need you!! :)
Our answer
Hi Susan. Thank you and thanks for being with us through the years! Yes, the
western digital software is completely unnecessary and can be removed.
We are not going anywhere!
----
Susan wrote back: "So good to hear you'll continue to be helping us!
Honestly, I don't know where we would all turn to without you. Thank you so
much for doing what you do! Thanks for answering my question so quickly, you
guys are amazing! Faithfully yours, Sue "![]()
Black Friday Sale! Get an Emsisoft Renewal Key + Cloudeight
Direct Computer Checkup Key for Just $29!
Get all the details
and/or take advantage of this great Black Friday special here!
This Black Friday offer is good through Saturday, November 30, 2019.
See all
of our Black Friday specials here!
![]()

Windows 10 (all versions)
Windows 10 has an Automatic Maintenance feature that runs in the background when your computer is idle, which helps maintain the health and performance of your Windows 10 PC. It automates things like disk optimization, disk defragmentation, updating Windows and Windows apps, running security scans, and performing other maintenance routines.
Automatic Maintenance is already set up on your Windows 10 computer and it’s scheduled to run, by default, at 2:00 AM. If your computer is turned off it won’t run until your computer is turned on and idle. If your computer is asleep, it won’t run until your computer is awake and idle. However, you can change a setting that allows Automatic Maintenance to wake the computer if it’s asleep and run automatic maintenance. If you want Automatic Maintenance to wake your computer to run the automated computer maintenance routines, do this:
1. In the taskbar search, type “Control”
2. Click on Control Panel when it appears at the top.
3. In Control Panel switch to icon view and click on Security & Maintenance.
4. Click on Maintenance (see screenshot below).
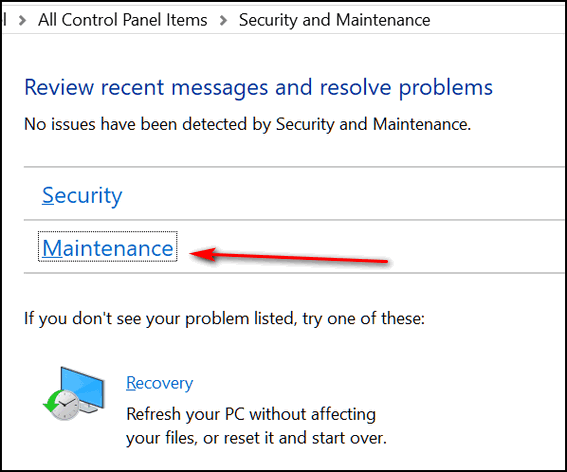
5. In Maintenance, click “Change maintenance settings”.
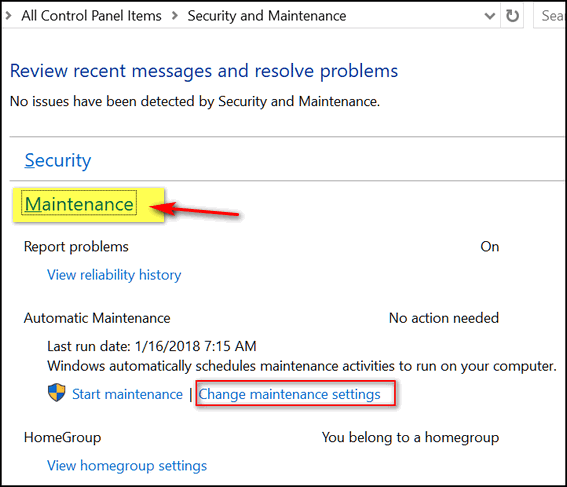
6. In Maintenance settings, tick the box to allow Automatic Maintenance to wake your computer (see screenshot)
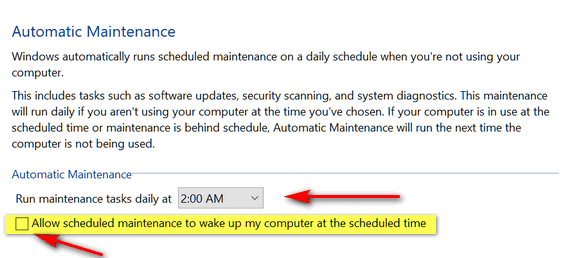
7. Also note, in the screenshot, you can change the time when Automatic Maintenance will run. As we mentioned earlier, 2:00 AM is the default.
If you normally put your computer to sleep when you’re not using it, allowing Automatic Maintenance to wake your computer to do its maintenance routines is a good idea.
![]()
Making Windows 10 Easier to Use
Windows 10 (all versions)
What is the quickest way to access the following items in Windows 10: Apps & Features, Mobility Center, Power Options, Event Viewer, System, Device Manager, Network Connections, Disk Management, and Computer Management?
Which of the following would you say is the fastest way to get to any (or all) of the above?
A. Settings
B. Control Panel
C. Start Menu
D. Hidden Start Menu
E. None of these
Who said D? You’re right! The hidden start menu, also known as the right-click Start menu or the Power users’ menu is the fastest way to access Device Manager, Power Options, Event Viewer, Disk Management, etc. You can access this menu by right-clicking the Windows start menu or, if you’re a keyboard shortcut fan like us, you can open this menu by holding down the Windows key and tapping X.
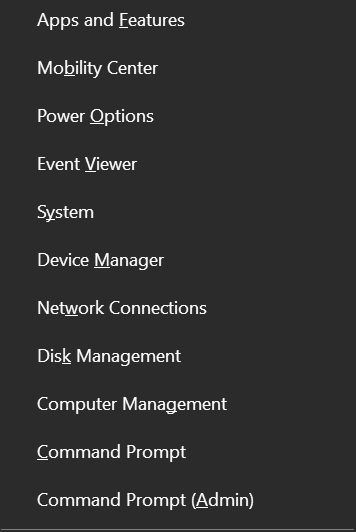
Bonus!
Why does my right-click menu show Command Prompt and Command Prompt (Admin), but yours shows Windows PowerShell? I changed mine because I use Command Prompt a lot more than Windows PowerShell. If you do too, you can change yours from PowerShell to Command Prompt just as easy as flipping a switch.
Right-click a blank area of the taskbar, click on “Taskbar settings” and flip the switch under “Replace Command Prompt with Windows PowerShell in the menu when I right-click the start button or press Windows Key+X”
See?
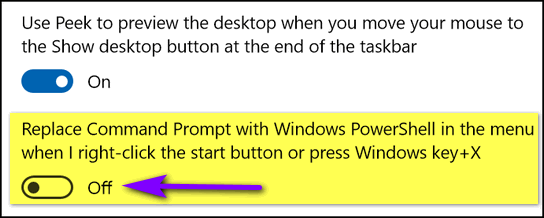
Managing Extensions in Chrome
Windows 7, Windows 8x, Windows 10
Google Chrome browser installed
If you are having problems with Chrome, you should first check the extensions you've installed. Some extensions can cause problems with Chrome. If you feel an extension is causing problems with Chrome, you have two easy options: You can disable the extension or you can remove it. Disabling the extension retains the extension, but stops it from running. You can, if you choose re-enable it should you want to do so. If you remove the extension it will be completely removed from Chrome. However, you still have the option to reinstall the extension in the future should you ever want to do that.
First, let’s open extensions in Chrome. Click the 3-vertical dots icon in the top right corner and click “More tools” > “Extensions”…
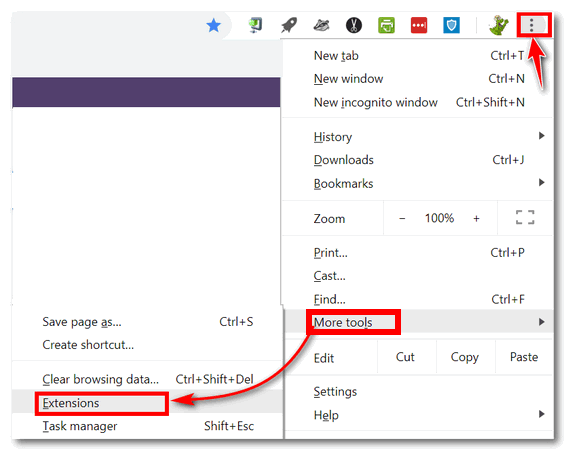
When the Extensions dialog opens, you’ll see all of your extensions. If you want to disable an extension, look for the on/off switch and slide it to the left (off).
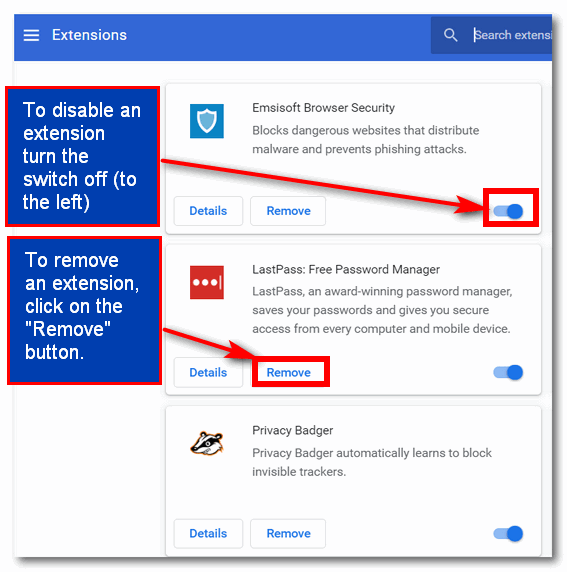
In the screenshot above, all extensions are turned on. You can tell by
the switches. Slide the switch to the left and it will turn the extension
off – but not remove the extension from Chrome. As you can see by the
screenshot below, it’s easy to tell when the extension is turned off. When
you slide the switch to the left to turn off an extension, the switch
becomes gray and white… as you can see below.

You can turn the extension back on by sliding the switch to the right. When
the switch is on it will be colored blue.
If you no longer want an extension and want to remove it from Chrome, just
click the “Remove” button. You’ll be asked to confirm that you want to
remove the extension. Once you confirm your action the extension will be
removed.
So, now you know how to turn extensions on and off, and also how to remove
extensions from Chrome.

Taskbar Search: A Real Time Saver
Windows 10 (All versions)
The best Windows tips are the ones that are not only easy to do, but that
also make your Windows computer easier to use and save you time.
So today we’re reminding you about one of our favorite Windows 10 time
savers: Taskbar search.
We think that taskbar search is one of the most underrated, most underused,
and one of the best time-saving features of Windows 10. We use it all the
time, and you should too. Why? Because it will save you a lot of trouble and
a lot of time.
You want some examples of how taskbar search can save you time? OK, here you
go.
If you are looking for System Restore, you can fumble around in Settings and
be redirected to System Information/System Protection. But did you know if
you type System Restore in taskbar search, you’ll find it almost as fast as
you can type System Restore?
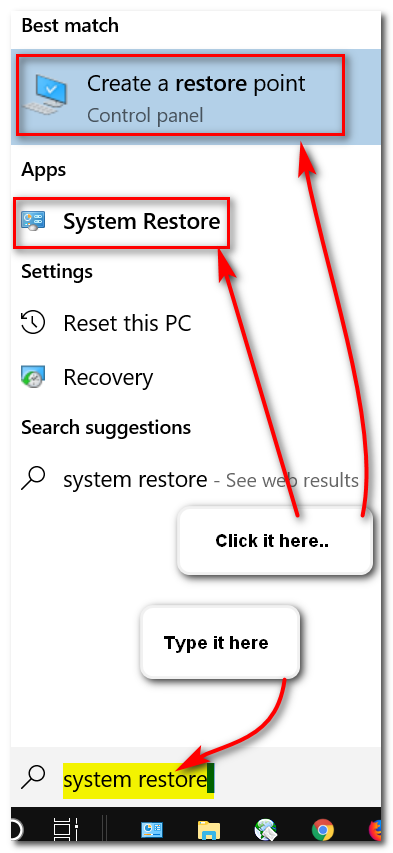
Just by typing “system restore” (no quotes) in taskbar search you’ll
immediately be able to access System Restore or create a manual restore
point.
Don’t want taskbar search or even its icon taking up your taskbar
real estate? Don’t worry! You can bring up taskbar search with the
Windows key + S shortcut. Try it, you’ll see!
OK here are some more examples of time-saving things you can do with taskbar search.
To open Notepad, type note and press enter. To open MS Word (if installed)
type word and press enter. To open WordPad, type wordpad and press enter.
Open Chrome, Edge, Firefox, Emsisoft and many other (but not all) programs.
Just type the program’s name and press enter.
And you can also run some commands from taskbar search. Here are some of
them:
Type the command (or word) and press Enter. Here are some to try (words to
type are bolded):
Cmd (Opens a command prompt. If you need a command prompt with administrator
privileges, type cmd in taskbar search, right-click when “Command Prompt”
appears at the top and choose “Run as administrator”.)
winver (tells you the Windows version you’re using
services.msc (Opens Services where you can start, stop and configure other
settings for each service. I
control (opens the Control Panel)
cleanmgr (runs Windows disk cleanup app)
default (default app settings)
msinfo32 (opens System information where you can find out almost anything
about your computer)
wuapp (check for Windows updates)
power (Power options)
run (run command/run box)
SFC (System File Checker) Note you’ll need to right-click on it when it
appears in the search results and run it as administrator.
about (Learn all about your PC)
info (Opens System Information)
calendar (opens Windows 10 calendar app)
weather (opens Windows 10 weather app)
event (opens Windows 10 Event Viewer)
User accounts (Opens user account settings)
You can open other programs using taskbar search such as Chrome, Firefox,
Edge, Internet Explorer, Windows 10 Mail App and more. Just type the name of
the program you want to run into taskbar search and press Enter when the
program appears at the top to run the program. This does not work with all
programs, so you’ll have to experiment a bit with it.
There are a lot of things you can do with taskbar search, and the examples
we’ve shown you should be enough for you to see that taskbar search is a
quick way to perform different tasks, launch programs, run commands, or even
open your favorite folders. Want to open one of your favorite folders using taskbar search? It’s easy…
Type “documents” (no quotes) to open your Documents folder.
Type “pictures” (no quotes) to open your Pictures folder.
Type “music” (no quotes) to open your Music folder.
Type “downloads” (no quotes) to open your Downloads folder.
And if you type a file path like C:\Windows\System32 and press enter, you’ll
go directly to that folder. No more digging around in File Explorer.
If you’re not using taskbar search, you’re missing a lot. Try some
of the things shown in this article. And don’t be afraid to experiment with
taskbar search on your own. We think if you start using it, you’ll keep
using it.
We use taskbar search all the time. And you should be using it all the
time too, we tells ya! ![]()
Want more tips, tricks, and information?
We have thousands of Windows tips, tricks and more on our InfoAve web site.
Subscribe to our free InfoAve Daily newsletter.
![]()

Black Friday Sale! Save 40%On Cloudeight Direct Computer Care Repair Keys. Get One Now For Just $29!
Get more information and/or take advantage of this Black Friday Special!
Offer good through November 27, 2019.
See
all of our Black Friday specials here!![]()

Black Friday Sale! Get Emsisoft Anti-Malware and Antivirus + Cloudeight Installation & Set-up for Just $29!
Offer good through November 27, 2019.
See
all of our Black Friday specials here! Our Two Favorite Download Sites When it comes to keeping you safe, steering you away from download sites
that thrive on tricking you into download parasitical download bundles (are
you reading this CNet - Download.com and, how about you, Softonics?).
Installing software bundles teaming with adware, browser hijackers,
backdoors, search engine hijackers, and even worse, is a really good way to
not only harm your computer - but a good way to toss away your privacy - and
maybe even sanity. These download bundles contain other software - we call
them parasites - that try to trick you into clicking "Yes" or "OK" thus
giving them permission to install their garbage on your PC. It's bad enough
playing whack-a-mole with download buttons and links, but it's really bad if
you keep clicking next > next > next when you install software and don't
read the dialogs as they pass by. One of the best things we can do to keep you safe is to keep you away
from download sites that prey upon your trusting nature and count on you
being in a hurry when you download and install software. So today, we're going
to tell you about the only two major download sites we trust. We download a lot of software - particularly freeware. We have to. We’re
always testing new software trying to find good software to recommend to
you. But these days downloading software, especially freeware, is a bit like
playing Russian roulette. There are so many software download installers
that try to sneak unwanted 3rd-party junkware and worse by unsuspecting
users, that you must be constantly vigilant when you install any software
you’ve downloaded – particularly freeware. But it’s not enough to be vigilant when you install software that you’ve
downloaded, you have to be extra careful where you download it from.
Unfortunately, the world’s most popular download site (CNet's Download.com )
has decided to make even more of a crapshoot out of downloading by taking
clean freeware and bundling it in its own garbage installer. And the worst download
site in the world, Softonics, doubles down on CNet's game with even worse
bundles of garbage (see
our article about Softonics here). So, if you like to download software we’re going to tell you the two
sites from which we generally download – after we make a simple suggestion.
Whenever possible, we always try to download from the software developer’s
site - the program's homepage, so-to-speak. That does not guarantee that we
(or you) will always get clean software, but it does give us a better chance
than downloading from sites who care more about getting their garbage
installed on your computer and making money than they care about you or
integrity and/or clean downloads. But no matter where you download, take our
advice – and always be careful – even developers who offer clean software
sometimes love to play Whack-a-Mole with the download links. Here they are – in order – our two favorite software download sites: Our favorite download site – by far – is SnapFiles. The site’s developer
has been around as long as we have – that’s a long time! – and we’ve
come to trust his reviews and his site. On SnapFiles programs that
that may try to install 3rd-party software are noted so you can
be watchful when you install. They have a section dedicated to freeware and
one dedicated to trialware. If you're looking for freeware, be sure to
browse only in the freeware section on SnapFiles. Here’s some info from the site owner: What makes us different from other download sites? If we have any doubts as to the integrity of the software and/or
author, we will not list it. Adware & Bundle Policy If you are looking for a trustworthy download site where the reviews are
accurate and where software bundles are clearly identified, you’ll
want to make a trip to SnapFiles and take a look around - they have a great
selection of freeware. -------------------- Another download site we use occasionally is MajorGeeks. And while we
don’t use MajorGeeks nearly as much as SnapFiles, it’s still a good download
site and worthy of mention here. MajorGeeks does not do as good of a job of
notifying users when applications contain bundled software, but the download
links are easy to find and the reviews are generally trustworthy. Here’s some information from the owners of MajorGeeks: MajorGeeks is a small, home-based software download site where all
the software is handpicked and tested by just two people. We lean
heavily towards freeware, but we gladly post high-quality shareware. We
do not automate anything, and we reject 95% of submissions. While most
websites brag about having hundreds of thousands of software titles to
download, we brag about having fewer than 10,000. The intention is to
give you a place to go where you can find the top 1% of software, and we
try only to add software that we consider to be four stars or better. We
have no employees, no offices, and no social life. We live for this
stuff and hope you appreciate the difference. How we test for software: 1: We Google it and look into the software and company reputation.
Sometimes we can eliminate a program right here. 2: If it passes step 1 then we need to scan it with multiple virus
scanners using VirusTotal, for example. 3: Last is the most important and unique step at MajorGeeks for
software we’re comfortable listing. We use VMWare Workstation to test
the software safely. We want to see if it does what it promises, is
fairly priced if shareware and is worthy of a 4 star or better rating.
If we have time we write a mini review with our thoughts and post that
first under MajorGeek says. We will also grab screenshots at this point
if needed.
Here is a video explaining it better. If you need further assistance, please visit our Boot Camp for how to
use te (sic) website, check out our must have free downloads list or for
personal help, stop by our Support Forum and ask for help. We believe
you will find our forums friendly to newcomers. The Software Awards Scam is a classic example that still applies
today. A lot of those big websites will do whatever they have to do to
get traffic from authors. We have even seen sites offer to remove
negative reviews for authors to trade for traffic. Can you imagine?
Please, be careful who you trust.
If
you’re looking for a decent and trustworthy download site, give MajorGeeks a
try.
When you support us with a small gift, you help us continue our mission to keep you informed, separate the truth from the hyperbole, and help you stay safer online. Plus, our computer tips make your computer easier to use. Did you know that we provide support to thousands of people? Every week we help dozens of people via email at no charge. The questions and answers you see in our newsletters are from the email answers and help we provide to everyone free of charge. Thanks to your gifts, we do a lot more than provide this free newsletter. We help you recognize online threats, fight for your online privacy, provide you with the knowledge you need to navigate the Web safely, provide you with suggestions for safe, free software and websites, and help you get more out of your PC. Please Help us keep up the good fight with a small gift. Interested in making an automatic monthly gift? Visit this page. Help us keep helping you... and helping you stay safe on the Web.
Time to Give Thanks
Please read the rest of our Thanksgiving essay here.![]()

Unlike most other software download sites, we actually download, install
and review every single program before it is listed on the site. We use
our years of experience to bring you the products that appear reliable
and worth your time. If it’s not working for us, we won’t list it. If it
appears to be a waste of your time, we won’t list it…
All products you find at Snapfiles.com are carefully selected and
constantly monitored.
Please refer to our Adware policy for additional details.
![]()

Help us keep on helping you!![]()

Some days it doesn’t feel like I have a lot to be thankful for. The trouble
with getting older is everything you remember is painted with the brushes of
the past. Those brushes, the echoes, and reflections of the past color
everything I do today. And sometimes the colors of my memories of moments
long past are dull and lifeless and even forlorn – if you can even imagine
such colors.
It’s hard to imagine, but I’m sure that when the moments now in my memory
were being made the colors probably were bright, dazzling, vibrant and
eye-catching. The grass was greener, the autumn leaves were redder, the sky
was bluer, the sun was brighter, the days were longer, the seasons shorter,
back in the days when my life stretched before me like an endless highway –
a highway so long that it disappeared into the horizon. With forever
stretching before me, my choices were infinite and unlimited.
It’s funny how life catches up with you...![]()

Now when you shop Amazon using our links, you can save money, get great products and help us too! For every purchase you make using our Amazon affiliate links, we make a small commission. If you shop at Amazon, we hope you'll use our Amazon affiliate links. It won't cost you a penny more, but it will help us a great deal! Al l you need to help us is use the following link whenever you shop Amazon - for anything.
https://amzn.to/32zhiIo
That link goes to the same Amazon site you'd see if you went to www.amazon.com, but when you use our link, we'll get a small commission on anything you buy from Amazon. It's another way you can help us and it won't cost you a penny more. And you'll get the same great Amazon prices, sale prices, and promo prices you always get.
So the next time you shop Amazon, use our special affiliate link and bookmark the Amazon page once you get there. Then use that bookmark whenever you shop Amazon!
Thanks so much for helping us!
![]()

Your Browser's Address Bar
If you use any popular browser it has an address bar. The address bar is
where you type in the address (URL) of a site you want to visit. It's also
the place where you can see the address of the site that you are on. So, if you get
to a site by clicking a link rather than typing it in, you'll see the site's
address (URL) in the browser's address bar.

(Above: The address bar in Microsoft Edge)
For instance, if you click
https://www.thundercloud.net/infoave/new/ , your default browser will
open and you'll see https://www.thundercloud.net/infoave/new/ in your
browser's address bar.

(Above the address bar in Firefox showing the URL (web address) to a truly
wonderful site.)
But what if I wanted to trick you? I could say, come on people now, smile on
your brother, everybody come visit Cloudeight InfoAve News!
Just click here. I
could even show you the URL
https://www.thundercloud.net/infoave/new/ and trick you. But we are
honest hard-working souls with malice towards none, I tells ya. We
would never send you someplace harmful. Maybe annoying, but never harmful!
Too bad there are so many crooks and too many greedy people with to much
time on their hands who spend all their time trying to make easy money. So,
think of your address bar as your first line of defense against these
flagitious, reprehensible, nefarious reprobates out to trick you into giving
up your good name, good credit... and your money.
Here, we'll show you what we mean. Let's say you do your banking at Bank of
America. You type in www.bankofamerica.com in your address bar and press
Enter and voila the internet whisks you off to the banking site where you
can log in and do your business.
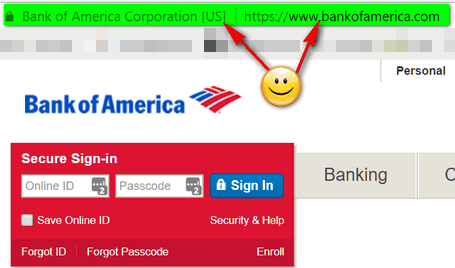
Notice that it says "Bank of America [US] " in the address bar. And you can
see it's a secure site by the lock on the left edge and the https:// before
the address. Just looking at your browser's address bar to make sure you're
on the site you're supposed to be on, an save you all kinds of worry, grief,
and even money.
All's well, eh? For now. But let's say some evil, malicious knave, sends you
an email that looks exactly like it came from Bank of America. And the email
tells you that you need to log into your account and verify your username
and password because he says, there's been suspicious activity on your
account. He does this to trick you. And to make the trick work, he puts a
link to your bank site with something like
please login here. And
not thinking, you click it.
So, you click the link and you see this.
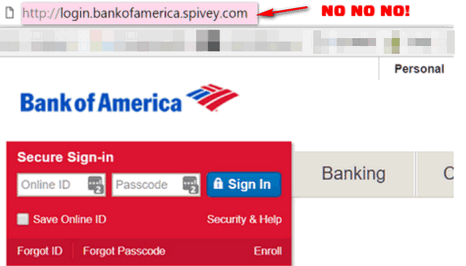
Now if you're not paying attention, or your tired or distracted, it looks
like Bank of America and the login looks right. So, you type in your
username and password - and nothing happens. Well, nothing happens that you
can see. Somewhere, some lazy miscreant has tricked you into giving him (or
her) your Bank of America username and password. And you can guess what he
(or she) can do with that.
But if you look closely at the page above, and look at your browser's
address bar, you see that the word before the dot com is not bankofamerica
but spivey. Who the heck is spivey? Spivey was a bully at my grade school. We
called him poison. He's now a guard at the landfill. Seriously, first, the
site (a banking site) is not showing the secure lock. You don't see any
identification in the address bar that this is Bank of America. None. And
remember this: Only the name that appears right before the dot (.) is
the domain name and that's what really matters.
So, for example, if you see
https://support.microsoft.com/ the name before the dot com is Microsoft
so it's a genuine Microsoft site (as long as it's spelled correctly). But if
you see microsoft.support.spivey.com that's not Microsoft. And it doesn't
matter if it's a dot com, a dot org, a dot net, a dot.tv or any of the other
designations, the name right before the .com, .net, .org, .tv, .info, etc.
tells you the domain. If you see dell-support.hooligan.com it's not a Dell
domain and you should scurry away like a possum from a skunk. Or if you see
support.mircosoft.com, it's not Microsoft site - note the misspelling.
So, the address bar is more than just a place to type in the address of a
web site you want to visit. It's a way to check that the site you're on is
legitimate; that it's the site you want to be on - and the site you're
supposed to be on.
![]()
Sales of the following products and services help support our newsletters, websites, and free computer help services we provide.
Cloudeight Direct Computer Care: Single Keys, SeniorPass or Season Tickets - always a great deal. Cloudeight Direct Computer Care is like having PC insurance. Get more information here.
Emsisoft Anti-Malware: Emsisoft is the only Cloudeight endorsed and recommend Windows security program. It provides users with a complete antivirus, antimalware, anti-ransomware, anti-PUPs solution. We offer single Emsisoft licenses and multi-computer licenses at discount prices. Also, we offer our exclusive Emsisoft with Cloudeight installation & setup. Get more information here.
Thunderbird Email Setup: Thunderbird is a great email program that you can use with your Gmail and Outlook.com (Hotmail) webmail accounts as well as with your Internet provider's email. We'll set it up correctly you. Our set up includes configuring up to 3 email accounts and setting up Thunderbird to use stationery (if desired). Our Thunderbird Email Setup Service is always a great deal. For more information visit this page.
Reg Organizer 8.30: Reg Organizer is the Swiss Army Knife of Windows tools. It's far more than just a registry optimizer and cleaner... it's a Windows all-in-one toolkit. Reg Organizer helps you keep your computer in tip-top shape and helps you solve annoying Windows problems. Reg Organizer works great with Windows 10! Get more information about Reg Organizer (and get our special discount prices) here.![]()

- Premium Subscribers' Home Page. You'll find the last few weeks of Premium archived on this page.
- To change your subscription address, see "Manage your subscription" at the bottom of this newsletter.
- Submit your questions, comments, and suggestions for possible inclusion in our newsletters here. This form is for questions, comments, and suggestions for this newsletter. This form is not for product support, stationery questions, or general questions concerning our products or services.
- Submit your Windows tips and tricks here.
- Send us your suggestions and recommendations for future freeware picks and/or sites of the week
- Follow us on Twitter
- Find us on Facebook
- Help us Grow! Forward this email newsletter to a friend or family member - and have them sign-up for InfoAve Premium here!
- Get our free daily newsletter! Each evening we send a short newsletter with a tip or trick or a computer-related article - it's short and sweet - and free. Sign-up right now.
- Have a question about a Cloudeight Software program, service, stationery, or need to ask about an order? Let us know!
- If you need help with one of our software programs, have a question about an order, or have a question about any of our email stationery, screensavers, or other products - please don't use our InfoAve Questions/Answers/Tips form. Use our general Cloudeight support form instead.
- Print our Cloudeight Direct Flyer and spread the word about our computer repair service! If you want to help us by telling your friends about our Cloudeight Direct Computer Care service, you can download a printable flyer you can hand out or post on bulletin boards, etc. Get the printable PDF Cloudeight Direct Computer Care flyer here.


These products and services are recommended and endorsed by Cloudeight:
- Emsisoft Anti-Malware: The best anti-malware you'll find anywhere. Great protection -- both proactive and reactive. Learn more here.
- SeniorPass - One year of Cloudeight Direct Computer Care - unlimited sessions! Get more information here.
- Reg Organizer-- A Swiss Army knife of PC tools. Easy for beginners to use -- with advanced features for experienced users too. Get more info.
- Cloudeight Direct Computer Care - Our world-class remote computer care & repair service: You can't beat our prices or our service! You never have to leave your home, take your computer anywhere or leave it with someone you don't know or trust. We can fix most computer problems, and all you have to do is sit back and relax. See our Cloudeight Direct Computer Care home page for more information.
- Thunderbird Email Setup: Let us set up Thunderbird for you. Thunderbird works great with Windows 7, Windows 8 and with all versions of Windows 10. Get more details here.
- Windows 10 Customization: Make Windows 10 look and work the way you want it to. Learn more.
- InfoAve Daily Tips & Tricks - We're offering something we think most of you will enjoy. We have a daily tips and tricks summary newsletter that is sent six days a week. It features daily tips, freeware picks, and site picks and interesting computer tips, tricks and more. It's short and sweet - very brief and lightweight. If you'd like to receive or daily tips and tricks newsletter (completely free, of course). You can subscribe here.
- Help us by using our Start Page. We have over 100 free games on our Start Page. Please use our Start Page and come and play all day. It costs nothing, and it helps us a lot.
- We have thousands of Windows tips and tricks and computer articles posted on our Cloudeight InfoAve website. Our site has a great search engine to help you find what you're looking for too! Please visit us today!
- Your Premium Members' Home Page is located here.
- Print our Cloudeight Direct Computer Care Flyer and spread the word about our Cloudeight Direct Computer Care repair services. Get our ready-to-print flyer here.

We'd love to hear from you!
If you have comments, questions, a tip, trick, a freeware pick, or just want to tell us off for something, let us know.
If you need to change your newsletter subscription address, please see "Manage your subscription" at the very bottom of your newsletter.
We received hundreds of questions for possible use in IA news. Please keep in mind we cannot answer all general computer questions. We try to personally answer as many as we can. We can only use a few to in each week's newsletter, so keep this in mind. If you have a support question about a service or product we sell, please contact us here.

Subscribe to our Daily Newsletter!
Get computer tips & tricks every night. Our daily newsletter features a computer tip/trick or two every day. We send it out every night around 9 PM Eastern Time (USA). It's short and sweet, easy-to-read, and FREE. Just visit this page and sign-up. All you have to enter is your email address. Once you confirm your subscription, you'll receive our daily newsletter every day, six days a week. You can unsubscribe at any time.
Print our Cloudeight Direct Computer Care Flyer!
Print our Cloudeight Direct Computer Care Flyer and spread the word about our Cloudeight Direct Computer Care repair services. Get our ready-to-print flyer here.

We hope you have enjoyed this issue of InfoAve Premium. Thanks so much for your support and for being a Premium subscriber.
Have a very happy, safe, and fun Thanksgiving weekend!
Darcy & TC
Cloudeight InfoAve Premium - Issue #842
Volume 17 Number 6
November 29, 2019
Not a subscriber? Subscribe to our InfoAve Premium Newsletter
Share Us on Facebook!
We'd love for you to share us with your family and friends on Facebook. Help us by sharing us on Facebook!


"Cloudeight InfoAve Premium" newsletter is published by:
Cloudeight Internet LLC
PO Box 73
Middleville, Michigan USA 49333-0073
Read our disclaimer about the tips, tricks, answers, site picks and freeware picks featured in this newsletter.
Copyright ©2019 by Cloudeight Internet
