
Issue #848
Volume 17 Number 12
January 10, 2020
Dear Friends,
Welcome to Cloudeight InfoAve Premium issue #848. Thank you very much for subscribing and for being a part of our Cloudeight family. We appreciate your friendship and support very much!
We're moving our Websites to secure servers
We spent last weekend moving our websites to SSL (Secure) servers and we are still working on it. It is a huge project. When this project is complete, you’ll see a lock in front of our all of our RLs. Some pages are already complete - see our Start Page at https://www.thundercloud.net/start/, for instance.
So if you notice a picture missing here or a mixed-content warning there, please bear with us as we continue working on this project.
As always, thanks so much for your support. We appreciate it very much!
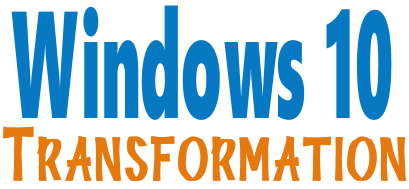
MICROSOFT WILL END SUPPORT FOR WINDOWS 7 ON JANUARY 14, 2020. YOU STILL HAVE TIME TO UPGRADE.
Microsoft will end support for Windows 7 on January 14, 2020. Using Windows 7 after that date may put your computer at risk as Microsoft will no longer be releasing security updates and fixes for it. Now's the time to upgrade to Windows 10!
Whether you upgrade your Windows 7 to Windows 10 (still free) or buy a new Windows 10 computer, we can make you feel right at home on Windows 10 with our Windows Transformation service. We can make your Windows 10 look and work much more like Windows 7.
With our Windows 10 Transformation service, we can make your Windows 10 computer look and work more like Windows 7! With our transformation service we will:
- Start the Windows 10 upgrade for you and assist you with the update.
~ After the update has completed, we will: - Change the start menu to look like Windows 7 classic style and include your favorite programs
- Change your taskbar and start menu colors to your preferences
- Add an authentic Windows 7 start button
- Add Windows 7 Wallpaper (if desired)
- Change Windows 10 File Explorer so it works more like Windows 7's Windows Explorer
- Add My Computer -- and other familiar Windows 7 icons -- to your desktop (if desired).
- The Windows 10 Transformation service key never expires it's good until you use it. So get yours now!
Get more information or purchase your "Transformation" now.
![]()

A comment from Pete
Today, TC & I completed my 6th Windows 10 Transformation in a very
successful manner. In looking back over the past 16 to 17 years supporting
the Cloudeight team, I have purchased all of the available eBooks, their
software, their stationery etc. I commented, recently, the Cloudeight team
as being Magnificent. They are not only that but they are the most honest
team with extremely high integrity dealing in the computer world that I have
ever worked with. My hat is off to TC and Darcy and I just sent you a Super
Booster donation in order to wish you both a very Blessed Merry Christmas
and a wonderful new year. For any of you newcomers to Cloudeight, do not be
afraid to put your trust in them. I have been building computers (hardware
only) for over 30 years. I have learned more about the software end from
Cloudeight than anywhere else. God Bless you both!
A comment from Bonnie
DARCY, I want to thank you so much for the work you did on my laptop Monday
AM. Perfect job, and it's so much fun to watch you doing your thing on my
computer. I won't forget you folks, (as long as I have a computer and/or my
memory or both) I'll get in touch with you one way another requesting your
help. Thanks again for all you did. You folks are wonderful. Please keep up
the good work. Love and God's Blessings... Bonnie
A comment from Cheryl
Thanks TC. You did a great job upgrading my Windows 7 computer to Windows
10. I didn't think you'd be able to do it because it's so old. But you did
it and I'm so thankful. And you really did make it look like Windows 7. Some
days I forget it's Windows 10! Thanks again to both of you for the wonderful
services you offer. Cheryl.
A comment from Becky
Just wanted to thank Darcy for upgrading my Windows 7 computer. I waited
until the last minute because I was afraid I'd lose my programs and some of
my pics. Darcy took good care of me and all went well. Thank you, Darcy!
A big Cloudeight "Thank you!" to Pete, Bonnie, Cheryl, Becky and everyone who took time out to write to us, share a comment and/or share us on Facebook! We appreciate your kind words and your support very much! EB & TC.
![]()
Your Purchase Helps Us!
When you purchase any Cloudeight Direct Computer Care Service, you get the best computer care and repair, at the lowest possible price. Plus, each Cloudeight Direct Computer Care service you purchase goes a long way in helping to support our small business.
Your computer fixed - while you watch!
With our Cloudeight Computer Care, we'll fix your computer while you watch. You'll be getting the best computer repair service available, at the best price, from people you trust. Our Cloudeight Direct Computer Care single repair keys are a great deal. They are good until you use them.
For more information see our Cloudeight Direct Computer Care home page!
![]()
Here are some important links for you:
- Do you have a question or suggestion for our newsletter? Submit it here.
- You can read and search over 4000 Computer tips and tricks from our Cloudeight InfoAve Web site.
- Do you have a question or comment about one of our products or services? Please contact us.
- Are you having problems with your computer? Visit this page to get information about our Cloudeight Direct Computer Care services. We can fix your computer!
- Emsisoft Anti-Malware provides the best overall malware & virus protection for your computer - we use it and we recommend it. Please visit this page to learn more about Emsisoft products - and our special Emsisoft discounts.
- Would you like to receive our InfoAve Daily Tips & Tricks newsletter? It's free. You can subscribe here.
- Please help us by making a donation; help us keep helping you. If you'd like to help support our newsletters and our Web site, please consider making a donation. Anyone who donates is invited to join our Cloudeight Boosters. Our boosters get freebies, special offers and more. Make a donation and join the Cloudeight Boosters today!
- Our Cloudeight InfoAve Premium Newsletter home page has links to the last several issues of our Cloudeight InfoAve Premium newsletter. Visit our Cloudeight InfoAve Premium home and catch up on back issues of this newsletter.

Roger wants to do a clean install of Windows 10
Your articles and tips continue to be great. Thanks Just saw your article in
#847 concerning RESET options. I am wondering where windows reset picks up a
clean copy of win10 for RESET options?
A whole bunch of us out here have upgraded from win7>10 and still have only
the win7 Factory partition to go back to. Do we have any options to get a
RESET capability? Roger
Our answer
Hi Roger. Thanks! If you want to do a clean install you should do a Windows
10 Fresh Start. See our article here.
![]()
Wendy asks about Amazon.ca (Canada)
Hello. I see in your newsletter that there is a link for purchases on
amazon.com to help you out. Do you have a link also for amazon.ca, I do a
lot of shopping there as well as other Canadians who get your newsletter,
and it could benefit you. Thanks for helping us all.
Our answer
Hi Wendy. Those in Canada who use our link will go to Amazon.ca the same as
the would by going directly to Amazon. The products, pages, etc. are exactly
the same. We added Canada and Australia 3 weeks ago. And we've gotten a lot
of positive feedback from our friends in Canada and Australia.
When you click our affiliate link and
you're in Canada you'll go to Amazon.ca.
If you live in the USA, Canada or Australia you can help us when you shop on
Amazon by using this special Cloudeight
link.
If you use our special affiliate link we’ll earn a commission from each
product you purchase. And the pages you see will be the same as if you went
directly to Amazon. Please use our special Amazon link
https://amzn.to/32zhiIo. Please
bookmark the page once you get there. Use
our affiliate link whenever you shop on Amazon and you will help us with
every purchase you make.
Thanks for your support, Wendy!
![]()
Yvonne asks about Chromes reader-mode "distilled" page option
A little while ago you pointed to a Chrome extension we could use when
visiting a webpage that allows you to read a 'clean copy' of the webpage
without the annoying ads. I added it to my extensions and use it often.
Suddenly today, it disappeared and I cannot find it. I looked in my
Extensions and it is no longer there. Can you point to it again? I found it
VERY useful. Thank you!!
Our answer
Hi Yvonne. It was Reader Mode in Chrome (see our article here). For some reason,
Google removed it in newer versions of Chrome. But not to worry, there's an
extension you can install that does the same thing. I've been using it for
years in Firefox (it works in Chrome as well).
You can download/install the extension
from here.
Let me know how you like it.
-------
Yvonne wrote back: "Thank you very much for finding a replacement! I
tried it out, it works fine...Thank you so much for your help!
...I would hug you and Darcy if I ever saw you in person!"![]()
I am trying to get my computer to go to sleep rather than shutting it down every night. Before the last update, it worked well for me, but now it does not. Any ideas on how I can fix it? I have another computer which is much slower and it was not messed up with the update, but not the main one that I use for most things. I don't understand how this can happen like that. You people are so good at helping fix all these silly things. m I don't know what people who don't follow you make out. I know I would be totally lost. Thanks for all you help. Bev.
Our answer
Hi Bev... thanks! It seems to me that Windows 10's "Sleep" has never worked the way it should. But anyway... there's no point in putting a computer to sleep unless it's a laptop and you're moving from place to place. Windows 10's sleep is a hybrid of sleep and hibernation and many people report problems with it.
We set our computers to never sleep and to dim the screen after 10 minutes of inactivity. And that puts the computer into an idle state, but not sleep. The monitor/screen uses most of the power so dimming the monitor/screen after so many minutes of not being used is a great way to save power. If you do it our way, you don't have to worry about sleep mode and you still save power. Depending on your monitor or laptop screen it can use 100 to 200 watts, whereas the computer/laptop itself when idle uses only 7 to 15 watts (about the same as or a bit more than a nightlight.).
We actually do practice what we preach. Here is how I have my laptop power settings. I leave my laptop plugged in 99% of the time. This laptop is over 7 years old. I have been settings this way since the early days of Windows 7 and it has never shortened the life of my hard drives or computers.
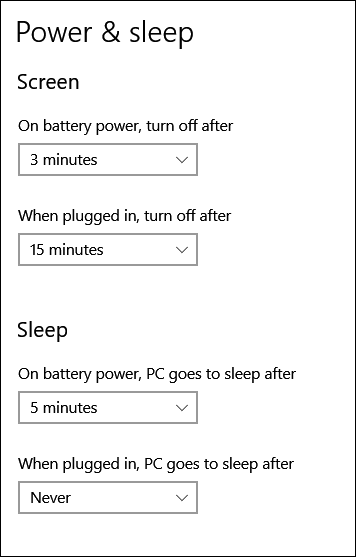
Assuming you're not using a laptop, right-click on your start button, click Power Options and do this:
Under Screen "Turn off after 10 minutes".
Under "Sleep" set it to "Never".
If it is a laptop, under Screen set it to 5 minutes when on battery and 15 minutes when plugged in.
And under "Power" change it to "PC goes to sleep after 10 minutes" when on battery, and "Never" when it's plugged in.
If you want to try to fix your sleep mode... do this.
Right-click on your start button and choose "Power options". Then change whatever settings you have for sleep to something different. In other words, if you have it set to sleep after 10 minutes, change it to 15 minutes -just make sure it's different. Then restart your computer. Most of the time, just changing the sleep timer works. If this doesn't work, there are more complicated solutions. Let me know if you need more help..
Judy wants to know if this program will speed up her Internet connection
Recently I did a speed test on my laptop using speedtest.org. Anyway, my download was 5.17 Mbps and the upload was .51 Mbps. Not very good but much better than dial-up. The site pointed out a file to download called SG TCPOptimizer 4 which is suppose to provide an intuitive interface for tuning and optimizing Internet connection. I wonder if you know of it and can it make a difference? I don't want to put in on my computer for fear it is Spyware. I value your opinion. Thanks for your time. Judy L.\
Our answer
Hi Judy. It won't hurt your computer to try it. And it's free. And it may increase your speed but only nominally (maybe a few tenths of Mb). Read this honest review here. But whether you have 5.17 Mbps or 5.5 Mbps, you're not really going to notice a difference. The only way you're going get noticeably faster speeds is by using an ISP who can provide it.. or paying extra if your ISP offers a "tiered" service.
It is not spyware but I think is more of a psychological fix than one that will make a real difference.
Lee wants to know why links don't open up with his email program anymore
I used to use Outlook 2010 and when I clicked on an email link on a website it automatically opened a new Outlook email for me to complete. However since I had to stop using Outlook as Sky Mail won't accept it anymore, can you please tell me how to link my new email client, say Gmail, so that a website email link will open a Gmail new email. At the moment it still opens Outlook. Thanks for all the help this past year and all your great advice and tips.
Our answer
Hi Lee. Thank you! The program that opens email links is not determined by your email service, it is determined by your Windows 10 settings.
Right-click on the Start button
Click Settings
In Settings, click on Apps
In Apps, click on Default apps
In Default apps click on "Mail"
Select "Google Chrome" or "Gmail" (if you see it).
Close Settings
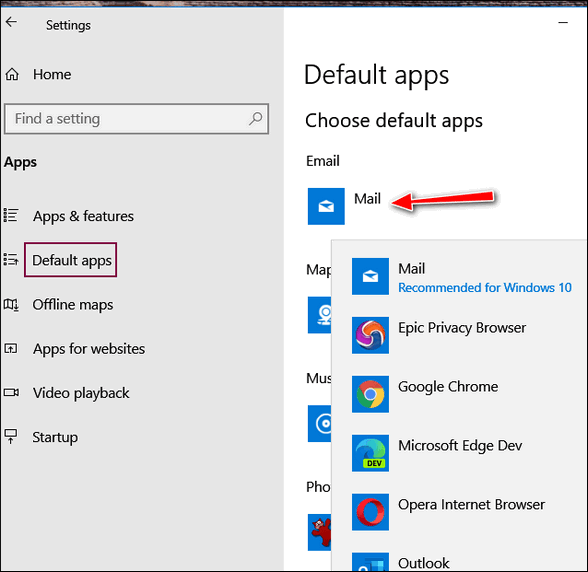
I hope this helps you, Lee.
Mikeal wants to know what we currently recommend to make image backups
I can't thank you both enough for all the information you give all of us in your newsletters. My question concerns image backup software. Cloudeight used to have an image backup software you installed and set up. I don't see the information for that service any longer. Is that no longer available? Thanks again for all you both do to help everyone who asks.
Our answer
Hi Mikeal. Thanks so much for your very kind comments.
We not currently recommending or promoting any image backup software. We recommend using Windows 10 File History to back up your files and folders. Windows 10 has System Reset and Fresh Start available to reinstall Windows without removing your files, folders, etc. All you have to do is reinstall your programs - and Windows makes that easier by leaving a list of programs that were removed on the desktop. Also, Windows 10 is available free, so you can make installation media (USB or DVD) so reinstalling Windows on a new hard drive is fairly easy. All this makes image backups a lot less important.
If you still feel you need an image backup, Macrium Reflect works well. The free version is available from there. The program is easy to use and its documentation is excellent.
I hope this helps you, Mikeal.
-----
Mikeal wrote back: "Thank you so much for the reply, I will do that with a fresh start and back up the files and folders with Windows 10."...and again "That was painless to do the refresh on windows 10. I can now trim down the loaded apps I used to have on the desktop. thank you so much for the insight for what I needed. Blessings to you both. Mikeal."
We answer more of your questions from the past week here!

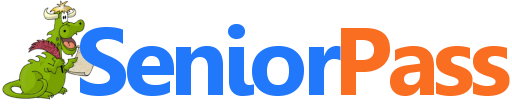
Includes "Anytime Repair" with Our Unattended Support Feature!
SeniorPass: A Great Deal for Our Friends 60 and Older!
With our Cloudeight Direct Computer Care SeniorPass, our friends age 60 and older get one full year of unlimited computer care and repair for one low price. With our SeniorPass you'll get the best computer care anywhere - any time you need it!
SeniorPass is valid for unlimited computer care & repair sessions for one full year starting with the first time you use it. The clock does not start ticking until you use your SeniorPass for the first time. A great deal!
Having SeniorPass is just like having insurance for your computer. You'll get one full year of computer care and get help with almost any computer problem whenever you need it. We're here to help you.
Computer care & repair for one full year just $99! Check out our SeniorPass offer right now!
Get your SeniorPass and/or get more information here.
![]()

How to Export and Save Your Gmail Contacts
For anyone
who uses Gmail
This tip was created when Pearl wrote and asked how to save her Gmail Contacts. We sent her instructions and she said it was just exactly what she needed. So we thought we'd share this tip with all our InfoAve Premium readers.
If you use Gmail and you get a new Gmail account, you
may want to export your contacts from your old Gmail account and import them
to your new account. Or you may want to export your Gmail contacts and import
them into Thunderbird or another popular email program. Or you may just
want to export them and keep a copy of your Gmail contacts on your computer.
It's very easy to export
your contacts in Gmail. You can export them to a CSV file (Comma Separated
Values) which is the standard for most popular email programs. If you're
going to be using your Gmail contacts in Outlook, there's also an export
function for that.
1. Open Gmail and click the Google apps icon near the top right. Then click on the "Contacts" icon.
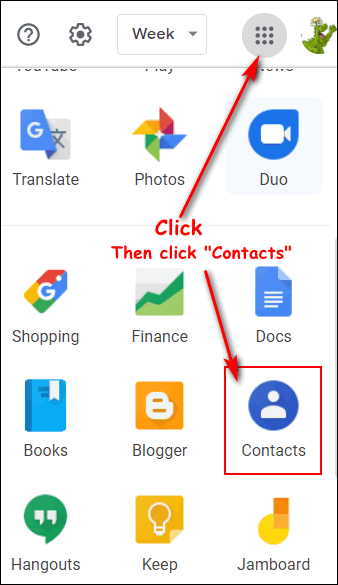
2. In Google (Gmail) Contacts, click on "Export" in the menu on the left.
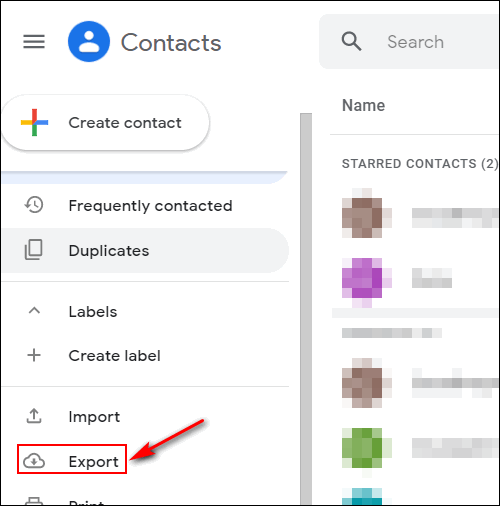
3. Tick the circles to select "Contacts" and "Google CSV" then click "Export" at the bottom.
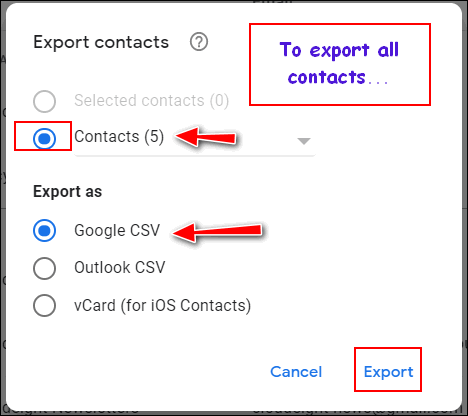
4. As soon as you click "Export" your contacts will be downloaded in a CSV
file that you can save on a flash drive or external drive. You can use the CSV
file you downloaded to import contacts into most email programs or to
import them back to your Gmail account or a different Gmail account.
![]()
A Quick and Easy Guide to Resetting Most Popular Browsers
All supported versions of Windows; all popular browser
Installing extensions can add functionality to your browser, some of them quite helpful – LastPass for example. Others can cause your browser to display unwanted popups, advertisements or worse. Sometimes uninstalling or removing a browser extension doesn’t fix the problems it created.
If you have are having problems with your browser, no matter what the cause, a good option is to reset it. This removes all extensions and resets your browser back to its original state. Resetting a browser does not erase or remove your bookmarks or favorites.
Here’s the skinny on resetting the 4 most popular browsers:
Chrome – Click the Menu icon (very top-right; it looks like 3 vertical dots). Click Settings. At the very bottom of the Settings dialog, click Show Advanced Settings, scroll down to the bottom and click “Reset settings”. For a complete guide see our tutorial here.
Firefox – Click Help / Troubleshooting information / Refresh Firefox. For a complete tutorial on resetting Firefox see this page.
Microsoft Edge – Right-click the Windows 10 Start button. / Click on Settings / Click on Apps / In Apps & Features on scroll down and find Microsoft Edge / Click on Microsoft Edge, then click on Advanced options / Click on the “Reset” button. See our tutorial here for a complete guide on resetting (or repairing) Microsoft Edge.
Internet Explorer – Click Tools / Internet Options / Advanced Settings / Reset
When your favorite browser is not working right due to an extension you
installed, or if you’re getting popups or advertisements you shouldn’t be
getting, or something else does not seem quite right, then resetting your
browser might be just the fix you need.
![]()
How to Export Chrome Passwords to a File
Windows 7, 8x, and Windows 10 (all versions) and Chrome browser
installed
If you use Chrome’s built-in password manager and you want to save your passwords to file, we’re going to show how to do that.
Step #1. Open Chrome and click on the Settings icon (3 vertical dots). Then click on “Settings”… (Please note… If you want to save time and a couple of steps, you can copy and paste “chrome://settings/passwords” without the quotes in Chrome’s address “Omni” bar and then go directly to step #3.)
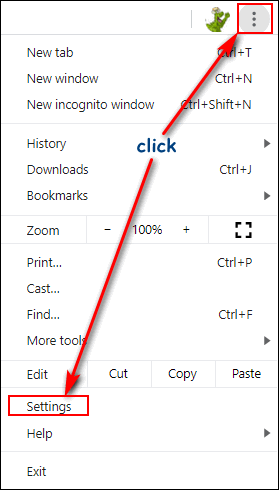
Step #2. In Chrome Settings, click the little arrow icon to the right of “Passwords” as shown in the screenshot below.
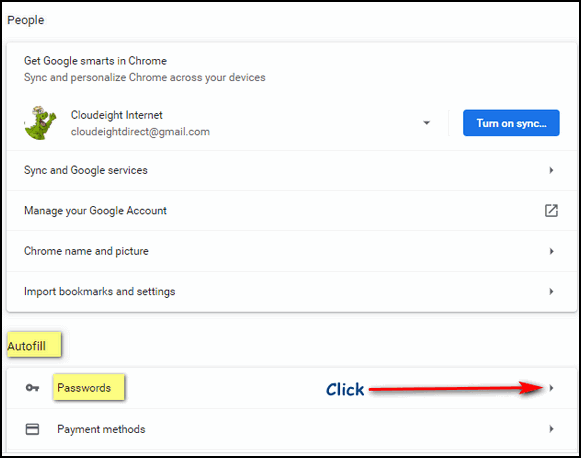
Step #3. In the dialog that opens, click the icon (3 vertical dots) to the right of “Saved passwords”, as shown below:
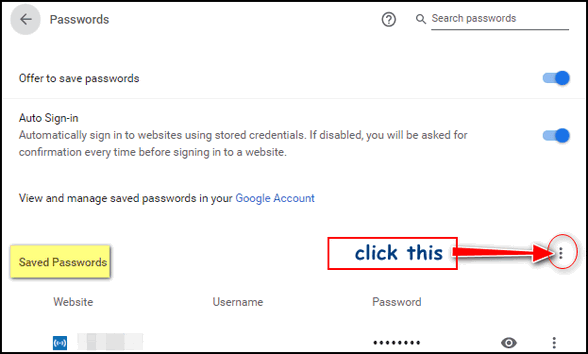
Step #4. In the next dialog, click the button labeled “Export passwords…”.
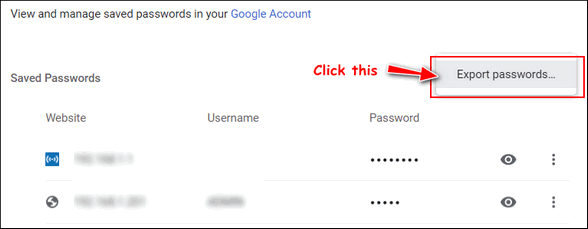
Step #5. You’ll see another dialog warning you that once exported to a file, your passwords will be visible to anyone with access to the exported file. To continue, click the blue “Export passwords” button.
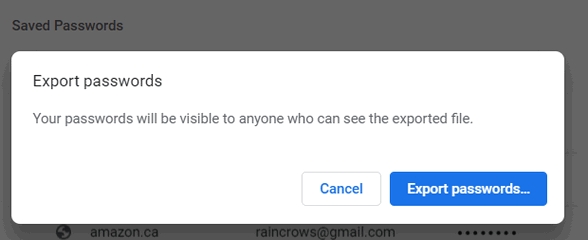
Step #6. Your Chrome passwords are protected by your Windows password (or PIN). Type your Windows password or PIN the dialog that appears after you click “Export passwords…”.
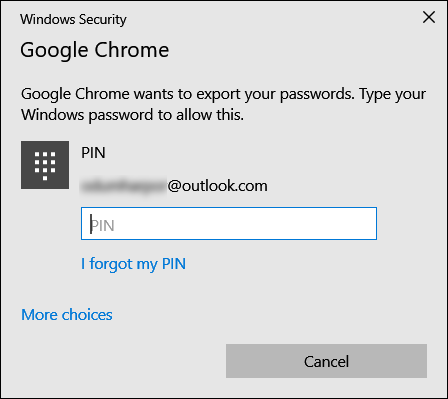
Step #7. Choose a location where you want to store the file with your passwords, and give your file a name. For example, see the following screenshot.
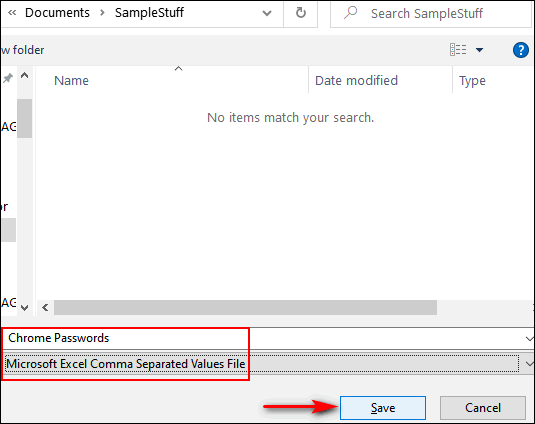
Step #8. After you click the “Save” button (above), your password file will be saved in the location you specified with the name you chose.
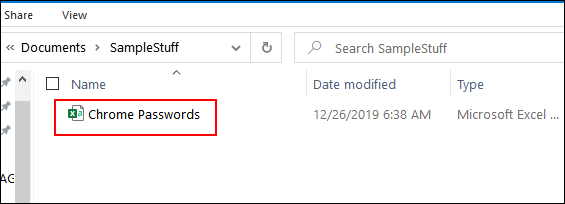
Step #9. The file will be saved as a CSV (Comma Separated Values) file. If you have MS Office installed CSV files will open with Microsoft Excel. If you don’t have MS Office installed, you and open the CSV file with WordPad. Below you can see we opened the password CSV file with WordPad. Since everyone with Windows 10 has WordPad, you’ll be able to open your saved password file even if you don’t have MS Office or an alternate office program.
You can open WordPad from the Start menu > Windows Accessories > WordPad…or you can right-click the Start button, click “Run”, type WRITE in the run box and press Enter.
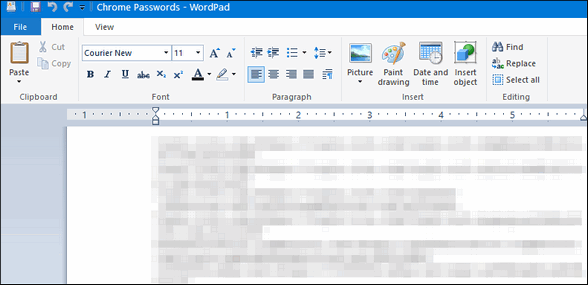
We suggest you store your password file somewhere other than your
computer’s hard drive(s). It would be wiser to store it on a flash
drive or external drive.
![]()
More Desktop Wallpaper for You
Windows 7, 8x, and Windows 10 (all versions)
Over our little Christmas break, I had a bit of extra time so I dug deep and found 64 beautiful photos that II thought would make great desktop wallpaper or a beautiful background image for your Windows 10 lock screen. So I gathered them all and zipped them up for you.
All of these photos are from Microsoft. Those of you who are using Windows 10 may have seen some of these beautiful photos on your Windows 10 lock screen.
I had a lot of fun finding, sorting, compiling and naming all of these images for you. There are 64 photos in this collection – here are some thumbnails to give you a sample of some of the photographs in this collection.
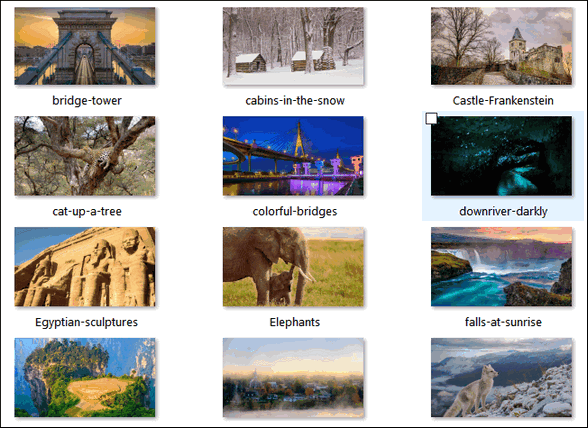
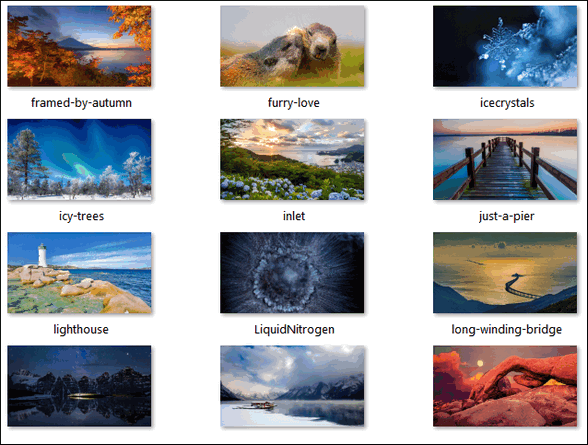
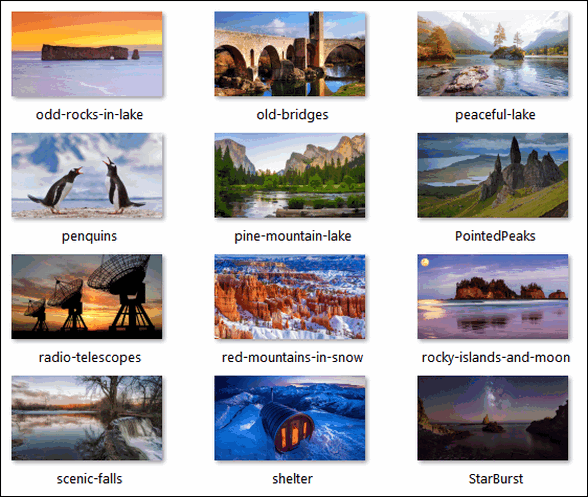
We hope you enjoy viewing and/or using these beautiful photographs for your desktop wallpaper, your lock screen backgrounds, or in your projects.
You can download a zip file containing all 64 of these full-sized photographs from this link. (File download size is 32.9 MB)
Bonus! We have another compilation of wallpaper for
you…
you can read about it and get it here.
![]()
Want more tips, tricks, and information?
We have thousands of Windows tips, tricks and more on our InfoAve web site.
Subscribe to our free InfoAve Daily newsletter.![]()
When you support us with a small gift, you help us continue our mission to keep you informed, separate the truth from the hyperbole, and help you stay safer online. Plus, our computer tips make your computer easier to use.
Did you know that we provide support to thousands of people? Every week we help dozens of people via email at no charge. The questions and answers you see in our newsletters are from the email answers and help we provide to everyone free of charge.
Thanks to your gifts, we do a lot more than provide this free newsletter. We help you recognize online threats, fight for your online privacy, provide you with the knowledge you need to navigate the Web safely, provide you with suggestions for safe, free software and websites, and help you get more out of your PC.
Please Help us keep up the good fight with a small gift.
Interested in making an automatic monthly gift? Visit this page. Help us keep helping you... and helping you stay safe on the Web.![]()

BleachBit: A Unique System Cleaner
Once in a while, we find a freeware program that seems to be a re-hash of other applications, but on closer look isn’t. BleachBit is one of these kinds of applications.
On the surface, it may seem to be just another system clean-up tool (yawn!) of which there are dozens of free ones to choose from. But when we looked closer, we found it to be the most powerful, most comprehensive free clean-up tool we’ve ever used. And because it can be so powerful – it can cause problems for some users — especially those who are inclined to not heed warnings or read program documentation.
But we’ve decided to recommend it to you because it cleans areas of your computer that most others don’t touch, BleachBit is a powerful system clean-up tool, and when it is used with care, it can clean up files like Adobe Reader’s cache. temporary files, system files, files created by popular browsers such as Chrome, Opera, Firefox, Internet Explorer, etc., and much more. Plus its file shredder can make you private files impossible to recover.
It goes places other cleaners don’t — and that’s why we are featuring it. Here’s
a simple description from the developer:“When your computer is getting
full, BleachBit quickly frees disk space. When your information is only your
business, BleachBit guards your privacy. With BleachBit you can free cache,
delete cookies, clear Internet history, shred temporary files, delete logs, and
discard junk you didn’t know was there. Designed for Linux and Windows systems,
it wipes clean thousands of applications including Firefox, Adobe Flash, Google
Chrome, Opera, and more. Beyond simply deleting files, BleachBit includes
advanced features such as shredding files to prevent recovery, wiping free disk
space to hide traces of files deleted by other applications, and vacuuming
Firefox to make it faster. Better than free, BleachBit is open source…
Here are some
screenshots for you from our test sessions.
Features
--Delete your private files so completely that “even God can’t read them”
according to South Carolina Representative Trey Gowdy.
--Simple operation: read the descriptions, check the boxes you want, click
preview, and click delete.
--Multi-platform: Linux and Windows
--Free of charge and no money trail
--Free to share, learn, and modify (open source)
--No adware, spyware, malware, backdoors, browser toolbars, or “value-added
software”
--Translated to 63 languages besides American English
--Shred files to hide their contents and prevent data recovery
--Shred any file (such as a spreadsheet on your desktop)
--Overwrite free disk space to hide previously deleted files
--Portable app for Windows: run without installation
--Command line interface for scripting and automation
--CleanerML allows anyone to write a new cleaner using XML
--Automatically import and update winapp2.ini cleaner files (a separate
download) giving Windows users access to 2500+ additional cleaners
--Frequent software updates with new features
--Advanced wiping on Windows (requires BleachBit 2.0 with administrator access
and local file system)
Uses
Use BleachBit to:
--Free disk space
--Reduce the size of backups and the time to create them by removing unnecessary
files
--Maintain privacy
--Improve system performance (by vacuuming the Firefox database, for example)
--Prepare whole disk images for compression (common for “ghost” backups and
virtual machines) by wiping free disk space..."
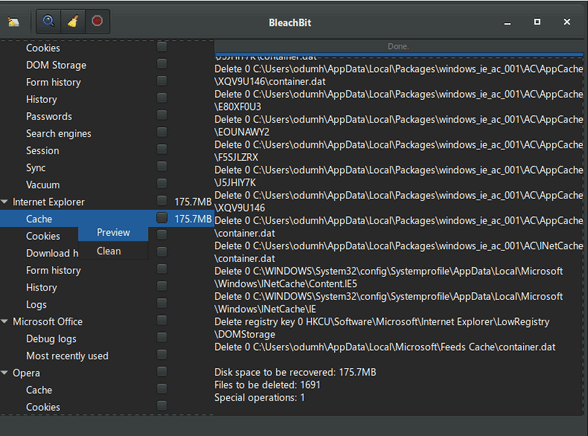
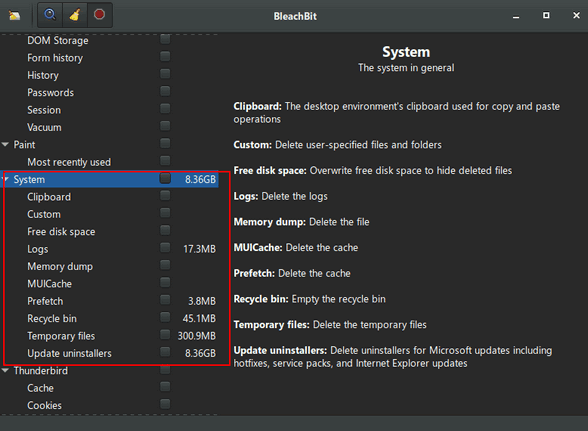
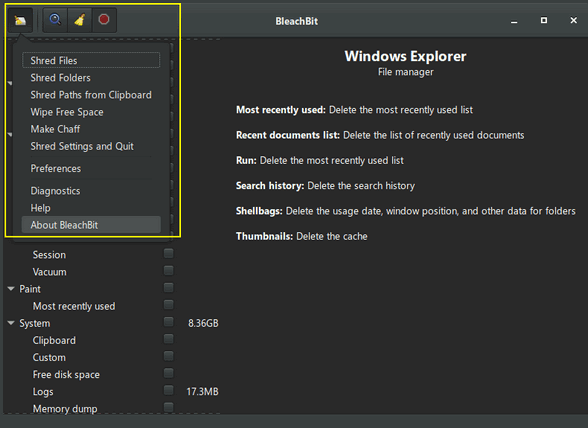
If you’re looking for something that cleans the garbage from your computer and
many of the applications that leave traces and junk files behind, and that is
fairly easy to use, take a
look at BleachBit. You can read
more about and/or download BleachBit (free) from here.
![]()

VERSION 8.40 NOW AVAILABLE!
If you purchased or renewed Reg Organizer through Cloudeight within the last 12 months, you're entitled to a free version upgrade to Reg Organizer 8.40.
Save $14 on Reg Organizer right now!
Reg Organizer - A Swiss Army Knife of Windows Tools - Works Great on Windows 10!
![]()

Time in a Bottle
The other day my youngest son sent me a picture of my granddaughter taking a
hike with him in a beautiful woodland hiking trail. Anyone who saw the smile
on her face could tell that she was having a great time stomping around in
the woods with her father. Memories being made that will be cherished for a
lifetime.
Looking at that picture, I had this unrequited yearning. It seems like a
million years ago and it seems like yesterday when my son and I took hikes
every Sunday, during the autumn and winter, in the forests near our home.
If I could save time in a bottle…
When this kind of yearning wells up inside, I can’t wish it away, I can’t
turn a blind eye to it, I can’t pretend it’s nothing. This yearning is a
bittersweet feeling, but it is also a feeling of helplessness too. I can’t
go back. You can’t save those moments. I can’t put those times in a bottle
and save them up for the future. You cannot relive those times again. I can
never be what I once was.
So many days I’ve spent doing things with my two boys from coaching
baseball, to attending school plays, watching football and sharing a pizza,
hiking in a brightly colored forest on a crisp, cool, clear October day, or
stomping through knee-high snow on cold and blustery winter day…
Please read the rest of this essay here. ![]()
Whether you live in the USA, Canada or Australia, when you shop Amazon using our links you’ll get great products at great prices, and you will be helping us too! For every purchase you make using our Amazon affiliate links, we make a small commission. If you shop at Amazon, we hope you’ll use our Amazon affiliate links. It won’t cost you a penny more, but it will help us a great deal! All you need to do to help us is use the following link whenever you shop Amazon – for anything.
That link goes to the same Amazon site you’d see if you went to www.amazon.com, but when you use our link, we’ll get a small commission on anything you buy from Amazon. It’s another way you can help us and it won’t cost you a penny more. And you’ll get the same great Amazon prices, sale prices, and promo prices you always get.
So the next time you shop Amazon, use our special affiliate link and bookmark the Amazon page once you get there. Then use that bookmark whenever you shop Amazon!
Thanks so much for helping us!
![]()

A little bit about megabytes and megabits
What's the difference between an Internet speed of 50 MBps and 50 Mbps?
Plenty! 50 MBps is 50 megabytes per second. That means (theoretically) you
could download a 100-megabyte file in 2 seconds. although to be honest, that
would not generally be the case because there are other factors at play.
If your Internet download speed is 50 Mbps that means it is 50 megabits per
second and that equals 6.25 MBps. If your Internet speed is 50 Mbps, it
would take you (theoretically) 16 seconds to download that 100-MB file.
50 Megabytes per second is 8 times faster than 50 megabits per second.
EB? I think we done bit off more than we can chew!![]()
Sales of the following products and services help support our newsletters, websites, and free computer help services we provide.
Cloudeight Direct Computer Care: Single Keys, SeniorPass or Season Tickets - always a great deal. Cloudeight Direct Computer Care is like having PC insurance. Get more information here.
Emsisoft Anti-Malware: Emsisoft is the only Cloudeight endorsed and recommend Windows security program. It provides users with a complete antivirus, antimalware, anti-ransomware, anti-PUPs solution. We offer single Emsisoft licenses and multi-computer licenses at discount prices. Also, we offer our exclusive Emsisoft with Cloudeight installation & setup. Get more information here.
Thunderbird Email Setup: Thunderbird is a great email program that you can use with your Gmail and Outlook.com (Hotmail) webmail accounts as well as with your Internet provider's email. We'll set it up correctly you. Our set up includes configuring up to 3 email accounts and setting up Thunderbird to use stationery (if desired). Our Thunderbird Email Setup Service is always a great deal. For more information visit this page.
Reg Organizer 8.30: Reg Organizer is the Swiss Army Knife of Windows tools. It's far more than just a registry optimizer and cleaner... it's a Windows all-in-one toolkit. Reg Organizer helps you keep your computer in tip-top shape and helps you solve annoying Windows problems. Reg Organizer works great with Windows 10! Get more information about Reg Organizer (and get our special discount prices) here.![]()

- Premium Subscribers' Home Page. You'll find the last few weeks of Premium archived on this page.
- To change your subscription address, see "Manage your subscription" at the bottom of this newsletter.
- Submit your questions, comments, and suggestions for possible inclusion in our newsletters here. This form is for questions, comments, and suggestions for this newsletter. This form is not for product support, stationery questions, or general questions concerning our products or services.
- Submit your Windows tips and tricks here.
- Send us your suggestions and recommendations for future freeware picks and/or sites of the week
- Follow us on Twitter
- Find us on Facebook
- Help us Grow! Forward this email newsletter to a friend or family member - and have them sign-up for InfoAve Premium here!
- Get our free daily newsletter! Each evening we send a short newsletter with a tip or trick or a computer-related article - it's short and sweet - and free. Sign-up right now.
- Have a question about a Cloudeight Software program, service, stationery, or need to ask about an order? Let us know!
- If you need help with one of our software programs, have a question about an order, or have a question about any of our email stationery, screensavers, or other products - please don't use our InfoAve Questions/Answers/Tips form. Use our general Cloudeight support form instead.
- Print our Cloudeight Direct Flyer and spread the word about our computer repair service! If you want to help us by telling your friends about our Cloudeight Direct Computer Care service, you can download a printable flyer you can hand out or post on bulletin boards, etc. Get the printable PDF Cloudeight Direct Computer Care flyer here.


These products and services are recommended and endorsed by Cloudeight:
- Emsisoft Anti-Malware: The best anti-malware you'll find anywhere. Great protection -- both proactive and reactive. Learn more here.
- SeniorPass - One year of Cloudeight Direct Computer Care - unlimited sessions! Get more information here.
- Reg Organizer-- A Swiss Army knife of PC tools. Easy for beginners to use -- with advanced features for experienced users too. Get more info.
- Cloudeight Direct Computer Care - Our world-class remote computer care & repair service: You can't beat our prices or our service! You never have to leave your home, take your computer anywhere or leave it with someone you don't know or trust. We can fix most computer problems, and all you have to do is sit back and relax. See our Cloudeight Direct Computer Care home page for more information.
- Thunderbird Email Setup: Let us set up Thunderbird for you. Thunderbird works great with Windows 7, Windows 8 and with all versions of Windows 10. Get more details here.
- Windows 10 Customization: Make Windows 10 look and work the way you want it to. Learn more.
- InfoAve Daily Tips & Tricks - We're offering something we think most of you will enjoy. We have a daily tips and tricks summary newsletter that is sent six days a week. It features daily tips, freeware picks, and site picks and interesting computer tips, tricks and more. It's short and sweet - very brief and lightweight. If you'd like to receive or daily tips and tricks newsletter (completely free, of course). You can subscribe here.
- Help us by using our Start Page. We have over 100 free games on our Start Page. Please use our Start Page and come and play all day. It costs nothing, and it helps us a lot.
- We have thousands of Windows tips and tricks and computer articles posted on our Cloudeight InfoAve website. Our site has a great search engine to help you find what you're looking for too! Please visit us today!
- Your Premium Members' Home Page is located here.
- Print our Cloudeight Direct Computer Care Flyer and spread the word about our Cloudeight Direct Computer Care repair services. Get our ready-to-print flyer here.

We'd love to hear from you!
If you have comments, questions, a tip, trick, a freeware pick, or just want to tell us off for something, let us know.
If you need to change your newsletter subscription address, please see "Manage your subscription" at the very bottom of your newsletter.
We received hundreds of questions for possible use in IA news. Please keep in mind we cannot answer all general computer questions. We try to personally answer as many as we can. We can only use a few to in each week's newsletter, so keep this in mind. If you have a support question about a service or product we sell, please contact us here.

Subscribe to our Daily Newsletter!
Get computer tips & tricks every night. Our daily newsletter features a computer tip/trick or two every day. We send it out every night around 9 PM Eastern Time (USA). It's short and sweet, easy-to-read, and FREE. Just visit this page and sign-up. All you have to enter is your email address. Once you confirm your subscription, you'll receive our daily newsletter every day, six days a week. You can unsubscribe at any time.
Print our Cloudeight Direct Computer Care Flyer!
Print our Cloudeight Direct Computer Care Flyer and spread the word about our Cloudeight Direct Computer Care repair services. Get our ready-to-print flyer here.

We hope you have enjoyed this issue of InfoAve Premium. Thanks so much for your support and for being a Premium subscriber.
Have a great weekend.
Darcy & TC
Cloudeight InfoAve Premium - Issue #848
Volume 17 Number 12
January 10, 2020
Not a subscriber? Subscribe to our InfoAve Premium Newsletter
Share Us on Facebook!
We'd love for you to share us with your family and friends on Facebook. Help us by sharing us on Facebook!


"Cloudeight InfoAve Premium" newsletter is published by:
Cloudeight Internet LLC
PO Box 73
Middleville, Michigan USA 49333-0073
Read our disclaimer about the tips, tricks, answers, site picks and freeware picks featured in this newsletter.
Copyright ©2020 by Cloudeight Internet


