
Issue #849
Volume 17 Number 13
January 17, 2020
Dear Friends,
Welcome to Cloudeight InfoAve Premium issue #849. Thank you very much for subscribing and for being a part of our Cloudeight family. We appreciate your friendship and support very much!
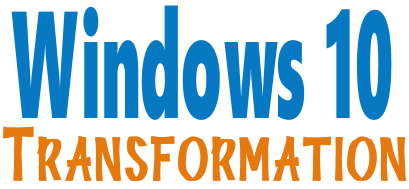
WE WILL CONTINUE TO OFFER THIS SERVICE FOR A LIMITED TIME
Microsoft ended support for Windows 7 on January 14, 2020. Using Windows 7 after that date may put your computer at risk as Microsoft will no longer be releasing security updates and fixes for it. Now's the time to upgrade to Windows 10!
Whether you upgrade your Windows 7 to Windows 10 (still free) or buy a new Windows 10 computer, we can make you feel right at home on Windows 10 with our Windows Transformation service. We can make your Windows 10 look and work much more like Windows 7.
With our Windows 10 Transformation service, we can make your Windows 10 computer look and work more like Windows 7! With our transformation service we will:
- Start the Windows 10 upgrade for you and assist you with the update.
~ After the update has completed, we will: - Change the start menu to look like Windows 7 classic style and include your favorite programs
- Change your taskbar and start menu colors to your preferences
- Add an authentic Windows 7 start button
- Add Windows 7 Wallpaper (if desired)
- Change Windows 10 File Explorer so it works more like Windows 7's Windows Explorer
- Add My Computer -- and other familiar Windows 7 icons -- to your desktop (if desired).
- The Windows 10 Transformation service key never expires it's good until you use it. So get yours now!
Get more information or purchase your "Transformation" now.
![]()

A comment from Jane
I'm so thankful to TC for converting my old windows 7 to 10, I thought it
would be impossible. What a great job he did. I have a few more updates that
I will need soon and so glad I can call on Cloudeight.
A comment from Tom
Darcy and TC. You guys are the best. Thank you so much for your time with me
this morning. It was a lot of work on your part to fix my computer. I am
glad you are there for me and others, that need help with their computer
problems. I hope you will be around for a long long time. Semper Fi
A comment from Dick
Hi TC! Thanks for doing the Windows 10 Upgrade. I like what I have now. Just
accept the fact that you folks are pure genius. Thanks a bunch. Dick.
A comment from Judy
Thanks to Darcy for upgrading my Windows 7 computer to Windows 10 and then
making Windows 10 look like Windows 7. It's amazing. I have to remind myself
I'm using Windows 10. Great job, Darcy. Thanks again, Judy.
A comment from Gilda
Thanks, TC. The upgrade to Windows 10 looks good. I will get in touch soon
to upgrade my laptop!
A big Cloudeight "Thank you!" to Jane, Tom, Dick, Judy, Gilda and everyone who took time out to write to us, share a comment and/or share us on Facebook! We appreciate your kind words and your support very much! EB & TC.
![]()
Your Purchase Helps Us!
When you purchase any Cloudeight Direct Computer Care Service, you get the best computer care and repair, at the lowest possible price. Plus, each Cloudeight Direct Computer Care service you purchase goes a long way in helping to support our small business.
Your computer fixed - while you watch!
With our Cloudeight Computer Care, we'll fix your computer while you watch. You'll be getting the best computer repair service available, at the best price, from people you trust. Our Cloudeight Direct Computer Care single repair keys are a great deal. They are good until you use them.
For more information see our Cloudeight Direct Computer Care home page!
![]()
Here are some important links for you:
- Do you have a question or suggestion for our newsletter? Submit it here.
- You can read and search over 4000 Computer tips and tricks from our Cloudeight InfoAve Web site.
- Do you have a question or comment about one of our products or services? Please contact us.
- Are you having problems with your computer? Visit this page to get information about our Cloudeight Direct Computer Care services. We can fix your computer!
- Emsisoft Anti-Malware provides the best overall malware & virus protection for your computer - we use it and we recommend it. Please visit this page to learn more about Emsisoft products - and our special Emsisoft discounts.
- Would you like to receive our InfoAve Daily Tips & Tricks newsletter? It's free. You can subscribe here.
- Please help us by making a donation; help us keep helping you. If you'd like to help support our newsletters and our Web site, please consider making a donation. Anyone who donates is invited to join our Cloudeight Boosters. Our boosters get freebies, special offers and more. Make a donation and join the Cloudeight Boosters today!
- Our Cloudeight InfoAve Premium Newsletter home page has links to the last several issues of our Cloudeight InfoAve Premium newsletter. Visit our Cloudeight InfoAve Premium home and catch up on back issues of this newsletter.

Rita wants to know if she can still upgrade Windows 7 to Windows 10
for free
I have a laptop that still has windows 7 on it and want to know if I can
still upgrade to windows 10 free and when that expires. Also would like to
get your advice on where is the best site to do the upgrade from and what I
should do first before I do the upgrade. Thank you.
Our answer
Hi Rita. You can still upgrade to Windows 10 for free. If you want to do it
yourself there's only one official Microsoft upgrade page from which to do
it.
https://www.microsoft.com/en-us/software-download/windows10
Go to that page and click the button labeled "Download tool now". Once you
downloaded it, run it and follow the instructions. It will take from 2 to 5
hours to complete the upgrade.
If you want us to do the upgrade for you- including making your Windows 10
computer look like Windows 7, see the following page.
https://thundercloud.net/direct/2019/transform/
As of today, January 17, 2020, the upgrade is still free. However, it's free
at Microsoft's discretion and they could end the free offer at any time.
![]()
Linda experiences a tech support scam with a brand new computer
My mother-in-law bought a new computer, Lenovo with windows 10. My husband
and mother-in-law unboxed the computer, hooked it up and immediately tried
to install Microsoft Edge. While they were checking and unchecking boxes a
porn site popped up. There was a loud alarm warning coming from Microsoft
saying our computer is locked up and to call the number on the screen to get
it unlocked. My question is did this actually come from Microsoft? I want to
install your computer service for 65 and over for my mother-in-law but we
can’t get around the computer being locked up. Thank you.
Our answer
Hi Linda. Microsoft Edge (a browser) is included with Windows 10. Microsoft
Edge Dev (a Chromium-based browser) has to be downloaded.
What is happening to you and what you're witnessing is a tech support scam -
we've covered these many times. For instance, read our article
here and
here.
Whatever you do, do not call the number! It's a scam - you're not going to
lose any information or files or anything else.
Please read the articles linked above - there are instructions to help you
get away from that scam.
Since it is a new computer you might want to do a Windows 10 reset.
You can find instructions on how to do
a reset here. A reset would remove anything that was installed while
keeping any pictures, documents or other personal files on the PC.
I think most of your worries will be alleviated after you read the two
articles linked above.
Our SeniorPass is one of our most popular computer care/repair plans. You
can get all the details at
https://www.thundercloud.net/direct/2018/senior.
Please let me know if you need more help.
![]()
Jean is concerned because Windows shows her recovery drive is nearly
out of space
I am a bit concerned about my laptop because my son was using it last week
but I don't know whether this problem is a result of his usage or if it just
happened. When I click on This PC Devices and Drives, this page has just
changed and shows me that Recovery Drive has 3.08gb free from 27.69gb. I
don't know anything about this drive but I am worried that my laptop is
going to crash or cost me a heap of money to repair. I'm really sorry if
this doesn't make sense to you but I'm an 83year old not very technical
minded with today's world, I struggle a lot but really thankful for being
able to receive your newsletter. You are wonderful xx. Kindest regards and
Thank You, Jean.
Our answer
Hi Jean. On HP computers, and I'm sure on other brands of computers too,
there's a recovery drive. It will show almost full as yours does. It's
supposed to. Sometimes Windows will show a red warning on the drive because
it's nearly full - or because users have added something to it. It's
possible that your son added things to that drive which he shouldn't have
done - but adding things won't make it unusable. The only time you'd ever
use the recovery drive is if you were going to do a factory reset. And with
Windows 10 that's not very likely since Windows 10 has 4 recovery options
available to you that do not use the manufacturer's "recovery drive" those
options are:
1. Reset your computer and keep you files (This reinstalls Windows, and lets
you keep your personal files.)
2. Reset your computer and remove everything (This reinstalls Windows and
wipes all files and folders)
3. Reset your computer and wipe everything. (This formats your drive and
clean installs Windows.)
4. Fresh start. This method clean installs Windows and keeps your files and
some of your settings.
What all this means is that it is very unlikely you'd have to do a factory
reset and actually use the recovery drive.
Thanks for your nice comments, Jean.
-----
Jean wrote back: "Hi TC. Oh, you are so wonderful, giving me such a
detail answer to my query. I was so worried when I sent the query but you
really made my day, BLESS YOU I will be making a donation later you are
really worth it. Thanks so very very much. Jean."![]()
It scares me to update to Windows 10. My computer is 11 years old. What is the best home computer to purchase? How much RAM should I get and what system type?
Our answer
Hi Cherree. This page should help you with shopping for a new computer.
https://www.thundercloud.net/infoave/new/a-guide-to-buying-a-new-computer-on-a-budget/.
Bev says our pages still say "not secure"
As of today (10 January 2020) at 9:25 AM, your start page still says this site is not secure. Because I live in Canada? Will it change? Even this page says the same thing. Thought you might like to know. Thanks, Bev P.
Our answer
Hi Bev. A secure page is secure anywhere in the world. You're probably viewing a cached version of the site from your browser's cache. Please refresh the page (you may have to do it several times) or clear your browser's history and restart your browser.
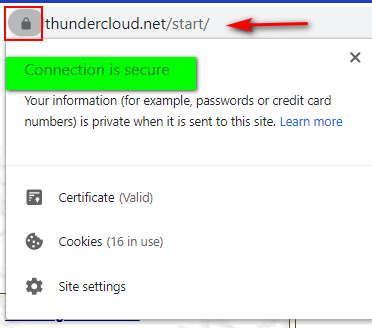
If you are viewing the live version of the page, you'll see that all pages are secure.
Helen has problems with Windows Media Player in Windows 10
When I tried to use my Windows Media Player I click on the play button and it takes me to a page claiming to be Microsoft. It appears to be their shopping site. This appears in the address bar - https://www.microsoft.com/en-nz/?ref=go. When I go back to my player it seems to be downloading an update. I waited for it to stop the went to the update button on my player. I reported that I was running the latest version and no updates were currently available. So I tried again and the same thing kept happening. I contacted Microsoft but they wanted me to pay them in advance before they would do anything and I can't see any reason why I should. So here I am.
Our answer
Hi Helen. The web site URL is Microsoft, but the phone number you called is not Microsoft. Windows Media Player is troublesome in Windows 10 and that's why we recommend VLC Media Player. It does everything Windows Media Player used to do and more. See our article here.
If you want to contact Microsoft the worst thing you can do is search for the phone number - you'll end up being scammed. You have the tools right there on your Windows 10 computer to contact Microsoft and even schedule a time for them to call you back. See our article here.
Also, see this article about how to enable the newest version of Windows Media Player. It's very easy... just follow the steps in that post.
If you still need help, let us know.
-------
Helen wrote back: "Thank you for your prompt assistance. Its good to know I’m not a moron after all. I was highly suspicious of that “Microsoft” site I found myself on. While I waited for your reply I downloaded VLC and it works fine. I think I’ll have a go at the newest version of Windows Media Play as well for comparison's sake... Thanks again, Helen"
Doris has a new ISP and still has connection problems
I got a new ISP yesterday because I was losing my internet several times a day. With the new one, I have lost my internet 3 times today. I think it must be my computer. Is this something you may be able to look at my computer? I have a Cloudeight Direct Computer Care key. It is old, I got it back in 2017. Is it still good? I can't have it updated to 10 while this is happening. May need a new computer? Thanks, Doris
Our answer
Hi Doris. It's most likely not a problem with Windows, It may be your router, your modem, your Ethernet card or your wireless adapter (if you're on WiFi), In all these cases it's a hardware issue and we can't help with hardware.
If you have WiFi you can try this.
https://www.thundercloud.net/infoave/new/solve-many-common-wifi-problems-with-a-usb-wifi-adapter/
If you don't you can try resetting Windows Networking. Read how to do that here.
If you have used two different Internet Service Providers and your connection keeps dropping it is most likely a hardware issue.
Your Cloudeight Direct Computer Care key is good until you use it - it never expires.
I hope this helps you. If you have any more questions, please let us know.
We answer more of your questions from the past week here!
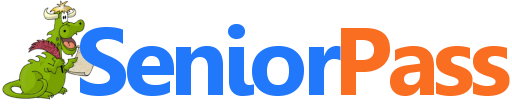
Includes "Anytime Repair" with Our Unattended Support Feature!
SeniorPass: A Great Deal for Our Friends 60 and Older!
With our Cloudeight Direct Computer Care SeniorPass, our friends age 60 and older get one full year of unlimited computer care and repair for one low price. With our SeniorPass you'll get the best computer care anywhere - any time you need it!
SeniorPass is valid for unlimited computer care & repair sessions for one full year starting with the first time you use it. The clock does not start ticking until you use your SeniorPass for the first time. A great deal!
Having SeniorPass is just like having insurance for your computer. You'll get one full year of computer care and get help with almost any computer problem whenever you need it. We're here to help you.
Computer care & repair for one full year just $99! Check out our SeniorPass offer right now!
Get your SeniorPass and/or get more information here.
![]()

New Updates to our InfoAve Web Site
A tip for
everyone
Over the past two weeks, we've been switching our Websites to secure servers. It's been a long road and we've put many hours into it. And besides making the switch to secure servers, we've done some work under the hood too.
Our InfoAve website looks pretty much the same, but there are some changes we've made to make our site easier to use.
1.) A new improved site search feature
Our old site search was pretty good, but our new site search is even better. Whether you're looking for a computer tip, a freeware pick, a site pick, etc. you'll find what you're looking for in less than a second. Just go to https://thundercloud.net/infoave/new/ and look for the blue search button on the top right of the page. Type in what you're looking for and you'll find it in a flash!
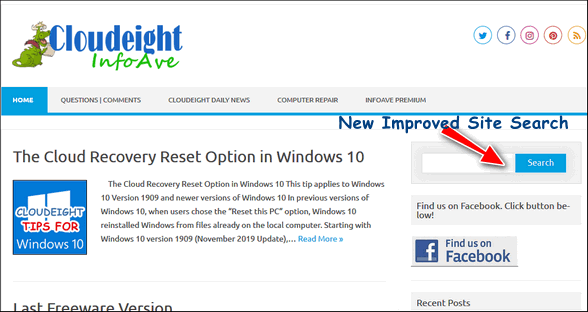
2) Browse though all the pages on our site - it's easy.
Beneath the last article on our InfoAve home page, you see the first few pages listed "1, 2, 3, 4.. " along with "Next" and "Last". You can browse through our site page by page, skip pages, start from the last page and navigate to the first or start from the first page and navigate to the last. Any way you do it, it makes it really easy to browse our InfoAve web site.
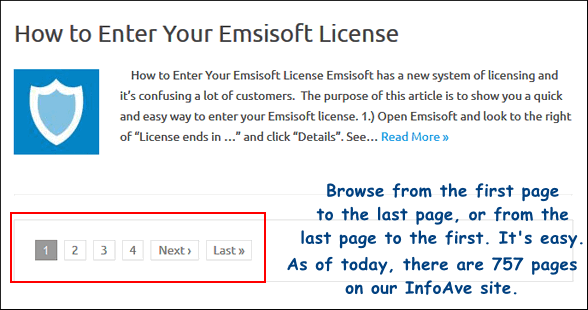
3.) It's easier than ever to subscribe to our InfoAve Daily newsletter
And if you want to receive each day's tip or trick, you can now subscribe to our InfoAve Daily newsletter just by clicking a link. It's free and easier than ever to sign up to get our daily newsletter. If you're not currently a subscriber, we'd love to have you aboard!
Subscribe to Cloudeight InfoAve Daily Computer Tips by Email
![]()
Where Did That Image Come From?
A tip for everyone using Chrome on Windows 10
Reverse image search engines have been around for a long time. In the beginning, they were not very accurate, not very fast, and not very useful. However, today’s reverse image search engines are accurate and fast.
Over the last few days, we’ve been test-driving a reverse-image search extension for Google Chrome. In our tests, we found that generally, it works well. The Chrome extension we test is “One-click Reverse Image Search” and it makes all five reverse-image search engines available to you by right-clicking on any Web image.
- Google image search
- Bing image match
- Yandex image search
- TinEye image search
- Baidu image search
One-click Reverse Image Search is uncomplicated and simple to use. Once you add the extension to Chrome, right-click on an image and choose the image search engine you wish to use. You have the option to use all five image search engines at once. We do not recommend that option as each search result will open in a separate browser tab.
When you set up the One-click Reverse Image Search extension, you can elect to use a single default image search engine, or you can choose an option to show a submenu with the five image search engines listed.

In our tests, we elected to use the submenu option. In the screenshot below, you can see that when we right-clicked on an image a menu appeared. We chose the menu option “Search with this image” which opens a submenu showing “All search engines” and a list showing the five search engines included with the One-click Reverse Image Search extension.
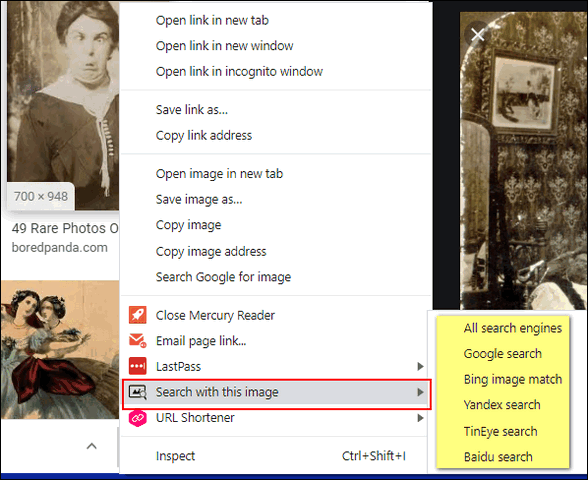
It’s time to bring the developer so he or she can more exquisitely acquaint you with One-click Reverse Image Search.
Support (sic) Google, Bing, Yandex, TinEye and Baidu search engines. Initiate a search using any image on the web in just one click.
To use this extension, right click on an image on the web and select “Search with this image” then choose the search engine you want to use.
You can configure the context menu by clicking the extension icon on Chrome toolbar to contain either a single button with your default search engine, or a cascaded menu with all included search engines.
Found an image on the web that you’re curious about? With this extension, you can initiate a search on Google, Bing, Yandex, TinEye and Baidu using pictures on the web. You can discover photos of places, learn more about art pieces, identify landmarks, and more.
Google Search is a trademark of Google Inc. The use of the trademark is subject to Google’s permission. This extension is neither endorsed by or affiliated with Google.
Privacy Policy
We do not collect any personal information. We do not sell, trade, or rent Users personal identification information to others. For details visit: https://sites.google.com/view/182-privacy-policy
Overall, we were impressed with the One-click Reverse Image Search extension for Google Chrome. This extension could be a time-saver for you if you frequently perform reverse image searches.
Here are some screenshots we made of the One-click Reverse Image Search extension in action.
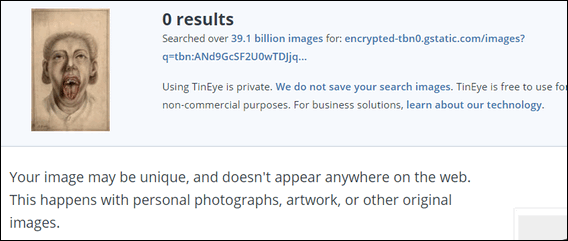
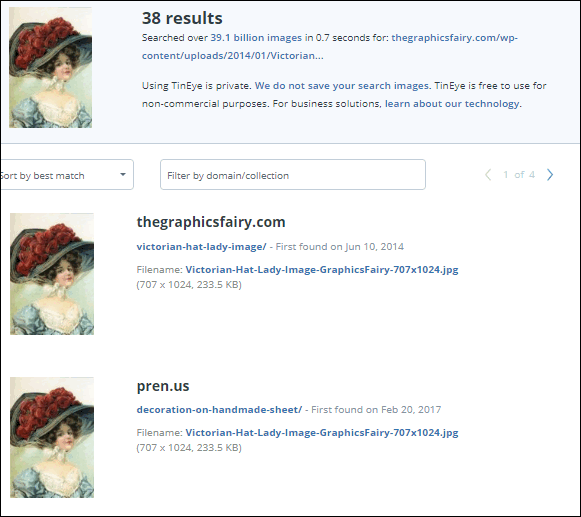
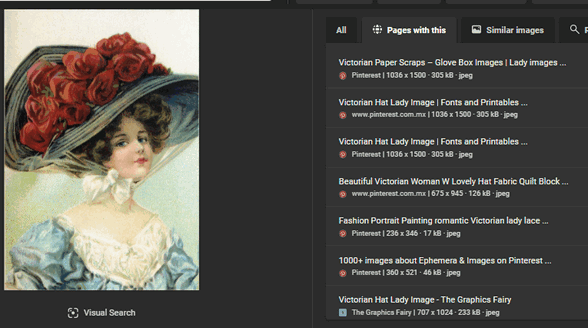
Now you know how the One-click Reverse Image Search extension works and how you can use it to perform reverse image searches.
Install the One-click Reverse Image Search extension for Chrome from this page.
Now… where did that image come from?
Who Am I? (All About User Accounts Plus a Bonus Tip)
Windows 10 (all versions)
These tips are for Windows 10, but they should work on Windows 7 and Windows 8.1, also.
Would you like to find out the name of the user account you’re logged into Windows with? Here’s how:
Open a command prompt. In Windows 10 type CMD in taskbar search and press Enter when Command prompt appears.
At the prompt type WHOAMI (as in who am I). Windows will respond with your computer name and your user account. It may be different than what you think. My main user account on this computer is Rocky 10 (a movie they never made) and I’m logged in as user odumh (don’t even ask).
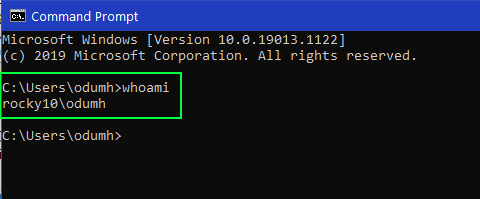
Now, for the next tip, I’m switching to a different computer where I have a lot of user accounts set up.
To see a list of all the accounts on your computer, open an Administrator Command prompt this way:
Type CMD in taskbar search. When the Command prompt appears at the top of the search results, right-click on it and choose “Run as administrator” from the right-click menu.
In the Command window at the prompt type:
NET USER
And press Enter.
You’ll see all the accounts on your computer, including the hidden ones.
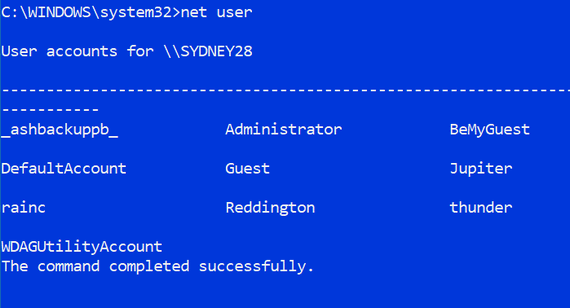
My second (backup) laptop is called Sydney28 (it’s a long story). You can see I have several other user accounts on Sydney28 with names like “BeMyGuest”, Jupiter, rainc, Reddington and thunder (Thunder Cloud) and some arcane accounts that were created by Windows.
If you have an inquiring mind, you probably want to know why they are there.
WDAGUtilityAccount — Microsoft defines the “WDAGUtilityAccount” this way: “this account is part of the Windows Defender Application Guard which came with the Fall Creators Update (version 1709). This account is left disabled unless it (Windows Defender Application Guard) is enabled on your device.”
DefaultAccount — It’s probably not what you think it is. It’s not your default user account. According to Microsoft’s arcane definition: “The DefaultAccount, also known as the Default System Managed Account (DSMA), is a built-in account introduced in Windows 10 version 1607 and Windows Server 2016. The DMSA is a well-known user account type. It is a user-neutral account that can be used to run processes that are either multi-user aware or user-agnostic…” hmmm!
Administrator — this is the famous, so-called hidden Super Administrator account. And while it does have some important uses, you should never enable it and then leave it enabled. If you want to enable it to try it you can do so this way:
Open an Administrator Command prompt and type:
NET USER ADMINISTRATOR /ACTIVE:YES
Now press Enter. You’ll get a message that “The command has completed successfully”
Once you’ve enabled it, to use it you’ll need to log out of your account and log into the “Super Administrator” account.
Don’t forget to turn it off when you’re done experimenting: Open an administrator Command prompt and type:
NET USER ADMINISTRATOR /ACTIVE:NO
Press Enter. You should see “The command completed successfully”.
And one more tip: If you have more than one user account — that you
created — you can switch between them by using the Windows key + L shortcut.
Try it.
![]()
Another Way to Customize Your Windows 10 Colors
Windows 10 (all versions)
You can change the color of your Start menu, taskbar, title bars, accents, etc. in Windows 10’s Setting app. Just open Settings, click on Personalization > Colors. But did you know you can still access the old Color and Appearance Control Panel applet where you change the colors, and color intensity or your Start menu, taskbar, title bars, dialog boxes, etc.? It even includes a color mixer to give you an almost unlimited palette to choose from.
Today, we’re going to show you how to create a shortcut so you can easily access the old Color and Appearance Control Panel applet from a shortcut on your Windows 10 desktop.
1. Right-click on an empty area of your desktop and click “New” > “Shortcut”.
2. Copy and paste the following into the “Type the location of the item” box:
explorer shell:::{ED834ED6-4B5A-4bfe-8F11-A626DCB6A921} -Microsoft. Personalization\pageColorization
3. Click next and give your shortcut a name. You can type anything you want but it’s best to type something descriptive that you’ll remember. Something like Color-Appearance works for me.
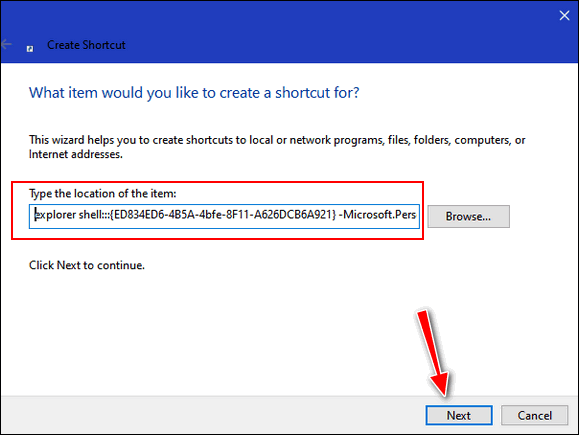
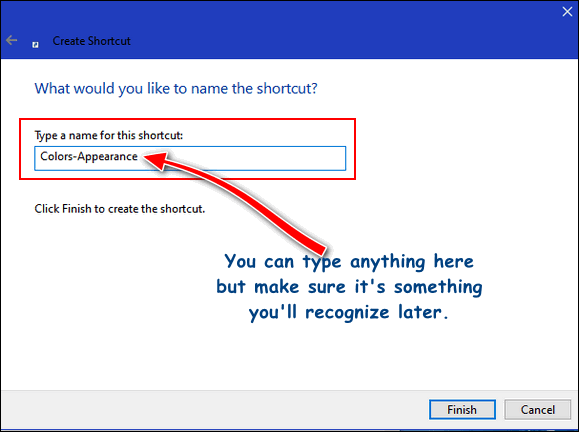
4. Now go to your desktop and locate your new shortcut.

When you click the shortcut, you’ll see the old Control Panel Color and Appearance applet where you can change Windows 10 colors to almost any color you want.
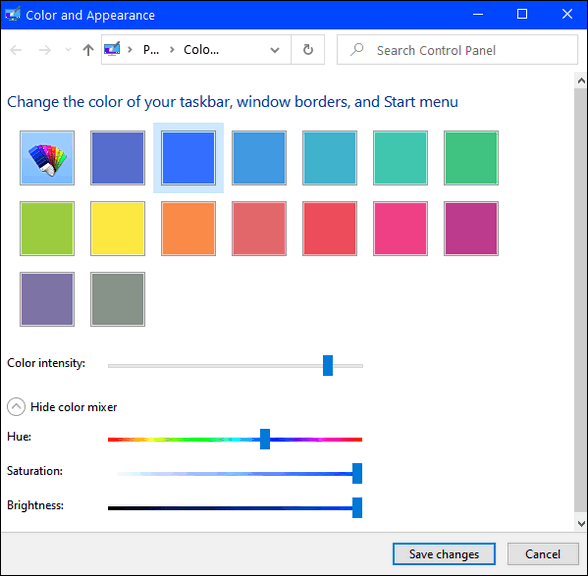
As you work with the Color and Appearance Control Panel applet you’ll see the color of your taskbar and other items change as soon as you choose a color. You can even change the color intensity – or use the mixer to come up with your own custom colors.
Oh, and more thing… if you right-click on the desktop shortcut you just created, you’ll see an option to “Pin to Start”. Or, if you’d like the shortcut on your taskbar, just drag it from your desktop to you taskbar.
Color your world, I tells ya!
![]()
Want more tips, tricks, and information?
We have thousands of Windows tips, tricks and more on our InfoAve web site.
Subscribe to our free InfoAve Daily newsletter.![]()
When you support us with a small gift, you help us continue our mission to keep you informed, separate the truth from the hyperbole, and help you stay safer online. Plus, our computer tips make your computer easier to use.
Did you know that we provide support to thousands of people? Every week we help dozens of people via email at no charge. The questions and answers you see in our newsletters are from the email answers and help we provide to everyone free of charge.
Thanks to your gifts, we do a lot more than provide this free newsletter. We help you recognize online threats, fight for your online privacy, provide you with the knowledge you need to navigate the Web safely, provide you with suggestions for safe, free software and websites, and help you get more out of your PC.
Please Help us keep up the good fight with a small gift.
Interested in making an automatic monthly gift? Visit this page. Help us keep helping you... and helping you stay safe on the Web.![]()

Last Freeware Version
When you get a new computer or you do a Windows 10 reset and you’re getting ready to reinstall your favorite programs, it’s frustrating when you learn that some of your favorite free programs are free no longer.
One thing we’ve learned over the years — “new and improved” does not always mean better. Sometimes it just means “we’re going to stop giving away this program and make you pay for it!” Well, that’s the developer’s right, no doubt about it.
But you have the right to search for and find archived copies of the last freeware version of the programs you love. And there’s a site that can help you do that. It’s called “Last Freeware Version”.
It’s not a pretty site and heaven knows it could use a lot of work, especially when it comes to organization. The site is organized by the date the freeware was last updated. There’s no site search feature. But if you have a keen eye you’ll see a link to click that will organize all the freeware programs alphabetically which makes it much easier to find the freeware program you’re looking for.
If you want to find freeware versions of programs or if you have a new computer and you find your favorite freeware programs are no longer free, Last Freeware Version is an excellent place to look.
You’ll find the last freeware versions of FastStone Capture, Power Archiver, MP3Clip, CamStudio over 200 more. Keep in mind none of these say they’ll work on Windows 10 but the few we have tested did. You’ll just have to download and try. Some programs cause Windows Smart Screen to appear saying it protected your computer. If you’re computer savvy you can choose to “run anyway”.
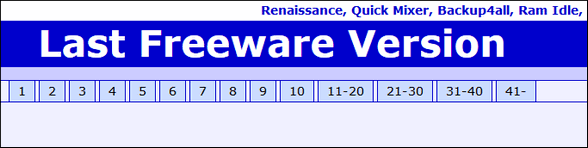
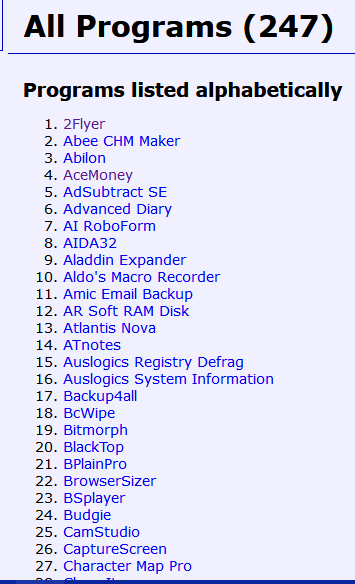
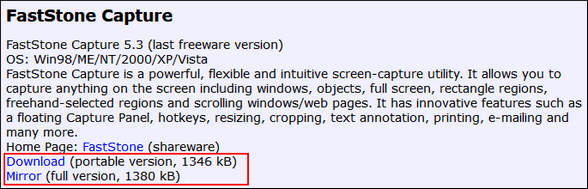
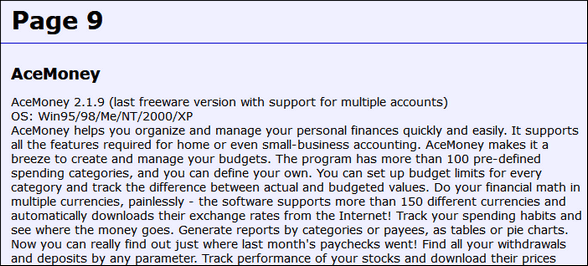
Last Freeware Version is free to use and there is no sign-up or registration required.
If you’re looking for a freeware version of your favorite program or you just want to browse through 247 old freeware programs. you’ll find Last Freeware Version worth a visit.
Take a trip to one of the last surviving repositories of some of the Web’s best old freeware.
Last Freeware Version may well be the Custer’s Last Stand of freeware. (Does that make any sense, EB?)

VERSION 8.40 NOW AVAILABLE!
If you purchased or renewed Reg Organizer through Cloudeight within the last 12 months, you're entitled to a free version upgrade to Reg Organizer 8.40.
Save $14 on Reg Organizer right now!
Reg Organizer - A Swiss Army Knife of Windows Tools - Works Great on Windows 10!
![]()

Friendship
At first, I pretended. I tricked myself into thinking it didn’t matter much
that you were no longer my friend. We were good friends and then we weren’t
– it’s as simple as that. It’s kind of like being told you have a terminal
illness – at first, you deny it, then someday you realize, that you have to
learn to accept it.
We were friends then all of a sudden, within the span of a few minutes, we
weren’t. I still can’t accept it, but it looks like I’m going to have to.
You like to think it’s my fault that we are no longer friends. I was not
honest with you and that’s certainly true. You had a right to get angry, and
I suppose because of it you had a right to end our friendship.
Me? Well, I like to think that it’s your fault that we’re not friends
because after all this time you still haven’t forgiven me. Of course, now
you’ll tell me that have forgiven me, but that’s not true, you haven’t. You
just like to think that way because it makes you feel better.
You like to say we’re friends and you still think of me as your friend, but
you won’t talk to me. Now it’s gone so far that you won’t ever answer my
letters. I don’t think that’s how friends are supposed to be, do you?
We discussed friendship often when we used to talk. We used to laugh at how
diluted the words “friendship” and “love” have become over the years.
Facebook helped dilute the word “friend” to a meaningless term...
Please read the rest of this essay here. ![]()
Whether you live in the USA, Canada or Australia, when you shop Amazon using our links you’ll get great products at great prices, and you will be helping us too! For every purchase you make using our Amazon affiliate links, we make a small commission. If you shop at Amazon, we hope you’ll use our Amazon affiliate links. It won’t cost you a penny more, but it will help us a great deal! All you need to do to help us is use the following link whenever you shop Amazon – for anything.
That link goes to the same Amazon site you’d see if you went to www.amazon.com, but when you use our link, we’ll get a small commission on anything you buy from Amazon. It’s another way you can help us and it won’t cost you a penny more. And you’ll get the same great Amazon prices, sale prices, and promo prices you always get.
So the next time you shop Amazon, use our special affiliate link and bookmark the Amazon page once you get there. Then use that bookmark whenever you shop Amazon!
Thanks so much for helping us!
![]()

What is the Run Command?
Sometimes I'll be helping EB with something and she'll ask me to get
something. So I do. But I never move fast enough for her. She'll say,
"RUN...don't walk!" And that is called the run command.
No! No! No! Windows Run Command is actually a command line where you can
enter specific commands thereby impressing your friends and avoiding
shortcuts and icons. You can look cool if you press Windows Key + R and type
IEXPLORE.EXE and Internet Explorer magically opens. Why your friends will
think you've gone geeky! Amaze them even more by typing CALC and hear them
gasp in amazement when the Windows calculator opens. Or dazzle them by typing in
NOTEPAD and watch their eyes bulge as Notepad mysteriously appears on your
screen. Or type Write and press enter and they'll genuflect as WordPad
opens. If you really want to make them crazy over your computer skills open
a Run command, type WRITE and press Enter. WordPad will open right in front
of their eyes!
It can be used for serious stuff too, like running SERVICES.MSC (Windows
Services), CLEANMGR (Disk Cleanup) or MSCONFIG (System Configuration Utility
- but MSCONFIG isn't so hot on Windows 8x or 10).
In short, the Run Command allows you to, er, um. ah, run commands! Glory be!
![]()
Sales of the following products and services help support our newsletters, websites, and free computer help services we provide.
Cloudeight Direct Computer Care: Single Keys, SeniorPass or Season Tickets - always a great deal. Cloudeight Direct Computer Care is like having PC insurance. Get more information here.
Emsisoft Anti-Malware: Emsisoft is the only Cloudeight endorsed and recommend Windows security program. It provides users with a complete antivirus, antimalware, anti-ransomware, anti-PUPs solution. We offer single Emsisoft licenses and multi-computer licenses at discount prices. Also, we offer our exclusive Emsisoft with Cloudeight installation & setup. Get more information here.
Thunderbird Email Setup: Thunderbird is a great email program that you can use with your Gmail and Outlook.com (Hotmail) webmail accounts as well as with your Internet provider's email. We'll set it up correctly you. Our set up includes configuring up to 3 email accounts and setting up Thunderbird to use stationery (if desired). Our Thunderbird Email Setup Service is always a great deal. For more information visit this page.
Reg Organizer 8.30: Reg Organizer is the Swiss Army Knife of Windows tools. It's far more than just a registry optimizer and cleaner... it's a Windows all-in-one toolkit. Reg Organizer helps you keep your computer in tip-top shape and helps you solve annoying Windows problems. Reg Organizer works great with Windows 10! Get more information about Reg Organizer (and get our special discount prices) here.![]()

- Premium Subscribers' Home Page. You'll find the last few weeks of Premium archived on this page.
- To change your subscription address, see "Manage your subscription" at the bottom of this newsletter.
- Submit your questions, comments, and suggestions for possible inclusion in our newsletters here. This form is for questions, comments, and suggestions for this newsletter. This form is not for product support, stationery questions, or general questions concerning our products or services.
- Submit your Windows tips and tricks here.
- Send us your suggestions and recommendations for future freeware picks and/or sites of the week
- Follow us on Twitter
- Find us on Facebook
- Help us Grow! Forward this email newsletter to a friend or family member - and have them sign-up for InfoAve Premium here!
- Get our free daily newsletter! Each evening we send a short newsletter with a tip or trick or a computer-related article - it's short and sweet - and free. Sign-up right now.
- Have a question about a Cloudeight Software program, service, stationery, or need to ask about an order? Let us know!
- If you need help with one of our software programs, have a question about an order, or have a question about any of our email stationery, screensavers, or other products - please don't use our InfoAve Questions/Answers/Tips form. Use our general Cloudeight support form instead.
- Print our Cloudeight Direct Flyer and spread the word about our computer repair service! If you want to help us by telling your friends about our Cloudeight Direct Computer Care service, you can download a printable flyer you can hand out or post on bulletin boards, etc. Get the printable PDF Cloudeight Direct Computer Care flyer here.


These products and services are recommended and endorsed by Cloudeight:
- Emsisoft Anti-Malware: The best anti-malware you'll find anywhere. Great protection -- both proactive and reactive. Learn more here.
- SeniorPass - One year of Cloudeight Direct Computer Care - unlimited sessions! Get more information here.
- Reg Organizer-- A Swiss Army knife of PC tools. Easy for beginners to use -- with advanced features for experienced users too. Get more info.
- Cloudeight Direct Computer Care - Our world-class remote computer care & repair service: You can't beat our prices or our service! You never have to leave your home, take your computer anywhere or leave it with someone you don't know or trust. We can fix most computer problems, and all you have to do is sit back and relax. See our Cloudeight Direct Computer Care home page for more information.
- Thunderbird Email Setup: Let us set up Thunderbird for you. Thunderbird works great with Windows 7, Windows 8 and with all versions of Windows 10. Get more details here.
- Windows 10 Customization: Make Windows 10 look and work the way you want it to. Learn more.
- InfoAve Daily Tips & Tricks - We're offering something we think most of you will enjoy. We have a daily tips and tricks summary newsletter that is sent six days a week. It features daily tips, freeware picks, and site picks and interesting computer tips, tricks and more. It's short and sweet - very brief and lightweight. If you'd like to receive or daily tips and tricks newsletter (completely free, of course). You can subscribe here.
- Help us by using our Start Page. We have over 100 free games on our Start Page. Please use our Start Page and come and play all day. It costs nothing, and it helps us a lot.
- We have thousands of Windows tips and tricks and computer articles posted on our Cloudeight InfoAve website. Our site has a great search engine to help you find what you're looking for too! Please visit us today!
- Your Premium Members' Home Page is located here.
- Print our Cloudeight Direct Computer Care Flyer and spread the word about our Cloudeight Direct Computer Care repair services. Get our ready-to-print flyer here.

We'd love to hear from you!
If you have comments, questions, a tip, trick, a freeware pick, or just want to tell us off for something, let us know.
If you need to change your newsletter subscription address, please see "Manage your subscription" at the very bottom of your newsletter.
We received hundreds of questions for possible use in IA news. Please keep in mind we cannot answer all general computer questions. We try to personally answer as many as we can. We can only use a few to in each week's newsletter, so keep this in mind. If you have a support question about a service or product we sell, please contact us here.

Subscribe to our Daily Newsletter!
Get computer tips & tricks every night. Our daily newsletter features a computer tip/trick or two every day. We send it out every night around 9 PM Eastern Time (USA). It's short and sweet, easy-to-read, and FREE. Just visit this page and sign-up. All you have to enter is your email address. Once you confirm your subscription, you'll receive our daily newsletter every day, six days a week. You can unsubscribe at any time.
Print our Cloudeight Direct Computer Care Flyer!
Print our Cloudeight Direct Computer Care Flyer and spread the word about our Cloudeight Direct Computer Care repair services. Get our ready-to-print flyer here.

We hope you have enjoyed this issue of InfoAve Premium. Thanks so much for your support and for being a Premium subscriber.
Have a great weekend.
Darcy & TC
Cloudeight InfoAve Premium - Issue #849
Volume 17 Number 13
January 17, 2020
Not a subscriber? Subscribe to our InfoAve Premium Newsletter
Share Us on Facebook!
We'd love for you to share us with your family and friends on Facebook. Help us by sharing us on Facebook!


"Cloudeight InfoAve Premium" newsletter is published by:
Cloudeight Internet LLC
PO Box 73
Middleville, Michigan USA 49333-0073
Read our disclaimer about the tips, tricks, answers, site picks and freeware picks featured in this newsletter.
Copyright ©2020 by Cloudeight Internet


