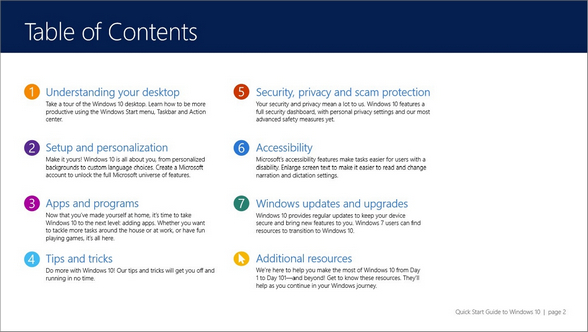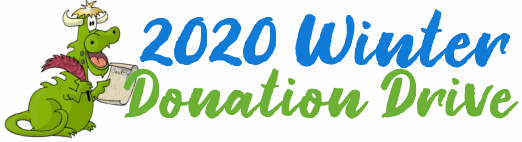Issue #852
Volume 17 Number 16
February 7, 2020
Dear Friends,
Welcome to Cloudeight InfoAve Premium issue #852. Thank you very much for subscribing and for being a part of our Cloudeight family. We appreciate your friendship and support very much!
If you have a question or comment for our newsletter, please submit it here.
Valentines Sale! Save $14 on a Cloudeight SeniorPass - one full year of
computer care & repair for one great price.
❤ If
you're 60 or older, take advantage of our SeniorPass Valentine's sale.
You'll save $14 and get a full year of computer care and repair... plus
you'll be eligible for Unattended support (free). Once we set up unattended
support, all you have to do is just send us an email, tell us about your
computer problems, and in most cases, we will come and take a look right
away... usually within 24 hours!
❤During our
Valentine's sale, you can get one full year of unlimited computer care &
repair for just $85. That's $14 off our already low price of $99. Your year of computer care and repair does not start
until the day you first use your SeniorPass - so you really do get a
full year of computer care & repair.
❤
Save $14 on a Cloudeight SeniorPass right now. Get all the details here!
![]()

A comment from Jeanie
I've just spent well over an hour with Darcy, trying to set up my old
roadrunner email on my new laptop. I'm sure it was very frustrating for her
because I had various passwords, none of which worked, and even though
Spectrum gave me a new password, they deny knowing I even have roadrunner
email!! Anyway, Darcy managed to find a way for me to salvage my Roadrunner
account. She even made a note of all my passwords so I won't forget which
goes to what! Bless you, Darcy! You are the most patient, calm, pleasant,
determined person I know and I am forever grateful for what you did for me.
Thank you again, a million times, Darcy!
A comment from Dennis
I really didn't want to upgrade my trusty Windows 7 computer to Windows 10.
I put it off for months. I decided to let Cloudeight help me with it and I'm
so glad I did. They upgraded my computer to Windows 10 and came back and
made it look enough like Windows 7 that I can find my way around things. And
sometimes I forget I upgraded. I'm so glad I had TC help me with this.
Thank you, TC. Great job! Dennis.
A comment from Ruth
My problem was just a small one, but as usual, Darcy came to the rescue
posthaste! I admire Darcy so much for all she does, but I really wonder when
she has time for sleep! Thank both of you for the help over the years. And
God Bless!
A comment from Annabelle
Thank you, TC for all the time you spent on helping me out. I’m sorry I took
up so much of your time. Tonight I finally got to download a video (of
Elvis) and I thank you again. I had Doctor appointments last two days, but feel so much
better knowing that this video downloader is safe. I don’t have much to look
forward to but do enjoy Elvis’ voice for many years!
I also am so happy that I have found someone that I can trust to help me out
with my computer. You are very dedicated to helping people out and it shows
in the comments you receive in your newsletters you get from the Cloudeight
family that also trust you wholeheartedly.
You don’t have to answer me back, but I just wanted to let you know I did
download a video and didn’t get any flag from Emsisoft tonight. They also
answered me and I see they CC'd you with the message. I will also thank them
personally. What other anti-malware program would go above and beyond like
they did to help one person?
That shows that you most certainly recommended the best company in my eyes.
I will continue to renew my Emsisoft. I tell others about you and Emsisoft
but they only want to use free antivirus and tell me I am wasting my money
on paying for one. I don’t feel I am because I feel much safer and know you
both are there to help people. Take care and God Bless! TC and Darcy are the
best!
A big Cloudeight "Thank you!" to Jeanie, Dennis, Ruth,
Annabelle, and everyone who took time out to write to us, share a comment and/or share us on Facebook! We appreciate your kind words and your support very much! EB & TC.
![]()
A Sweetheart Deal! Get a computer repair key for just $14! CRAZY CHEAP!
From now through February 16, 2020, when you buy one Cloudeight Direct
Computer Care Repair Key at our regular low price of $50 you can get a
second one for just $14.00. That's two computer repair keys for just $64.
Buy One For You and One For Your Valentine... or anyone else you like
Buy one for yourself and give one to your Valentine... or a friend or family
member. Or just keep them both for yourself. Our keys never expire - they
are good until you use them.
Better than chocolates or flowers!
If you have a Valentine, give him or her a free computer repair key - it's
better for them than a box of chocolates, and unlike a bouquet of flowers,
our computer repair keys never expire - they're good until you use them.
Keys are good for any Cloudeight Direct Computer Care repair service!
The keys are good for any Cloudeight Direct Computer Care repair service.
You won't find a better repair service anywhere -take a minute read a few of
our customer testimonials.
Don't delay. Get yours today.

Dave wants to be able to "Send to - Mail recipient" on Windows 10
I am a recent convert to Windows 10. For my mail program, I am using Windows 10
Mail. I have it set as my default mail program. When I right-click a file, it
tells me that I can't send it by email because I haven't set a default mail
program. But I have. I have checked over and over again and Windows 10 Mail is
the default. Is this feature not available on Windows 10 or am I doing wrong? I
hope you can help me with this. Thanks, Dave.
Our answer
Hi Dave. It appears a lot of people have this same right-click problem when
Windows 10 Mail is the default mail app. The easiest and fastest workaround is
this.
1. Right-click on the file you want to send by email.
2. Instead of clicking "Send to > Mail recipient', choose "Share" & click on
"Mail"
3. A Windows 10 Mail compose window will open with the file you clicked
attached,
4. Just add your recipient(s), compose your email and send it.
This workaround is just as fast as "Send to > Mail recipient" and should solve
your problem.
Let us know if this helped you.
------
Dave wrote back... "Perfect! It worked like a charm. Thank you so much!
Dave."
![]()
Dianne wants to make a Windows 10 recovery drive
Is there a simple way to burn a recovery
disk or USB flash drive for a
Dell computer with Windows 10? This is my second Dell with this problem, but no
problem with another brand.
We septuagenarians and maybe a little older need all the help we can get in
this world of electronics. Thank you for what you do. Many years of health,
happiness and happy computing.
Our answer
Hi Dianne. Thanks for the kind words. Rather than a recovery USB flash drive
(or disk), we recommend you create a Windows 10 Installation USB flash drive
(or disk). It does everything a recovery drive or disk does. You can boot
your computer with it, you can use troubleshooting tools with it, and you
can reinstall Windows 10 with it.
To learn how to make Windows 10 installation media (disk or USB flash drive)
see
this page. Read the instructions under "Create Installation Media".
You'll need an 8GB USB flash drive to create a Windows 10 installation flash
drive.
If you still want to make a recovery drive, do this:
Type RECOVERY DRIVE in Taskbar search (next to the Start button). When
Recovery drive appears in the search results, click it.
The Recovery Drive creation tool will open. Make sure the box next to "Back
up system files to the recovery drive" is selected. Then click Next.
Insert a USB flash drive (8 GB minimum) and click Next. If you back up
system files (which you should) it can take a long time to finish.
A Recovery Drive is not a drive image and does not back up your personal
files.
There is nothing you can do with a recovery drive that you can't do with a
Windows 10 installation USB flash drive or DVD, and that is why we always
recommend a Windows 10 installation drive or disk over a recovery drive or
disk.
I hope this helps you, Dianne.
![]()
Jacquie has a problem with her Microsoft account
I have just read Friday's newsletter where you discuss Local and Microsoft
accounts. I use my Microsoft password to log in the first time I switch on
each day. For some time now a message consistently appears saying that my
account needs adjusting as 'your password has probably been changed'. It has
not and I have not experienced any problems accessing anything I wished to
do. (That's fighting talk... I will most likely bring down the wrath of
countless gods on my head because of that rash statement!) Is there any way
I can stop this message from re-appearing, please?
Our answer
Hi Jacquie. The "Your Microsoft account needs attention" message has bugged
Win 10 users since it was released in 2015. While there are many different
"solutions" most of them don't work.
Microsoft, because so many people have had this problem, has created a
troubleshooter to fix it. Download it from Microsoft and then run it and see if it helps.
If not, try changing your Microsoft account password to something different.
See this page to learn the best
way to do that.
I hope this helps you, Jacquie.
![]()
I have a Thunderbird email problem. When I write or forward an email I used to get a contact list on the left side of the screen. Now I don't and I can't find a way to get it back again. So, my question is...how do I get it back, please? I am currently using Thunderbird version 68.4.2.
Thanks for your fantastic services to computer users everywhere. Vic.
Our answer
Hi Vic. I have you covered! All you have to do is this: Open any mail and click reply or forward. Now click the F9 key. If you are using a laptop that has extra functions on the function keys, hold Fn key (bottom row on keyboard) and click F9. That should bring that contacts (address book) sidebar back in view and it will stay there.
If it comes up missing, it might be that you are accidentally hitting the F9 key. That key will also remove it from view - it works both ways.
-----
Vic wrote back..."Darcy. Thank you, my dear friend .Once again you have saved my "Bacon". What fantastic service and in absolute quick time. Thanks again. All the best to you and "him" with you. Vic."
Carol says Microsoft Store is gone...
After the last update from Microsoft, I can't find the Microsoft Store. Can I download it from the internet?
Our answer
Hi Carol. Just type STORE in taskbar search (the search just to the right of the start button).
I hope this helps you find the Microsoft Store.
Mary wants to use our Amazon affiliate link in Canada but...
Regarding your Amazon connection - when I use the link in the newsletter, it brings me to Amazon.com. How do I link to Amazon.ca? Thanks, Mary
Our answer
Hi Mary. Thank you for your support and for using our Amazon affiliate link. If you're connecting from a location in Canada and you're not using any kind of program to change your IP address it will automatically go to the Canadian site. I just tested it using a Canadian VPN and it works as it should.
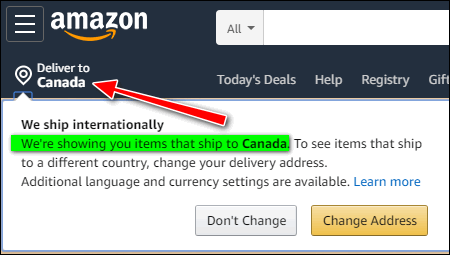
Thanks again for your support, Mary.
Patty can't find Item Checkboxes in Windows 10
Re: Jim's question about the checkbox feature. I don't know what that is, so, being the curious old lady I am, I followed the directions you gave and it brought up 'My PC' and nowhere could I find File Explorer. Could this be because I still don't have the new version of Windows 10? Aren't they supposed to put that on my computer, or did I miss a notice to do it myself? Since I had the stroke I'm not sure of myself enough to do it. Is this something you can help me with?
Our answer
Hi Patty. I think you're missing a step somewhere. Item Check boxes are in every version of Windows 10 including version 1909. The screenshot below was taken on Windows 10 version 1909.
Hold down the Windows key and tap the E key to open File Explorer.
Whether it says "This PC" or "Quick Access" at the top, you must click "View" on the toolbar to see "Item check boxes".

I hope this helps you, Patty.
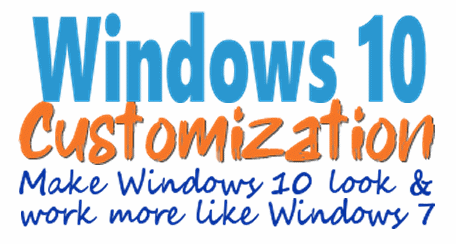
This service is for those of you who are using Windows 10 or have
already upgraded from Windows 7 to Windows 10
Our
Windows 10 Customization service is for those who have already upgraded
from Windows 7 to Windows 10, or have purchased a new Windows 10 computer,
or are currently using Windows 10 and who would like to make windows 10 look
and work more like Windows 7.
Make your computer look & work more like Windows 7 by doing the following:
- Change the start menu back to Windows 7 classic style and include your favorite programs
- Change your taskbar and start menu colors to your preferences
- Add an authentic Windows 7 start button
- Add Windows 7 Wallpaper (if desired)...or keep your current desktop wallpaper.
- Change Windows 10 File Explorer so it works more like Windows 7's Windows Explorer
- Add My Computer -- and other familiar Windows 7 icons -- to your desktop (if desired)
- Remove unnecessary Windows 10 icons from your Taskbar (your preference)
If you are still using Windows 7 and you'd like to upgrade to Windows 10 and then have us make it look more like Windows 7, we can help you with both! See our Windows 10 Transformation service page.
![]()

Locate Your Mouse Pointer the Easy Way
Windows 10
Sometimes it's hard to find your mouse cursor or pointer. Maybe you're getting older and having a little bit of trouble seeing, or maybe the color of the background makes it hard to see the pointer. Whatever the reason is, we're going to give you a tip that will help you. We call it the Sonar effect. No doubt we are the only ones who do, so don't go to your geeky neighbor and start talking about Sonar effects or he'll think you're crazy.
We call it the Sonar effect because of the concentric circles Windows generates to help you find a missing mouse pointer. Yes indeed, it's true. The Sonar effect causes your mouse pointer to pop-up in the center of concentric rings so you can easily find it. Some of you may have never lost your mouse pointer, but we bet many of you have. We have too and it's frustrating.
In Windows 10 the Sonar effect should already be turned on by default. But you can make sure by going to Settings > Devices > Mouse > Additional Mouse settings. When the Mouse Properties dialog opens (see below) click on the Pointer Options tab,
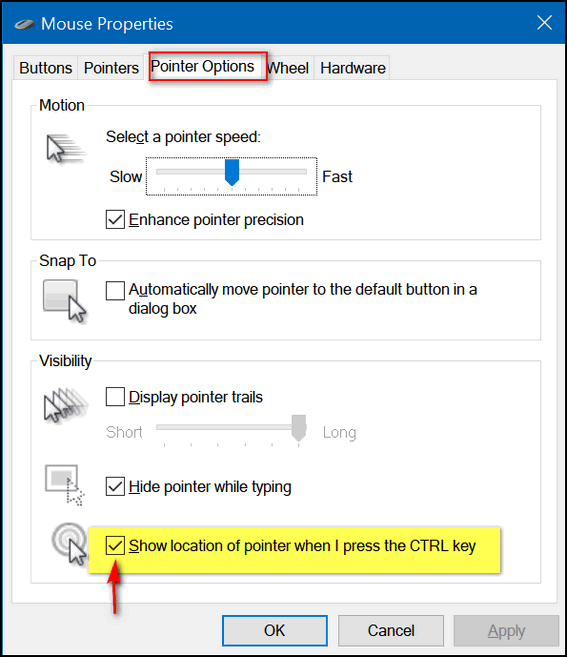
Make sure the box next to "Show location of pointer when I press the CTRL key" is checked.
Now, the next time you lose your mouse pointer, just press the CTRL key and
Windows will create concentric circles around your pointer to help you locate
it. You might have to press the CTRL key a couple of times, the circles don't
stay on the screen long.
![]()
The Differences Between System Restore, System Reset, Fresh Start and Factory Reset
Windows 10 (all supported versions)
Over the years we've helped several people who used System Reset instead of System Restore. We know confusing all these Windows 10 recovery options can be - especially if you’re upset, frustrated or in a hurry. Today, we are going to clarify each Windows 10 recovery option and give you some suggestions as to when you should run each. First, Fresh start is available only on Windows 10 Creators Update, Fall Creators Update and newer versions of Windows 10.
[NOTE: None of these Windows features are backup programs. Nothing on this post should be construed as alternatives to keeping good backups. At the very least you should have an external hard drive and Windows File History turned on. It’s available with all versions of Windows 10.]
System Restore
Think of System Restore as a time machine [not a backup program]. Let’s say this morning you installed Uncle Bill’s Desktop Whirly Gig and it really messed up your computer. System Restore is your best FIRST option.
System Restore lets you go back in time, to a time before you installed Uncle Bill’s crummy software, and puts your computer back to the state it was in before your computer got all messed up. System Restore keeps all of your programs and settings up to the date/time of the Restore Point you choose. Additionally, it keeps all of your personal files and folders. System Restore is a good first option when something goes wrong. It's the best first choicebecause it makes the least changes to your computer.
System Reset
System Reset is a powerful tool that comes with every version of Windows 10. System Reset gives you two options:
1. Reset your computer and keep all your personal files.
2. Reset your computer and remove everything.
When you do a System Reset and choose the option to keep your personal files, Windows saves all of your personal files (documents, pictures, videos, music, etc.) and then removes all your programs and settings. Windows generates a list of programs that it removes. After Windows has saved all of your personal files and removed all of your programs, it reinstalls Windows. Any programs you installed are removed, but any apps that came with Windows and manufacturer’s bloatware will be reinstalled. So, after the Reset is done, all your personal files will be right where they were before you did the reset. But you’ll need to reinstall any programs you like because all you’ll have after a Reset are Windows apps like Edge, Mail app, etc. and any manufacturer’s software that came with your computer. The first program you should re-install after a system Reset is your security software.
When you do a System Reset and choose not to save your personal files and folders, Windows will remove everything, reinstall Windows with Windows apps and any manufacturer’s software.
A System Reset is the best option when your computer has so many serious unrelated problems that using your computer becomes annoying or difficult.
Fresh start
Fresh start is a new feature of Windows 10 that was introduced with Windows 10 Creators Update. Fresh start is very similar to System Reset with one big difference. When you run a Windows 10 Fresh start, it saves your personal files and folders, and some of your Windows settings. Like Windows 10 Reset, it uninstalls all of your programs. Fresh start clean installs Windows 10, which means that none of the manufacturer's bloatware is reinstalled. You get a fresh, clean copy of Windows and all your personal files are restored. Fresh start is a good choice if you are having many substantial and serious problems with your PC.
Factory Reset
Many computer manufacturers included a recovery partition on the hard drive that allows you to restore your computer to the same condition it was in the day you bought it. Each computer manufacturer has its own procedure for performing a factory reset. Since doing a factory reset wipes everything off your computer and puts it back to the exact state it was in the day you bought it, it should be your very last choice if you are having serious problems with your computer. Another thing to keep in mind: If your computer came with Windows 7 or Windows 8x when your purchased it, then you upgraded to Windows 10, and you do a factory reset, your computer will be running Windows 7 or Windows 8x when the factory reset has completed. However, you can re-install Windows 10 without having a product key. The Windows 10 key was hardcoded to your computer when it was installed (or when you upgraded). You can create Windows 10 installation media by following the instructions on this page. During the installation process, when you're asked for a product key, choose "Skip" and go on with the installation.
You should always try System Restore, System Reset, or Fresh start before resorting to a factory reset. If you want to know how to do a factory reset, check with your PC’s manufacturer.
![]()
“Quick Start Guide to Windows 10” E-book Available Free From
Microsoft
Windows 10 (all supported versions)
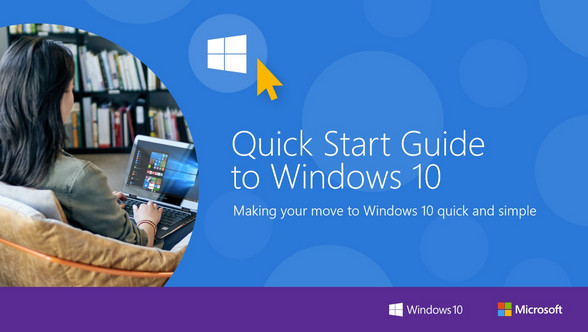
Many of you who were using Windows 7 have recently upgraded to Windows 10. And while it’s not a huge leap to move from Windows 7 to Windows 10, it can take some time to get used to the change.
There are a lot of similarities and some significant differences between Windows 7 and Windows 10 For instance, in Windows 7 when you wanted to change settings and options you opened the Control Panel. In Windows 10, although Control Panel is still there, you’ll find most of your settings and options are in the Settings App. In Windows 7 the taskbar was fairly simple; in Windows 10 it’s more complex with more options.
Microsoft’s “Quick Start Guide to Windows 10” e-book, is a great way to learn about all the Windows 10 features, settings, and options.
The e-book contains 8 sections:
1. Understanding your desktop
2. Setup and personalization
3. Apps and Programs
4. Tips and Tricks
5. Security, privacy and scam protection
6. Accessibility
7. Windows updates and upgrades
8. Additional Resources
Microsoft says:
"...Whether you’re picking up a Windows device for the first time or you’re a long-time computer user transitioning from Windows 7, we cover the fundamental topics to help get you up and running on Windows 10 quick and easy.
We designed this e-book so you can walk through the very basics. From setting up your taskbar to organizing your start menu, to the more advanced topics such as securing your device and keeping it healthy, we’ve got you covered from start to finish. If you’ve been using Windows 10 for a while now, you can jump around and find the topics most suitable to your needs.
Thank you for taking this journey with us. If you have any feedback for us on this guide let us know in the comments. Happy learning!..."
We are not much for hyperbole, but this Windows 10 E-book is very nicely done. And you can’t beat the price. FREE.
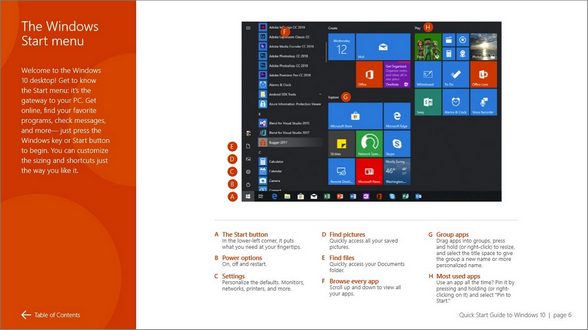
If you’re new to Windows 10, you’ll find this e-book an invaluable aid in learning Windows 10. And if you’ve been using Windows 10 for years, we are almost certain that you’ll learn something in this e-book you didn’t know.
Visit this Microsoft page and get your free “Quick Start Guide to
Windows 10” e-book
![]()
Installing and Working With Fonts on Windows 10
Windows 10 (all supported versions)
Viewing and installing fonts on Windows 10 is a huge improvement over previous versions of Windows.
To view the fonts on your Windows 10 computer, type Fonts in taskbar search and press Enter. You can also find Fonts in Settings > Personalization > Fonts.
You’ll see all the fonts on your system displayed exactly as they will appear when you use them.
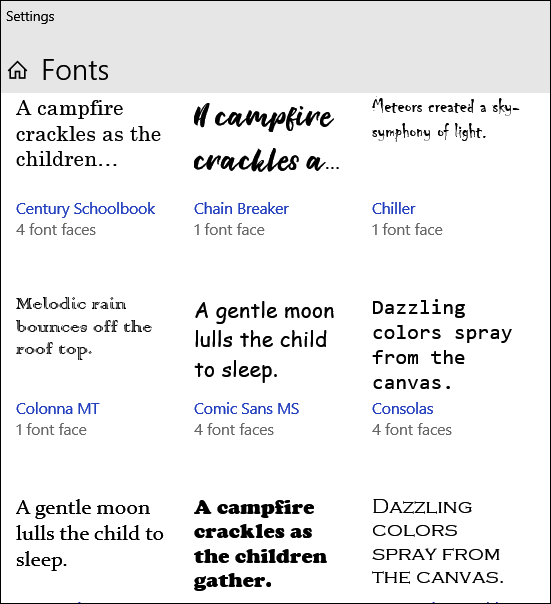
Installing fonts on Windows 10 is a snap. The biggest challenge with fonts on Windows 10 is finding good free fonts from decent sites that don’t bundle malware with the fonts — or try to trick you into installing driver updaters or other garbage.
Here are 3 free fonts sites we tested today (23 January 2020). We found all 3 to be free of trickery.
DaFont
https://www.dafont.com/
Thousands of fonts, easy to download. Fonts come in a zip file with nothing inside but the fonts, and sometimes a “readme” text tile and/or a graphic of the font. No malware. No tricks.
Google Fonts
https://fonts.google.com/
Google Fonts is a great site. Thousands of fonts. However, downloading fonts from Google takes some getting used to. Persevere and you’ll find some great fonts to download from Google – and Google Fonts is one of the only where all fonts are free for home or commercial use.
FontSpace
https://www.fontspace.com/
There’s a very nice search feature on this site to help you find a font by name. Fonts are in zip files. They’re easy to download. All fonts here are free, but most are free for home (personal) use only.
Moving right along. Downloading fonts the hard part… trying to find a good free font site and going through all the great fonts can be time-consuming.
Now for the easy part. We downloaded a font in a zip file from DaFont. Unzipped the file and double-clicked on the font file.
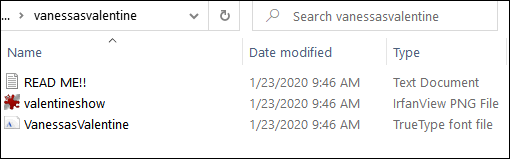
Just right-click the font and choose “Install” or “Install for all users" from the right-click menu.
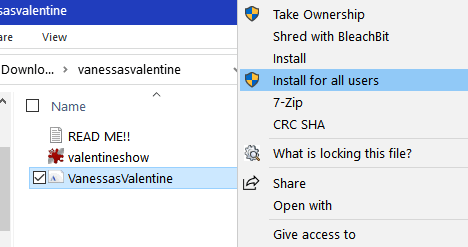
Want to see what your new font looks like after it’s installed. Easy. Type Fonts in the taskbar search. When Windows 10 Fonts opens, search for your font by name.
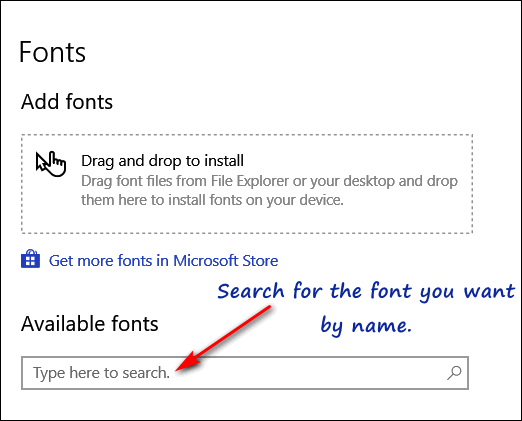
Find your new font and you can see what it (or any font( looks like by typing a word or sentence in the text box and using the slider to make the font smaller or larger.
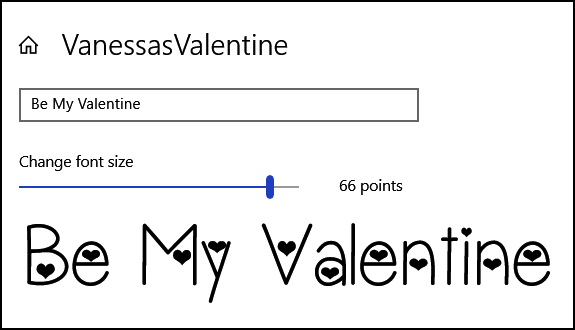
Once you’ve installed a new font, you can use it in any application that allows you to select fonts. Here, I’m using my new “VanessasValentine” font in a very old version of PaintShop Pro.
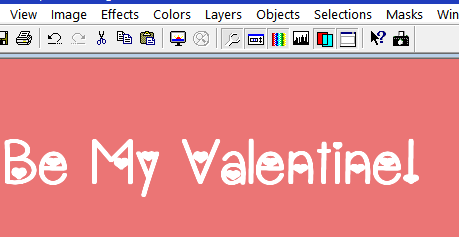
Now you know all about downloading, installing, previewing and using fonts on Windows 10.
Have fun!
![]()
Want more tips, tricks, and information?
We have thousands of Windows tips, tricks and more on our InfoAve web site.
Subscribe to our free InfoAve Daily newsletter.![]()
Make a small donation and help us help you!
We are beginning our annual winter donation drive today. If you don't need any of our products or services right now, please help us with a donation. Even the smallest gift is appreciated. Every donation helps us to provide useful information that helps you with your computer as well as helping to keep you safe on the Internet. We offer free help to thousands of people every year... and we offer an honest and inexpensive computer repair service too. We do everything we can to help you with your computer and keep you safe too.So if you don't need any of our products or services right now, please consider helping us with a small donation. If you're not a Cloudeight Booster already, you'll be invited to join our boosters after you make a donation of any amount. Our boosters get freebies and special booster-only offers
Please help us by making a donation right now. Thank you!
Interested in making an automatic monthly gift? Visit this page. Help us keep helping you... and helping you stay safe on the Web.

BrainBashers
This week I decided that I would let EB loose to find a good Cloudeight Site
Pick. And you know what that means? It means a time-wasting, but
fun-filled website. Anyway, moving right along…
Here’s what the site’s developers have to say about their collection of brain-teasing fun things to do on a day when you’ve got nothing else to do. It seems EB has far too many of those kinds of days. It’s no wonder we’re going broke!
"BrainBashers™ is a collection of brain teasers, puzzles, riddles and optical illusions.
There is a wide selection of things to do every single day, so BrainBashers™ is the place to spend a long, boring Sunday using your brain.
Puzzles Illusions Fun Stuff Logic Puzzles Today @ BrainBashers
BrainBashers™ also has other brain training delights such as mazes, logic puzzles, Sudoku & other Japanese-type puzzles, stereograms, fractals, and lots of other fun stuff!
There is so much to do you could be here for days – take a look at the Site Map to see a list.
The Button was last clicked 14 seconds ago..."
[*The following items came from today’s BrainBasher’s front page.]
Daily Puzzle
Starting with BALL, change one letter at a time until you have the word HEAD.
Each change leaves the other letters in their original places and must result in a proper word.
What is the minimum number of steps required to achieve this change?
Daily Word
SOLILOQUY
(drama) The act of a character speaking to themselves so as to reveal their thoughts to the audience.
A literary discourse written as a conversation of the author with themselves
Copyright © Wiktionary – WOTD – CC BY-SA 3.0
Here’s a screenshot of BrainBashers’ home page.
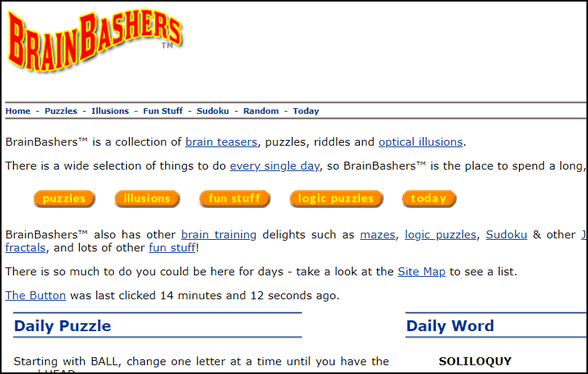
BrainBashers does not ask or require any personal information. No registration is required. BrainBashers is free to use.
Don’t blame us if you go to this Cloudeight Site Pick and while away the hours. We are not responsible for any domestic squabbles that may result.
OK now, are you ready to
visit our Site of the Week – BrainBashers?
I thought so. Have fun!
![]()

VERSION 8.43 NOW AVAILABLE!
If you purchased or renewed Reg Organizer through Cloudeight within the last 12 months, you're entitled to a free version upgrade to Reg Organizer 8.43.
Save $14 on Reg Organizer right now!
Reg Organizer - A Swiss Army Knife of Windows Tools - Works Great on Windows 10!
![]()

I’m Superficially Substantial
There are times in your life when you have to step back and look at things
in a reflective yet critical way. When you look at where you’ve been, where
you are and where you are going, you might see things you don’t want to see.
I’m pretty sure we all see life that way.
When I was younger and deciding on what I wanted to do with my life, it
never occurred to me that there would be many opportunities to revise and
refine goals and to change directions. I wanted it all planned out so that,
what? I would not have to go through planning again. I couldn’t know when I
was 23 what I would know at 38 or 50. You can’t know what the future holds
because there will always be things influencing and directing and
misdirecting your life. It may be the loss of a job or the loss of a loved
one. It may be a sudden unexpected illness or some personal tragedy that you
couldn’t foresee that turns your life upside down and forces you down an
unknown path, full of dangers, problems, and opportunities.
When I was younger it was money and success that seemed to me to be the most
important goals. Acquiring “things”...
Please read the rest of this essay here. ![]()
Whether you live in the USA, Canada or Australia, when you shop Amazon using our links you’ll get great products at great prices, and you will be helping us too! For every purchase you make using our Amazon affiliate links, we make a small commission. If you shop at Amazon, we hope you’ll use our Amazon affiliate links. It won’t cost you a penny more, but it will help us a great deal! All you need to do to help us is use the following link whenever you shop Amazon – for anything.
That link goes to the same Amazon site you’d see if you went to www.amazon.com, but when you use our link, we’ll get a small commission on anything you buy from Amazon. It’s another way you can help us and it won’t cost you a penny more. And you’ll get the same great Amazon prices, sale prices, and promo prices you always get.
So the next time you shop Amazon, use our special affiliate link and bookmark the Amazon page once you get there. Then use that bookmark whenever you shop Amazon!
Thanks so much for helping us!
![]()

What's your Uptime?
Uptime is when it's time to have a Coke and you decide to have 7-Up.
However, be careful, both contain HFCS (high-fructose corn syrup). Oh, wrong
newsletter again. That's why I'd have a beer instead. Anyway...
Uptime is how long Windows has been running since your last restart. Or,
more broadly, how long your computer has been "up and running". So, if it's
been a while since you rebooted or restarted your computer you might be
interested in seeing what your "uptime" is, right? Sure! Here's how you do
it:
Right-click on the taskbar
Click Task Manager
In Task Manager click on the "Performance" tab at the top.
Look down near the bottom and you'll see your Uptime. Microsoft spells it Up
time. Same thing...
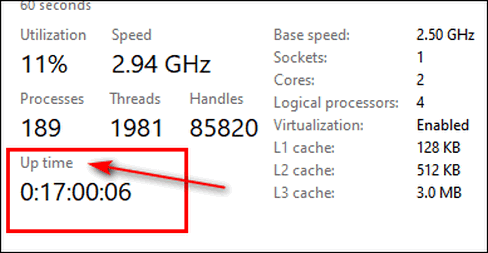
As you can see it's only been 17 hours
(and 6 seconds) since I restarted my PC. What's your
Uptime?
PS: There are a lot of different ways to open Task Manager here are 5 more
ways you can start it...
1. CTRL+SHIFT+ESC
2. Windows Key + X then click Task Manager
3. Right-click the Start button and click Task Manager
4. CTRL+ALT+DELETE then choose Task Manager from the menu that appears
5. Type TASK MANAGER in Taskbar search and press Enter
![]()
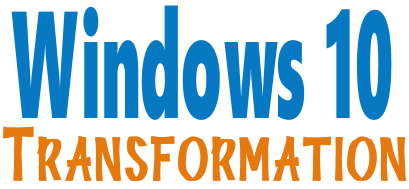
WE WILL CONTINUE TO OFFER THIS SERVICE FOR A LIMITED TIME
Microsoft ended support for Windows 7 on January 14, 2020. Using Windows
7 after that date may put your computer at risk as Microsoft will no longer
be releasing security updates and fixes for it. Now's the time to upgrade to
Windows 10!
Whether you upgrade your Windows 7 to Windows 10 (still free) or buy a new
Windows 10 computer, we can make you feel right at home on Windows 10 with
our Windows Transformation service. We can make your Windows 10 look and
work much more like Windows 7.
With our Windows 10 Transformation service, we can make your Windows
10 computer look and work more like Windows 7! With our transformation
service we will:
- Assist you with the upgrade to Windows 10.
~ After the update has completed, we will: - Change the start menu to look like Windows 7 classic style and include your favorite programs
- Change your taskbar and start menu colors to your preferences
- Add an authentic Windows 7 start button
- Add Windows 7 Wallpaper (if desired)
- Change Windows 10 File Explorer so it works more like Windows 7's Windows Explorer
- Add My Computer -- and other familiar Windows 7 icons -- to your desktop (if desired).
- The Windows 10 Transformation service key never expires it's good until you use it. So get yours now!
Get
more information or purchase your "Transformation" now.
![]()
Sales of the following products and services help support our newsletters, websites, and free computer help services we provide.
Cloudeight Direct Computer Care: Single Keys, SeniorPass or Season Tickets - always a great deal. Cloudeight Direct Computer Care is like having PC insurance. Get more information here.
Emsisoft Anti-Malware: Emsisoft is the only Cloudeight endorsed and recommend Windows security program. It provides users with a complete antivirus, antimalware, anti-ransomware, anti-PUPs solution. We offer single Emsisoft licenses and multi-computer licenses at discount prices. Also, we offer our exclusive Emsisoft with Cloudeight installation & setup. Get more information here.
Thunderbird Email Setup: Thunderbird is a great email program that you can use with your Gmail and Outlook.com (Hotmail) webmail accounts as well as with your Internet provider's email. We'll set it up correctly you. Our set up includes configuring up to 3 email accounts and setting up Thunderbird to use stationery (if desired). Our Thunderbird Email Setup Service is always a great deal. For more information visit this page.
Reg Organizer 8.30: Reg Organizer is the Swiss Army Knife of Windows tools. It's far more than just a registry optimizer and cleaner... it's a Windows all-in-one toolkit. Reg Organizer helps you keep your computer in tip-top shape and helps you solve annoying Windows problems. Reg Organizer works great with Windows 10! Get more information about Reg Organizer (and get our special discount prices) here.![]()

- Premium Subscribers' Home Page. You'll find the last few weeks of Premium archived on this page.
- To change your subscription address, see "Manage your subscription" at the bottom of this newsletter.
- Submit your questions, comments, and suggestions for possible inclusion in our newsletters here. This form is for questions, comments, and suggestions for this newsletter. This form is not for product support, stationery questions, or general questions concerning our products or services.
- Submit your Windows tips and tricks here.
- Send us your suggestions and recommendations for future freeware picks and/or sites of the week
- Follow us on Twitter
- Find us on Facebook
- Help us Grow! Forward this email newsletter to a friend or family member - and have them sign-up for InfoAve Premium here!
- Get our free daily newsletter! Each evening we send a short newsletter with a tip or trick or a computer-related article - it's short and sweet - and free. Sign-up right now.
- Have a question about a Cloudeight Software program, service, stationery, or need to ask about an order? Let us know!
- If you need help with one of our software programs, have a question about an order, or have a question about any of our email stationery, screensavers, or other products - please don't use our InfoAve Questions/Answers/Tips form. Use our general Cloudeight support form instead.
- Print our Cloudeight Direct Flyer and spread the word about our computer repair service! If you want to help us by telling your friends about our Cloudeight Direct Computer Care service, you can download a printable flyer you can hand out or post on bulletin boards, etc. Get the printable PDF Cloudeight Direct Computer Care flyer here.


These products and services are recommended and endorsed by Cloudeight:
- Emsisoft Anti-Malware: The best anti-malware you'll find anywhere. Great protection -- both proactive and reactive. Learn more here.
- SeniorPass - One year of Cloudeight Direct Computer Care - unlimited sessions! Get more information here.
- Reg Organizer-- A Swiss Army knife of PC tools. Easy for beginners to use -- with advanced features for experienced users too. Get more info.
- Cloudeight Direct Computer Care - Our world-class remote computer care & repair service: You can't beat our prices or our service! You never have to leave your home, take your computer anywhere or leave it with someone you don't know or trust. We can fix most computer problems, and all you have to do is sit back and relax. See our Cloudeight Direct Computer Care home page for more information.
- Thunderbird Email Setup: Let us set up Thunderbird for you. Thunderbird works great with Windows 7, Windows 8 and with all versions of Windows 10. Get more details here.
- Windows 10 Customization: Make Windows 10 look and work the way you want it to. Learn more.
- InfoAve Daily Tips & Tricks - We're offering something we think most of you will enjoy. We have a daily tips and tricks summary newsletter that is sent six days a week. It features daily tips, freeware picks, and site picks and interesting computer tips, tricks and more. It's short and sweet - very brief and lightweight. If you'd like to receive or daily tips and tricks newsletter (completely free, of course). You can subscribe here.
- Help us by using our Start Page. We have over 100 free games on our Start Page. Please use our Start Page and come and play all day. It costs nothing, and it helps us a lot.
- We have thousands of Windows tips and tricks and computer articles posted on our Cloudeight InfoAve website. Our site has a great search engine to help you find what you're looking for too! Please visit us today!
- Your Premium Members' Home Page is located here.
- Print our Cloudeight Direct Computer Care Flyer and spread the word about our Cloudeight Direct Computer Care repair services. Get our ready-to-print flyer here.

We'd love to hear from you!
If you have comments, questions, a tip, trick, a freeware pick, or just want to tell us off for something, let us know.
If you need to change your newsletter subscription address, please see "Manage your subscription" at the very bottom of your newsletter.
We received hundreds of questions for possible use in IA news. Please keep in mind we cannot answer all general computer questions. We try to personally answer as many as we can. We can only use a few to in each week's newsletter, so keep this in mind. If you have a support question about a service or product we sell, please contact us here.

Subscribe to our Daily Newsletter!
Get computer tips & tricks every night. Our daily newsletter features a computer tip/trick or two every day. We send it out every night around 9 PM Eastern Time (USA). It's short and sweet, easy-to-read, and FREE. Just visit this page and sign-up. All you have to enter is your email address. Once you confirm your subscription, you'll receive our daily newsletter every day, six days a week. You can unsubscribe at any time.
Print our Cloudeight Direct Computer Care Flyer!
Print our Cloudeight Direct Computer Care Flyer and spread the word about our Cloudeight Direct Computer Care repair services. Get our ready-to-print flyer here.

We hope you have enjoyed this issue of InfoAve Premium. Thanks so much for your support and for being a Premium subscriber.
Have a great weekend.
Darcy & TC
Cloudeight InfoAve Premium - Issue #852
Volume 17 Number 16
February 7, 2020
Not a subscriber? Subscribe to our InfoAve Premium Newsletter today. It's free!
Share Us on Facebook!
We'd love for you to share us with your family and friends on Facebook. Help us by sharing us on Facebook!


"Cloudeight InfoAve Premium" newsletter is published by:
Cloudeight Internet LLC
PO Box 73
Middleville, Michigan USA 49333-0073
Read our disclaimer about the tips, tricks, answers, site picks and freeware picks featured in this newsletter.
Copyright ©2020 by Cloudeight Internet