
Issue #856
Volume 17 Number 20
March 6, 2020
Dear Friends,
Welcome to Cloudeight InfoAve Weekly issue #856. Thank you very much for subscribing and for being a part of our Cloudeight family. We appreciate your friendship and support very much! Remember... the new name of InfoAve Premium is InfoAve Weekly. But not to worry, everything but the name is the same as it has always been.

Our Spring Pay What You Like Sale is Back!
Spring is right around the corner and we're celebrating by
bringing back one of our most popular sales ever! We're giving you the
option to choose what you pay for some of our most popular products &
services.
During our Spring
Sale you can choose the price you want to pay for any of the
following products & services:
- Cloudeight Direct Computer Repair - Single Key
- Cloudeight Direct Computer Care Season Ticket - Computer Care for one full year.
- Thunderbird Email Installation and Setup
- Emsisoft Anti-Malware installation, setup and a one-year Emsisoft license
- Don't need anything? Please help us with a donation.
Get all the details here and get a great deal on a great product or service.
Your purchase supports our small business and helps us keep on helping you. Thank you so much!![]()

A comment from Marsha
I want to thank TC for the clean up on Monday. He spent over an hour
removing malware, cleaning my computer and optimizing things. My computer
runs so much faster now. I highly recommend Cloudeight's services. I
wouldn't hesitate doing it again in the future.
A Comment From Debbie
Yesterday Darcy worked her magic on my computer and got it running it top
form. I honestly don't know what I would have done without TC & Darcy all
these years! Their help is invaluable and their Direct Computer care has
bailed me out more than once. Thank you for all you do for us! Take
advantage of their knowledge and let them connect to your computer & work
their magic. You won't regret it!
A comment from Brad
My computer is still working beautifully. TC, you did a great job on it last
week. Thank you. I recommended you to one of my skeptical friends. Thanks
again.
A Comment From Suzie
I have to tell everyone about the great service you offer. I had read lots
of the testimonials and thought... Yeah, right! I bet they can't fix my
computer - it was such a mess. I can tell you this: They not only fixed my
computer but they gave me some tips to help me keep my computer from getting
all messed up again. Don't let their low prices scare you - this service is
worth 3x what they charge for it. I just bought another Cloudeight Direct
key and I'm saving it just it case. But right now my computer runs as better
than I ever thought possible.
A big Cloudeight "Thank you!" to Marsha, Debbie, Brad, Suzie and everyone who took time out to write to us, share a comment and/or share us on Facebook! We appreciate your kind words and your support very much! EB & TC.
![]()
Your Purchase Helps Us!
When you purchase any Cloudeight Direct Computer Care Service, you get the best computer care and repair, at the lowest possible price. Plus, each Cloudeight Direct Computer Care service you purchase goes a long way in helping to support our small business.
Your computer fixed - while you watch!
With our Cloudeight Computer Care, we'll fix your computer while you watch. You'll be getting the best computer repair service available, at the best price, from people you trust. Our Cloudeight Direct Computer Care single repair keys are a great deal. They are good until you use them.
For more information see our Cloudeight Direct Computer Care home page! ![]()

Ralph uninstalled Solitaire from Windows 10 and wants it back
I'm using Windows 10 version 1909. I somehow uninstalled the Microsoft
Solitaire Collection and can't install it again. How can I download it?
Our answer
Hi Ralph. Try this: From the Windows 10 Start menu, choose Microsoft Store.
Once the MS Store opens click on Search. In the search box start typing
Microsoft Solitaire Collection and click on it when Microsoft Solitaire
Collection appears below the search box -- see the screenshot below:
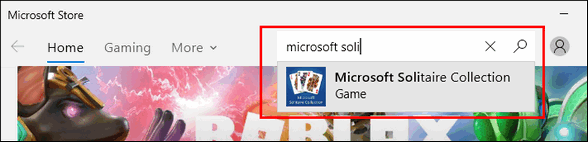
When Microsoft Solitaire Collection page opens click the Install button.
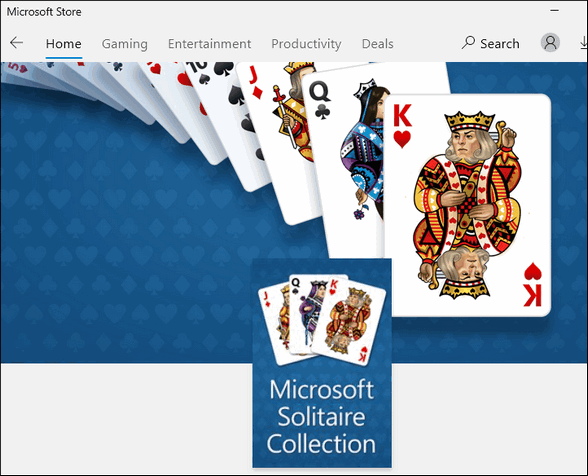
If you don’t see an Install button, then you'll know that Microsoft
Solitaire Collection has not been removed. If that’s the case you may
want to go to Settings > Apps > Apps & Features. Click on Microsoft
Solitaire Collection and you’ll see the option to repair or reset.
![]()
Nora is using Windows 10 Version 1903 and wants to know about Version 1909
Right now I have Version 1903. If I install 1909 and have problems how do I
go back to 1903? I’m completely new to Windows 10 and don’t want to screw
anything up. Thanks for any help.
Our answer
Hi Nora. I’m not aware of any problems with Version 1909 (it was
released almost 4 months ago). Since you’re using Windows 10 Version 1903,
the upgrade to Version 1909 is not a major version upgrade, it’s
considered to
be like one of the old service packs were in previous versions of Windows.
However, all computers are different. If you do have problems with Version
1900, you have 10 days to roll back to the previous version of Windows
without losing any files, programs, etc.
See our article here. This is the same option you have with all Windows
10 version updates.
![]()
Candace has a question about the safety of email
Question: Is it just email attachments that may be unsafe, or can opening
email messages without attachments also be unsafe? Thanks.
Our answer
Hi Candace. Email without attachments can be opened safely. However opening
emails from sites that deal with highly personal and sensitive information
may contain links that are not safe and if fact can be very harmful.
Links in emails that appear to be from banks, credit card sites, or even the
government that ask you to click to verify your password or to view
suspicious activity in your account are almost always dangerous. So you have
to be careful. Banks, credit card companies, government agencies, and other
sites that deal with your sensitive personal information never ask you to
click a link to change your password or check your account for suspicious
activity. Legitimate sites will send you an email asking you to log in to
your account not trick you into clicking a link to log in.
If an email has an attachment the email can be opened as long as you don't
open the attachment(s). That being said, if you're not absolutely sure who
sent you the attachment and what it is, you're better off deleting it
without opening it.
I hope this answers your questions.![]()
I currently have Office 365 and just renewed for another year at a cost of over $100. I only use Word and Excel. What is the best/easiest to take my files and transfer to a free suite? I figure I have a year to transfer and then I won’t renew Office 365. I tried to go back to regular Office, but couldn’t access my files. It seemed to require me to use Office 365 once I started with it. Maybe I just didn’t know how to get them back. I don’t have a problem with Microsoft Office, I just don’t want to pay for it every year. Any suggestions are welcome. Have a Blessed Day!
Our answer
Hi Maria. You don't have to transfer anything. Once you download a free office program that opens MS Office files (and most of them do). You can associate Word Docs and Excel files with your new free office program. I suggest that you uninstall MS Office first then restart your computer. After your restart then download a free office suite like any of the ones we recommend here.
Once you have removed MS Office 365 and installed the free office suite you chose, your Word Documents and Excel files should open automatically with your new office program. If not, right-click on a Word Document, select "Open with" then choose the office program you just installed and make sure you check the box next to "Always use this program to open this type of file". Then do the same with any Excel file. From then on, your Word docs and Excel files should open with whatever free office program you installed.
I hope this helps you, Maria.
Imogene asks about HTTPS Everywhere
Hi, again. I saw on YouTube that a Chrome extension ‘HTTPS Everywhere’ is a very good thing that will automatically redirect the search site to a secure search site. Do you know about this? If so, would you write about it in your newsletter? It sounds great, but I am leery of browser extensions. Thank you!
Our answer
Hi Imogene. HTTPS Everywhere is a trustworthy extension; it’s not dangerous. But when I tried it I thought it was a pain in the neck. My opinion is that you don’t need HTTPS Everywhere to be safe.
Just use your common sense when entering personal information on Web sites. Never enter your credit card number or any personal information (physical address, social security number, bank account number) on any site that does not have a lock symbol and whose URL does not begin with https://. (A reminder here - your email address is generally not considered to be PII --Personally Identifiable Information.
Despite the hullabaloo, we always preach that nothing you can download and install is going to keep you 100% safe. Common sense trumps security software and browser extensions. In my honest opinion,. HTTPS Everywhere was annoying. If you use reasonable care and make sure any site that asks for your personal information is on a secure server (https:// + a lock). I don’t see why you need HTTPS Everywhere. However, your opinion may be different from mine, and it won't hurt your computer to try it. You can always remove it if you don't like it.
Gail can't open a zip file
I think I am too old or confused for this. I clicked on the newly revised link you provided and I can send it to VLC media player but what I do with it there I have no clue. I also have the choice to click on Save File, probably have more than I will need in this lifetime so far because I can’t figure any of this out. Sigh.
Our answer
Hi Gail. It looks like you have misconfigured file associations. The file you downloaded from GifCam is a zip file. A zip file, unless you’ve installed a 3rd-party zip program, opens with Windows File Explorer. VLC is a media player not a zip program, so it should not be associated with zip files.
So here's what you need to do. Right-click on the zip file you downloaded, choose “Open with”, then choose “File Explorer” and make sure the box next to “Always use this program to open this type of file” is checked. That should solve your problem.
Donna wants a modified HOSTS file to block advertisements
Years ago I loaded and kept updated a program that kept me from seeing most advertisements. I believe you suggested it. It was the MVPS hosts file. http://winhelp2002.mvps.org/hosts.htm; Do you think it would be wise for me to download it again or should I wait for your help when I get you to make my computer look like Win 7?
Thanks again for all the help you have given me so far. I don't know what I would have done without you all these years. I originally found you for your stationery and have been with you ever since.
Our answer
Hi Donna. Thank you for your support and your nice comments.
The only time you ever want to touch the HOSTS file is if it was modified by malware or a virus. You can't use HOSTS to block advertisements as they come from so many different sources. And, keep this in mind, once you start modifying the HOSTS file you can really mess up your computer's networking unless you are sure of what you're doing.
I would never install that HOSTS file from that site on my computer. You're trusting someone you don't now to tell you what's bad and good. It's far better to use a browser-based ad-blocker like U-Block (available for the new Edge, Chrome, and Firefox) or Privacy Badger, or use a privacy-based browser like Epic or Brave, and leave your HOSTS file alone.
We had people who followed tips to block sites and ad servers by modifying their HOSTS file and we've had to fix the problems created by replacing their HOSTS file with a default HOSTS file.
My advice, don't download the HOSTS file from that site. And don't replace your current HOSTS file or attempt to modify it. Use an ad blocker or privacy browser if you're concerned about ads and tracking.
I hope this helps you, Donna.
![]()
It's springtime and time to get your computer ready for spring & summer. With our Spring Cleanup service, we'll make that EASY for you.
We'll check your PC, clean it up, optimize it and get it ready for summer...
Here's what we'll do for you:
- We'll connect to your computer and do a deep scan for malware
- We'll check your computer for suspicious programs
- We'll check your browser for problematic extensions/add-ons
- We'll optimize your startups.
- We will check your hard drive
- We'll check your Windows services and optimize them when necessary.
- If you choose, we'll remove your current security software and install Emsisoft and give you a FREE 3-month license
- This service is available for a limited time only.
Get more information and/or get your spring cleanup here!
*Note: Our Spring Cleanup Service does not include repairs.

Our Top 10 Windows 10 Windows Key Shortcuts
Windows 10
Everyone uses their computers in different ways. We’re
shortcut fans; anything that saves time is welcome. If you’re not using
Windows Key shortcuts you’re missing out. Windows Key shortcuts can save
you time, but only if you use them.
We put our heads together this morning to come up with a list of what we think are the ten most valuable and useful Windows Key shortcuts. These are the Windows Key shortcuts we use most often, and we hope you find these shortcuts useful too!
| Windows Key + E | Opens File Explorer |
| Windows Key + i | Opens Windows 10 Settings |
| Windows Key + L | Locks the PC and allows you to switch accounts (works only on computers that have more than one user account. |
| Windows Key + D | Shows the Windows Desktop |
| Windows Key + U | Opens Ease of Access Center |
| Windows Key + X | Opens the Start button Right-click Menu |
| Windows Key + Q | Opens Taskbar search) |
| Windows Key + W | Opens Windows 10 Workspace (Sticky Notes, Sketchpad, Screen Sketch) |
| Windows Key + R | Opens a Run dialog |
| Windows Key + . | Windows Key plus the period key opens the Windows 10 Emoji pad. |
Using Windows Key shortcuts is a great way to save time. Do you use
Windows Key shortcuts as much as we do?
![]()
How to Get a Copy of All the Data
Google Has Collected From You
For everyone with a Google account
There's more to Google than Chrome and Gmail.
Google runs a lot of other services like YouTube, Google Drive, Hangouts
and others that are all collecting information about you. Google does
allow you to have some control over that information, and they also
allow you to download and saved a copy of everything they have about
you.
If you want to download a copy of all the data stored on Google's
servers about you, it's really quite easy to do. Not only is this a good
learning lesson to see how much data is collected about you, but you
could also actually use it as a backup. For example, if you have a lot
of important email messages stored on Gmail, if you download all the
data Google has about, you'll also have a backup copy of your Gmail
messages on your PC.
All this data about you is being served up for takeout. That's right,
just like your favorite Chinese restaurant, Google can package up your
data for takeout.
Head over to https://takeout.google.com/settings/takeout.
If you're not already logged into your Gmail account, you'll need to log
in. Once you're there and logged in, all you have to do is choose what
data you want to export for download to your PC.
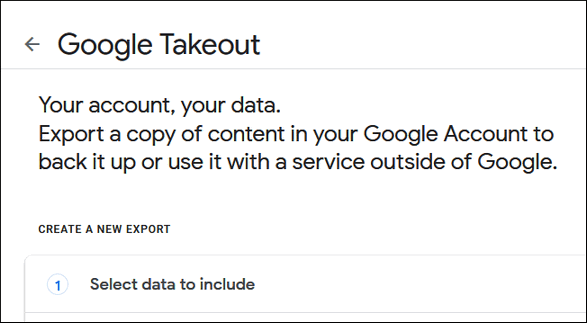
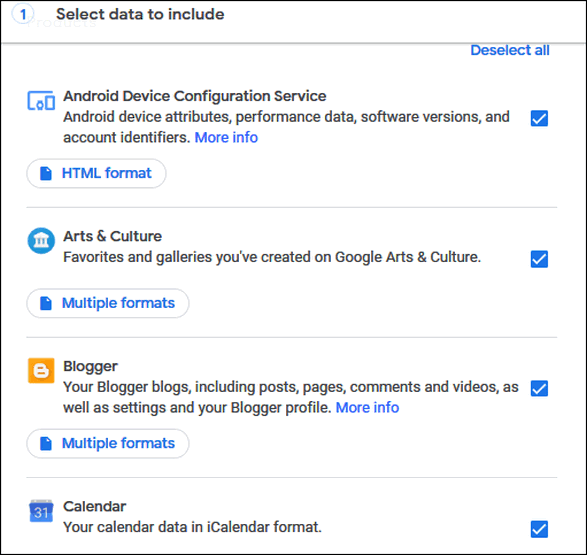
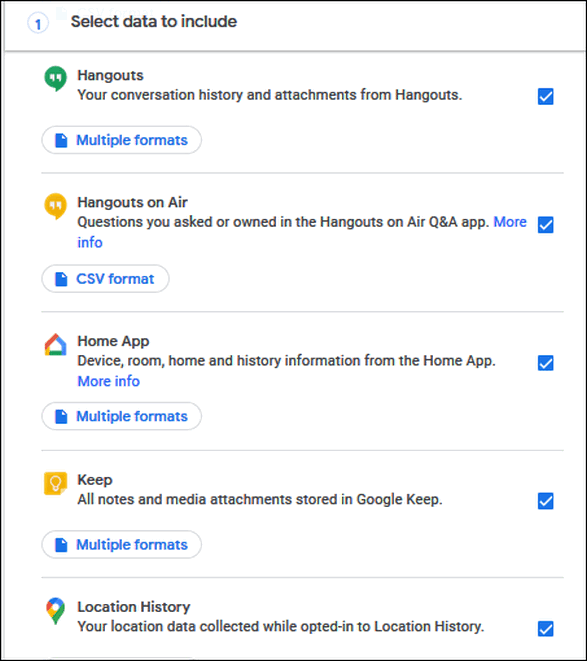
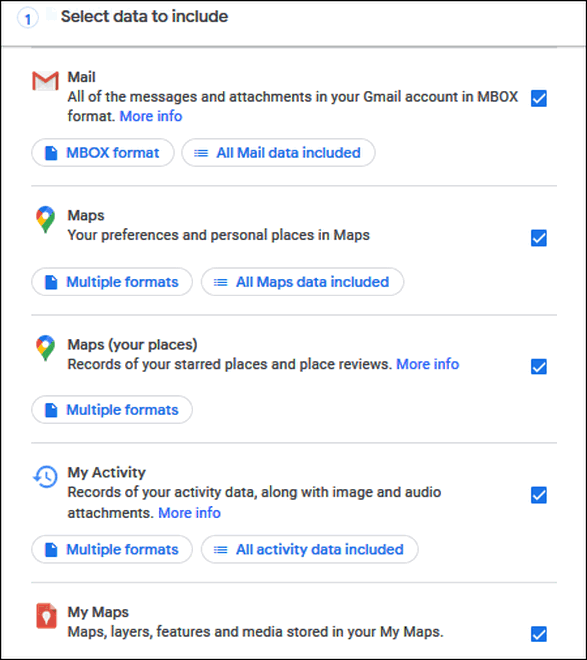
That's just some of the data you can export - there's a lot more. After you've chosen the data you want to download, you can choose your delivery options, file type, and even automatically get your data from Google every two months for 1 year.
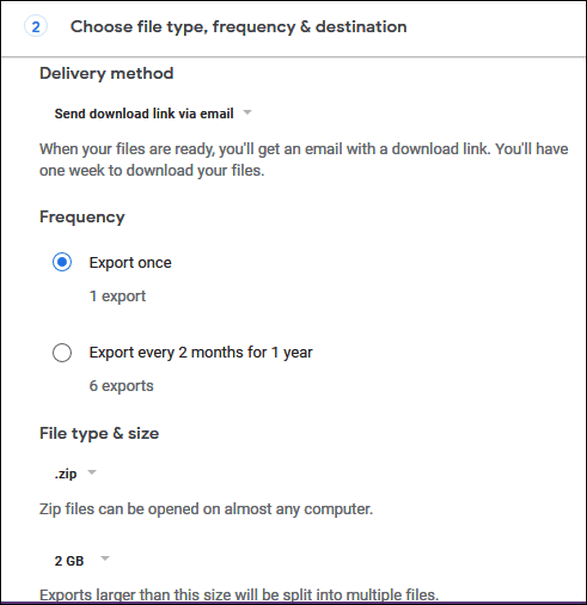
Data is money and when you see all the data Google has about you, you'll know why they have so much money.
Enjoy your takeout.
How to Control Windows 10 Notifications
Windows 10 (all supported versions)
Notifications are those little popups that appear in the lower right-hand corner on your screen on Windows 10 just above the notification area (near the clock). By default, you’ll get notifications about new emails, apps, system updates, and other events.
By default, Notifications are only displayed for five seconds. If you’re busy writing an email or doing something else on your computer you might not have time to read the notification before it disappears. You can view them later in the Action Center by clicking on the Action Center icon near the right edge of your taskbar or using the Windows key + A shortcut.
You can also change the length of time notifications are shown from the default 5 seconds to as long as 5 minutes. You can choose from 5 seconds, 7 seconds, 15 seconds, 30 seconds, 1 minute, and 5 minutes.
Here’s how to change how long notifications are shown.
1.) Type HOW LONG in the taskbar search & press Enter.
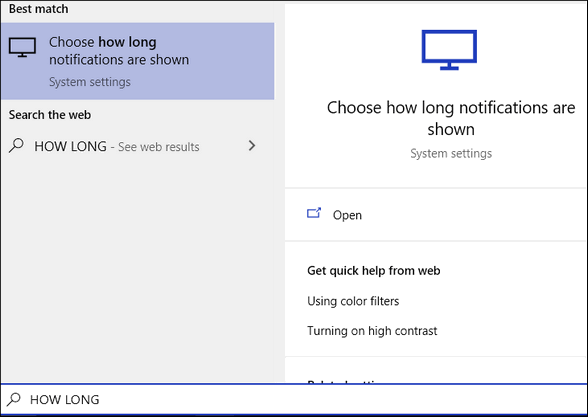
2.) Scroll down the Settings page that opens. Under “Show notifications for” click the tiny down area to expand the drop-down menu and choose how long you want Windows 10 to display notifications.
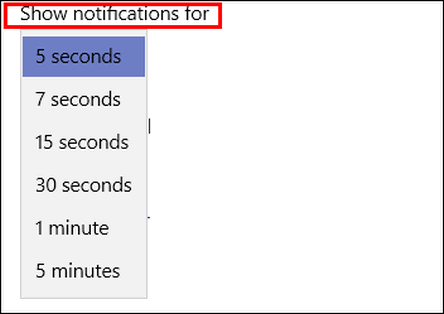
That’s all there is to it. Windows will display the notification for whatever time interval you chose.
And if you’re one of those who think Notifications on Windows 10 are distracting, you can turn them off.
Type NOTIFICATIONS in the taskbar search and press Enter. Under “Get notifications from apps and other senders”, turn the switch to “Off”.
Additionally, you can also choose to uncheck some or all of the boxes that appear below the On/Off switch under Notifications.
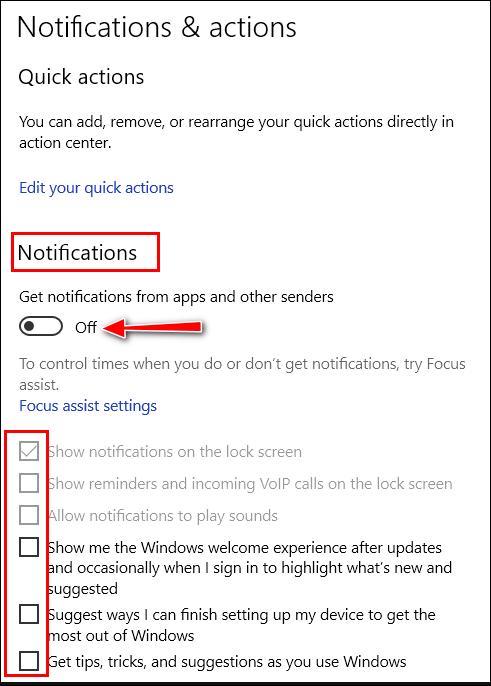
Now you know how to take control of Windows 10 Notifications.
![]()
How to Turn Almost Any Website Into a Windows 10 App
Windows 10 (the new Microsoft Edge installed)
Have you ever wanted to make an app? Here’s your chance to turn your favorite Websites into Windows 10 apps. All you need is the new Microsoft Edge and a favorite Website. If you don’t have the new Microsoft Edge, you can get it free here.
How to turn your favorite Websites into Windows 10 Apps
1.) Visit the Website that you want to install as a Windows 10 App
2.) Click on the Settings icon (3 horizontal dots) near the top right corner of MS Edge. From the dropdown menu, click “Apps” then click “Install this site as an app”.
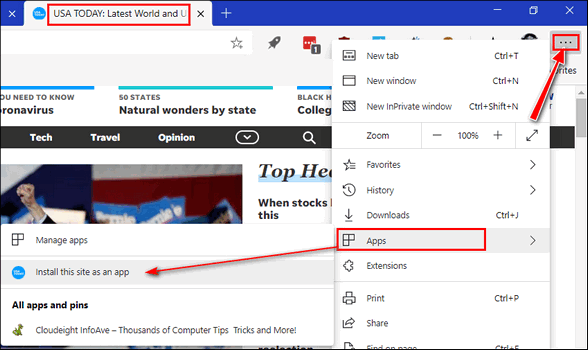
3.) That’s it! That’s all there is to turning a website into an app.
We installed Cloudeight InfoAve and USA Today as apps for this tutorial. Below you can see that Cloudeight InfoAve now appears as an App in the Windows 10 Start menu. If you right-click on it, you’ll see it displays the same options as any other app or desktop program.
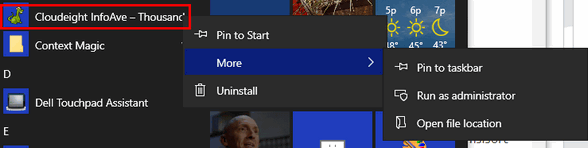
Below… USA Today appears in the Windows 10 Start menu as an app.
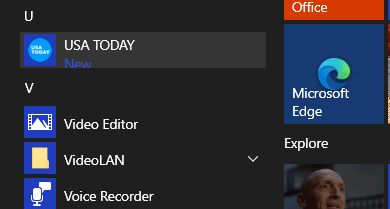
You can pin the apps you create to the taskbar or the Windows 10 Start menu.
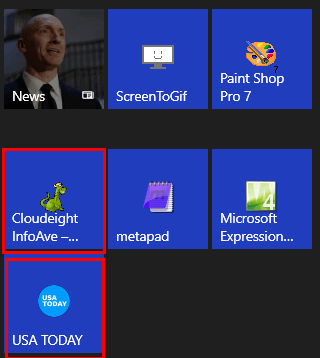
How do our two new apps look? Pretty good!
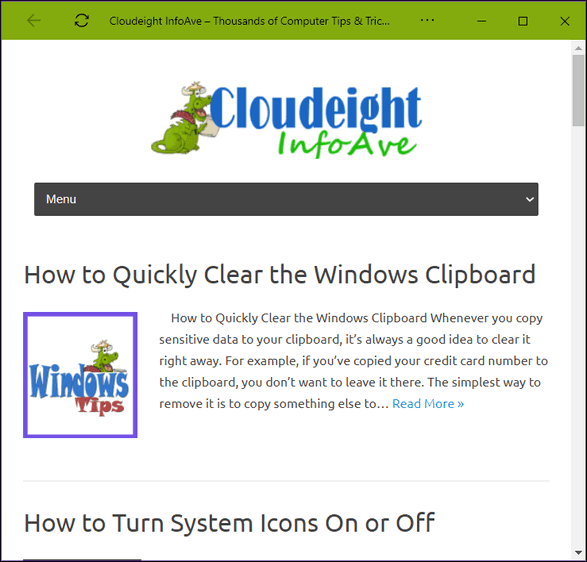
And you can use the settings icon to view app options, including “Uninstall”, “Zoom”, “Print” and more.
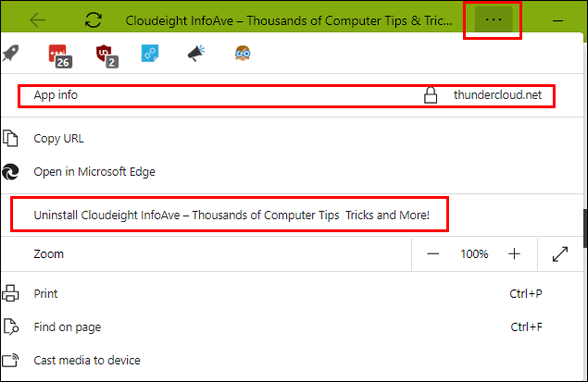
Even some of your extensions will work in the app. We’re using the Dark Reader extension below to make one of our articles easier to read at night.
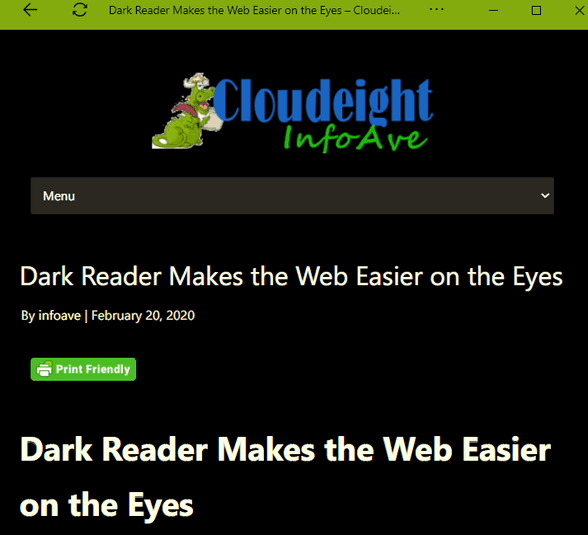
Below you can see the other app we created for this tutorial. Our USA Today app.
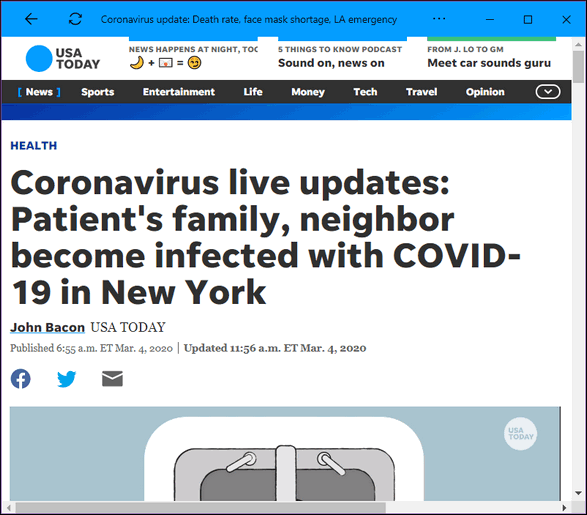
Installing your favorite Website or a few of your favorite Websites as apps makes it easy to open them without fiddling around with your browser’s or your Favorites or bookmarks. Plus it’s fun and easy to do. And if down the road, you find you no longer want your apps, you can uninstall them from the Windows 10 Start menu or using Apps & Features in the Settings app.
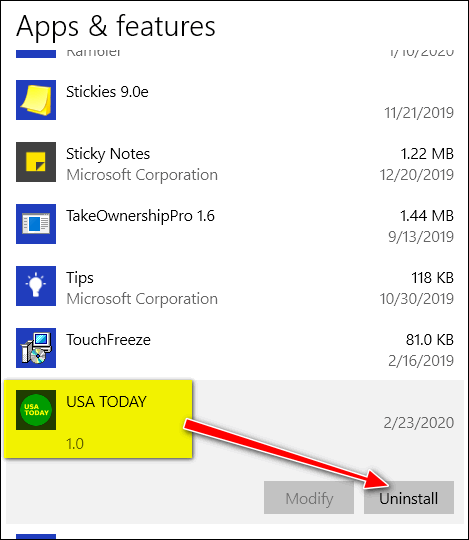
Now you know how to install your favorite websites as Windows 10 apps
– and it’s very easy to do… I tells ya!
![]()
Want more tips, tricks, and information?
We have thousands of Windows tips, tricks and more on our InfoAve web site.
Subscribe to our free InfoAve Daily newsletter.![]()
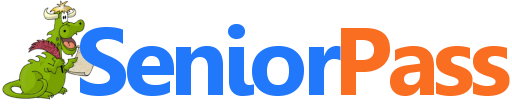
Includes "Anytime Repair" with Our Unattended Support Feature!
SeniorPass: A Great Deal for Our Friends 60 and Older!
With our Cloudeight Direct Computer Care SeniorPass, our friends age 60 and older get one full year of unlimited computer care and repair for one low price. With our SeniorPass you'll get the best computer care anywhere - any time you need it!
SeniorPass is valid for unlimited computer care & repair sessions for one full year starting with the first time you use it. The clock does not start ticking until you use your SeniorPass for the first time. A great deal!
Having SeniorPass is just like having insurance for your computer. You'll get one full year of computer care and get help with almost any computer problem whenever you need it. We're here to help you.
Computer care & repair for one full year just $99! Check out our SeniorPass offer right now!
Get your SeniorPass and/or get more information here.
![]()

GifCam
Have you ever wanted to take an animated screenshot of something you were doing on your computer to show someone else or to show a friend or family member how to do something? A picture is worth a thousand words. Showing someone an animation of what you mean or how to do something can much easier than trying to describe it. You can show off your computer prowess too. You friends and family members will be amazed when you show them how much you know about Windows with your amazing animations.
And no free software we know of makes it easier to create animated gifs than GifCam. GifCam is a very small, portable free program by Bahrain Apps and it’s earned a coveted place on my Start menu. Now instead of trying to explain how to do something on Windows or with a program, I can show them exactly how to do it.
While GifCam won’t replace my trusty FastStone Capture for still screenshots, FastStone can capture animations but the interface is anything but intuitive. GifCam is “out-of-the-box” intuitive. Download it, unzip it, click it and use it. GifCam is proving it’s worth to me. It’s so easy to create “this is how you do it” animated gifs. GifCam is simple, useful and free.
It’s quite easy to use, just start it and you’ll see how it works, You can drag the GifCam frame to capture any area of your screen you want. Or you can do full-screen captures if you like. And if you do need more help with using GifCam you’ll find instructions on how to use it on the site. But most of you will find it quite intuitive and you’ll be able to figure it out by using the trusty old trial and error method.
Speaking of the old “trial and error” method. Sometimes I think I learn more by trial and error than I ever learned from reading instructions. Most of us learn by doing and we all learn from our mistakes. And I have not even scratched the surface of what GifCam can do – I’m not even close mastering this the program yet, but after using it only a few times I can tell you it’s already proving to be a valuable tool in my toolbox. I have already created some useful animations (see this page).
GifCam exports your animated screen captures as animated gifs by default, but you can also export them in Windows AVI format.
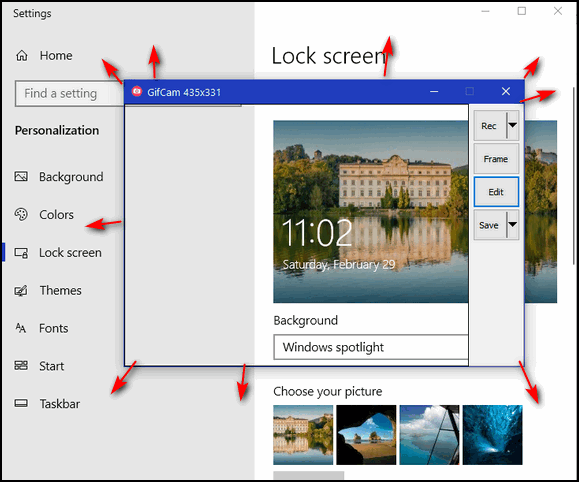
Above: Using GifCam. Drag the edges of the GifCam window to set the
dimensions of the screen area you want to record. You can also create
full-screen animations.
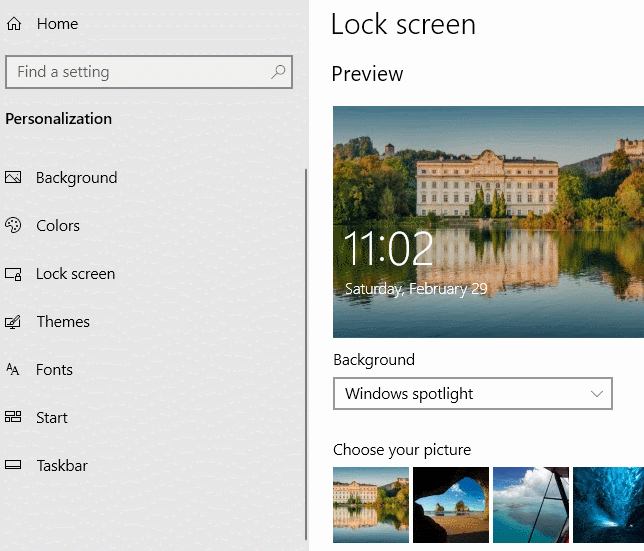
Above: A simple GifCam animation showing how to change the Windows 10
version 1909 lock screen picture to Windows spotlight or user slideshow.
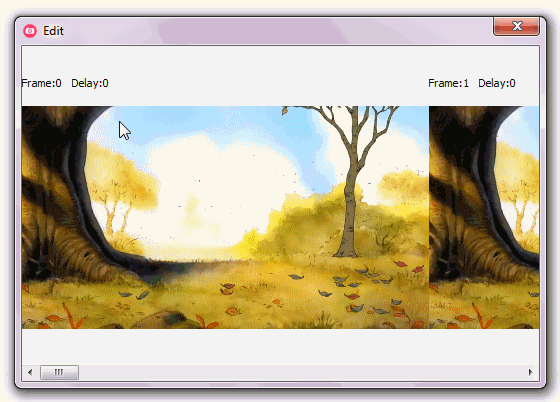
Above: From the developer’s site showing how to add text to any
animation.
Does it work in Windows 10? Yes. Although the developer’s site doesn’t mention Windows 10, GifCam works well on Windows 10 including the newest versions of Windows 10.
To read more about GifCam see this page.
The direct download link is here.
GifCam is completely free to download and use forever. You will find
a small PayPal button next to the download link giving you a chance to
provide the developer with a small $2 donation should you feel the
program is worth that tiny price.

VERSION 8.43 NOW AVAILABLE!
If you purchased or renewed Reg Organizer through Cloudeight within the last 12 months, you're entitled to a free version upgrade to Reg Organizer 8.43.
Save $14 on Reg Organizer right now!
Reg Organizer - A Swiss Army Knife of Windows Tools - Works Great on Windows 10!
![]()

On Spring and Dandelions
Spring comes early this year. It will arrive late in the day on March
19th. I can’t remember it ever coming that early, but at my age, I don’t
remember much… I don’t remember what happened the last time spring came
in a leap year. It might have been early that year too. It doesn’t
matter. I’m quite satisfied that the universe is working as it should.
And if it isn’t what I am going to do about it?
I noticed, this year, the dandelions have decided to come a little
earlier too. Many people don’t like dandelions in their yards – they
consider them to be weeds.
But they’re actually quite beautiful really.
Their bright yellow flowers signal that spring is near and the greening
of the world is at hand. The perfect-lawn people hate dandelions and
kill them with chemicals – to them, dandelions are just an ugly, useless
weed.
But I think they are quite lovely. Their vivid yellow flowers are
symbols of rebirth and childhood to me. The first flower I ever picked
for my mom was a dandelion. I picked five or six of them and brought
them home. I remember she put them in a glass of water. She was so happy
with me for thinking of her. I must have been all of five-years-old
then.
I bet most of us picked dandelions for our moms...
Please read the rest of
this essay here.![]()

Our Spring Pay What You Like Sale is Back!
Spring is right around the corner and we're celebrating by
bringing back one of our most popular sales ever! We're giving you the
option to choose what you pay for some of our most popular products &
services.
During our Spring
Sale you can choose the price you want to pay for any of the
following products & services:
- Cloudeight Direct Computer Repair - Single Key
- Cloudeight Direct Computer Care Season Ticket - Computer Care for one full year.
- Thunderbird Email Installation and Setup
- Emsisoft Anti-Malware installation, setup and a one-year Emsisoft license
- Don't need anything? Please help us with a donation.
Get all the details here and get a great deal on a great product or service.
Your purchase supports our small business and helps us keep on helping you. Thank you so much!
![]()

Things to Remember When Changing Your Email Address
We get a lot of emails informing us of an email address change. Here a few
tips to remember when changing your email address:
1. Don't use your old email address to email your contacts to tell them that
you are changing your email address. Use the new one.
2. If you have a PayPal account, be sure you log in to PayPal and add your
new email address and remove the old.
3. Most newsletters have a way to change your address and that information
can usually be found at or near the bottom of the newsletter.
4. If you're subscribed to our daily news, which is sent via Google, just
unsubscribe and then rejoin with your new email address. Your old email
address will automatically be purged.
You can sign up for our InfoAve Daily
newsletter in jiffy.
Subscribe to our Cloudeight InfoAve Daily Newsletter. It's free!
![]() <
<
When you support us with a small gift, you help us continue our mission to keep you informed, separate the truth from the hyperbole, and help you stay safer online. Plus, our computer tips make your computer easier to use.
Did you know that we provide support to thousands of people? Every week we help dozens of people via email at no charge. The questions and answers you see in our newsletters are from the email answers and help we provide to everyone free of charge.
Thanks to your gifts, we do a lot more than provide this free newsletter. We help you recognize online threats, fight for your online privacy, provide you with the knowledge you need to navigate the Web safely, provide you with suggestions for safe, free software and websites, and help you get more out of your PC.
Please Help us keep up the good fight with a small gift.
Interested in making an automatic monthly gift? Visit this page. Help us keep helping you... and helping you stay safe on the Web.
![]()
Sales of the following products and services help support our newsletters, websites, and free computer help services we provide.
Cloudeight Direct Computer Care: Single Keys, SeniorPass or Season Tickets - always a great deal. Cloudeight Direct Computer Care is like having PC insurance. Get more information here.
Emsisoft Anti-Malware: Emsisoft is the only Cloudeight endorsed and recommend Windows security program. It provides users with a complete antivirus, antimalware, anti-ransomware, anti-PUPs solution. We offer single Emsisoft licenses and multi-computer licenses at discount prices. Also, we offer our exclusive Emsisoft with Cloudeight installation & setup. Get more information here.
Thunderbird Email Setup: Thunderbird is a great email program that you can use with your Gmail and Outlook.com (Hotmail) webmail accounts as well as with your Internet provider's email. We'll set it up correctly you. Our set up includes configuring up to 3 email accounts and setting up Thunderbird to use stationery (if desired). Our Thunderbird Email Setup Service is always a great deal. For more information visit this page.
Reg Organizer 8.43: Reg Organizer is the Swiss Army Knife of Windows tools. It's far more than just a registry optimizer and cleaner... it's a Windows all-in-one toolkit. Reg Organizer helps you keep your computer in tip-top shape and helps you solve annoying Windows problems. Reg Organizer works great with Windows 10! Get more information about Reg Organizer (and get our special discount prices) here.![]()



These products and services are recommended and endorsed by Cloudeight:
Also... don't forget: 
We'd love to hear from you!
If you have comments, questions, a tip, trick, a freeware pick, or just want to tell us off for something, let us know.
If you need to change your newsletter subscription address, please see "Manage your subscription" at the very bottom of your newsletter.
We received hundreds of questions for possible use in IA news. Please keep in mind we cannot answer all general computer questions. We try to personally answer as many as we can. We can only use a few to in each week's newsletter, so keep this in mind. If you have a support question about a service or product we sell, please contact us here.
Subscribe to our Daily Newsletter!
Get computer tips & tricks every night. Our daily newsletter features a computer tip/trick or two every day. We send it out every night around 9 PM Eastern Time (USA). It's short and sweet, easy-to-read, and FREE.
Subscribe to our Cloudeight InfoAve Daily Newsletter!
Print our Cloudeight Direct Computer Care Flyer!
Print our Cloudeight Direct Computer Care Flyer and spread the word about our Cloudeight Direct Computer Care repair services. Get our ready-to-print flyer here.
We hope you have enjoyed this issue of Cloudeight InfoAve
Weekly. Thanks so much for your support and for being an InfoAve Weekly subscriber.
Have a great weekend.
Darcy & TC
Cloudeight InfoAve Weekly - Issue #856
Volume 17 Number 20
March 6, 2020
Not a subscriber? Subscribe to our FREE Cloudeight InfoAve
Weekly Newsletter here.
Share Us on Facebook!
We'd love for you to share us with your family and friends on Facebook. Help us by sharing us on Facebook! 

"Cloudeight InfoAve
Weekly" newsletter is published by:
Cloudeight Internet LLC
PO Box 73
Middleville, Michigan USA 49333-0073
Read our disclaimer about the tips, tricks, answers, site picks and freeware picks featured in this newsletter.
Copyright ©2020 by Cloudeight Internet


