
Issue #861
Volume 17 Number 25
April 10, 2020
Dear Friends,
Welcome to Cloudeight InfoAve Weekly Issue #861. Thank you very much for subscribing and for being a part of our Cloudeight family. We appreciate your friendship and support very much! Please share our newsletters and our Website with your family and all your friends.
We wish you all the best during the global pandemic. Our prayers and good wishes go out to all of you during this difficult time.

Wishing all of you and your families a safe and happy Easter!
It's Eastertime and normally a time when we would all gather together with our families to celebrate Easter. This year it will be different. The coronavirus scourge is determined to keep us apart, but we don't have to let that happen. While we won't be able to gather with our families this year, we're not going to let the pandemic stop us from celebrating Easter or spending time with our family members and friends. Thanks to the technology we all take for granted, we can video-chat with our family members and celebrate Easter virtually -- and safely.
In keeping with our tradition of publishing a review edition on major holiday weekends, This edition of InfoAve Weekly is a review edition. It features some of the best content of our InfoAve Weekly newsletter. We publish a review edition on major holiday weekends so that we can take a break and enjoy time with our families and friends.
We hope you enjoy the special review edition of Cloudeight InfoAve Weekly. We'll be back next Friday with an all-new edition!
May you and those you love enjoy a very blessed and Happy Easter!

It's springtime and it's time to get your computer ready for summer. With our Spring Cleanup service, we'll make that EASY for you.
We'll check your PC, clean it up, optimize it and get it ready for summer...
Here's what we'll do for you:
- We'll connect to your computer and do a deep scan for malware
- We'll check your computer for suspicious programs
- We'll check your browser for problematic extensions/add-ons
- We'll optimize your startups.
- We will check your hard drive
- If you choose, we'll remove your current security software and install Emsisoft and give you a FREE 3-month license
*Our Spring Cleanup Service does not include repairs. If repairs are needed, we'll give you a special price on our Cloudeight Direct Computer Care repair service.

A comment from Myron
I want to thank TC for the session we had on my computer on Tuesday.
Although my computer was running pretty well and showed no problems
that were major, TC did a thorough checkup and also gave me tips on how
to fix my HP printer. I feel that one doesn't necessarily have to have
problems on a computer it's still a good policy to have periodic
checkups. Thanks again TC, I followed your instructions for fixing my
printer and I'm back in business. Cloudeight is the best.
A comment from Kate
I am new to Cloudeight. Sheila, one of your members, kept telling me
about your company for years and I finally listened. I can tell you
every word she said was true. You are professional, courteous, and you
sure are experts with computers. Darcy came and fixed everything that
I was having problems with. It was very easy for me. I just clicked a
link she sent me and she fixed everything up. Now my computer is
working so much better now. I can tell you that you I am convinced and
you have a new customer. You can be sure if I need help again, I will
call on you. Thanks so much! Kate.
A comment from Debbie
I just finished a session with Darcy and as usual, she completed
everything with fingers flying over each task. The money spent on
Direct Care keys for this service is well worth it & you can't go
wrong! "magic fingers" move over everything correcting errors that I
have created! I spread the word about their service often as you are
sure you are not being "taken for a ride" like you are when your
computer goes in the shop! Thank you Darcy for everything!
A comment
from Jon
Just a note to thank TC for working so hard on my computer the other
day. He was flying all over my computer from one place to the next. He
was so it was hard to keep up with him! It was amazing to watch. And in
less than an hour, he finished an now my computer runs GREAT! I really
appreciate your help as well as all the work you and Darcy do for so
many people. I have a feeling I will need your help again - I'm so glad
you and Darcy are there for us. Thanks so much! Jon.
A big Cloudeight "Thank you!" to Myron, Kate, Debbie, Jon, and everyone who took time out to write to us, share a comment and/or share us on Facebook! We appreciate your kind words and your support very much! EB & TC.
![]()
Your Purchase Helps Us!
When you purchase any Cloudeight Direct Computer Care Service, you get the best computer care and repair, at the lowest possible price. Plus, each Cloudeight Direct Computer Care service you purchase goes a long way in helping to support our small business.
Your computer fixed - while you watch!
With our Cloudeight Computer Care, we'll fix your computer while you watch. You'll be getting the best computer repair service available, at the best price, from people you trust. Our Cloudeight Direct Computer Care single repair keys are a great deal. They are good until you use them.
For more information see our Cloudeight Direct Computer Care home page! ![]()

Dave wants
to give his HP laptop to his son
I want to give my old HP laptop to my son.. How do you recommend removing
personal info from the hard drive? And how do I reinstall Windows 10? I want
to give the computer to my son so he can use it the right way - but without
my settings or personal files/programs on it. How difficult will it be to do
this?
Our answer
Hi Dave. If you are giving your computer to your son, you'll be glad to
know the best way to get rid of your personal files, settings, and programs
is very easy to do and will only take you about an hour or so to do. The
best way to get rid of all your programs and personal stuff is to do a
Windows 10 reset. When you do the reset you'll have two options:
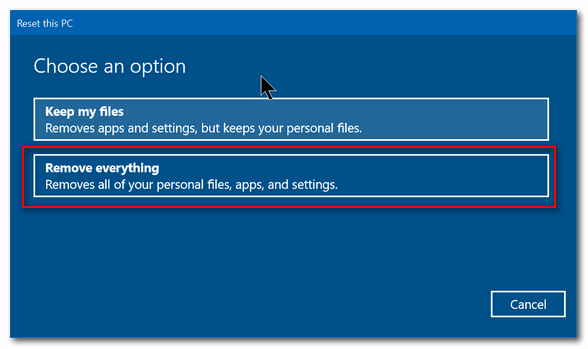
Keep my files or "Remove everything". Choose "Remove everything". Windows
will wipe out all your programs and personal files and then reinstall
Windows 10 - all in one operation that should take no more than 45 minutes
to an hour.
After you initiate the process, you don't even have to be near the computer.
It's automatic. Once Windows is reinstalled, you may have to set up things
like "Time zone", "Language" -- i.e. the typical things you have to do when
you first set up Windows - but you won't need a product key it will already
pre-loaded.
To do a reset, do this:
1. Open Settings (Windows Key + i)
2. In Settings go to Update & Security
3. In Update & Security click on "Recovery" (in the menu on the left)
4. Under "Reset this PC" click on "Get started"
While it may still be possible for a computer guru using advanced forensics
data recovery software to recover some data from the previous installation,
it's extremely unlikely that even a somewhat skilled computer user is going
to use forensics data recovery software and dig around to see what might be
left from the previous owner.
Let us know if this helps you, Dave.
-----
Dave wrote back: "You guys did it again! I know when I ask for help that
I will not only get help, but it will be just the help I need. My son is now
using my old computer and he's very happy with it. Thanks so much! Dave."
![]()
Carol's husband's computer is blocked
Hi. My husband's computer seems to be blocked. We cannot even run a virus
scan. Wondering if this is legit or a scam?
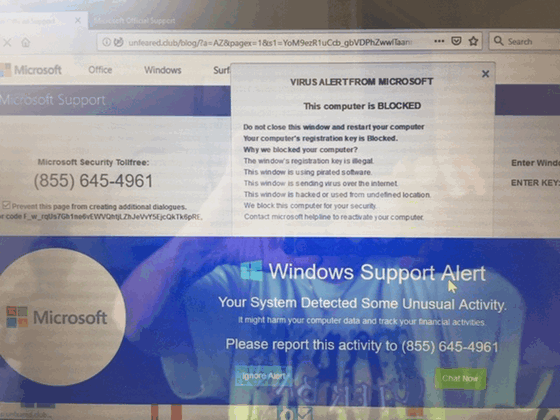
Any recommendations? Thanks, Carol D
Our answer
Hi Carol. This is just a typical Microsoft tech support scam with its
traditional dire warnings. While the warning mentions Microsoft many times,
the alert is coming from a scam web site, see?
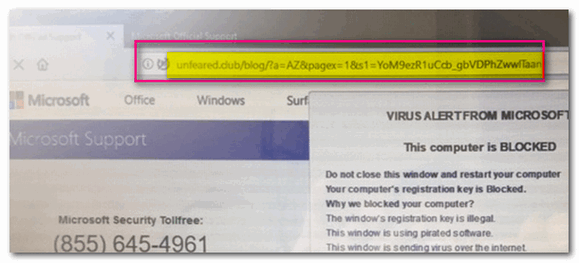
In the screenshot directly above, you can tell immediately that this
warning is not legitimate and not coming from Microsoft. Microsoft is
never going to show you a warning like this or display a number to call
not right out of the clear blue sky.
Do NOT call the number on your screen. Shut down your computer and wait
a few minutes and restart it. Be careful when you open your browser
after restarting, it will ask you if you want to reload the pages that
were open - don't do it. Once you open your browser, clear the browsing
history. No matter what browser you use, press CTRL + H with the browser
open to open the browser history. You see options to delete browsing
history on that page.
AGAIN - do not call that number, do not click on anything on that page.
It's a scam and they're trying to scare you into giving them a credit
card number.
We've covered these kinds of scams numerous times in our newsletters -
if you missed our articles - now would be a great time for you to read
and see how these kinds of scams work. See the following Cloudeight
page.
https://www.thundercloud.net/infoave/new/tech-support-scams-are-still-riding-high/
Hope this information helps you avoid being scammed by any of these tech
support scammers.
![]()
Eb wants to know what version of MS Office to use with Windows 10
Hi. Recently I upgraded my computer from Windows 7 Pro to Windows 10 Pro,
encouraged to do so by your recommendation and extremely helpful and
detailed explanations of how to do it. The upgrade was free - just as you
had pointed out - and the entire process was completed without any problems.
All my files and non-Windows programs were left intact and fully accessible.
As expected, It did replace Internet Explorer with Microsoft Edge which has
little impact since I am a Google/Chrome user.
However, this operating system transformation did not change/upgrade my
e-mail program, so I’m still using ‘Microsoft Office Outlook 2007
(12.0.6744.5000) SP3 MSO (12.0.6743.5000) - Part of Microsoft Enterprise
2007’, synchronized with my g-mail account. Numerous Internet searches
provided lots of conflicting and even contradictory information on this
subject, I tells ya. So now I’m even more confused than I was before.
(Apparently, even though it is still functional, this ancient Outlook 2007
clunker is so old, it’s not even maintained anymore.)
Finally, I decided to go back to the people I have relied on for useful,
helpful and enlightening computer-related information for years. […which is
something I should have done in the first place.]
So, my question is this: Could you please tell me just which version of MS
Office Outlook I’m supposed to use with my current ‘Windows 10 Pro - Version
1809 (OS Build 17763.379)’ configuration, and how to get it? Any help from
your end would be greatly appreciated. Thanks, Eb
Our answer
Hi Eb. Apples and oranges. That's the best way I can answer you. Upgrading
your operation system (Windows) does not change the version of MS Office
you're running. If you want a newer version of MS Office you'll have to
purchase an upgrade. The operating system upgrade from Windows 7 to Windows
10 is free, but the upgrade to Microsoft Office 2007 to Microsoft Office
2019 is not free. Go figure.
Programs are applications and the operating system (Windows) is the platform
on which applications run. Updating programs does not update your operating
system and upgrading your operating system does not upgrade your programs.
Both of us use MS Office 365 (right now Office 2019). We pay $6.99 per month
and thus always have the latest MS Office programs
(Word/PowerPoint/Excel/Outlook etc.)
You have that option or you could buy the upgrade to the latest version. Or
you could continue to use the version you're using but you risk that at some
future point (after more version upgrades it will stop working.
All versions of Outlook work with Gmail and Outlook being an Email client
does not affect Chrome.
Here's some information from Microsoft about upgrading Office (it also
includes information on Office 365).
https://support.office.com/en-us/article/how-do-i-upgrade-office-ee68f6cf-422f-464a-82ec-385f65391350
I hope this helps you.
--------
Eb wrote back: "Hi TC. Thank you so much for your clear, concise and
very helpful explanation about my dilemma with MS Office/Outlook. I very
much appreciate your personal attention and response. Best wishes, Eb"![]()
Colin wants to set up a second Gmail account
Darcy & TC., How do I set up a second email account in Gmail? I tried
settings but I get a different interface than ones I have been given
through enquiries on the net.
Our answer
Hi Colin. You cannot set up a 2nd Gmail account from within your current
Gmail account. In other words, if you're logged into your Gmail account,
you can't create a second account.
But you can set up a second (or third or fourth...) Gmail account and
here's what you need to do.
Since I don't know what browser you're using I'm going to tell you how
to do it with Chrome, Edge, or Firefox.
If you log into Gmail with the same browser, then when you go to Gmail
you're going to be automatically logged into your current Gmail account.
You can't create a 2nd Gmail account from within your current Gmail
account.
So do this: Right-click on your browser shortcut. For Chrome when you
right-click choose "New incognito window. For Firefox when you
right-click choose "New Private window". For Edge when you right-click
on its shortcut choose "New In-Private window".
Once your browser opens in "incognito" or "private" mode, go to
www.gmail.com. Don't "Sign-in". Depending on which browser you use, you
see one of these two pages:
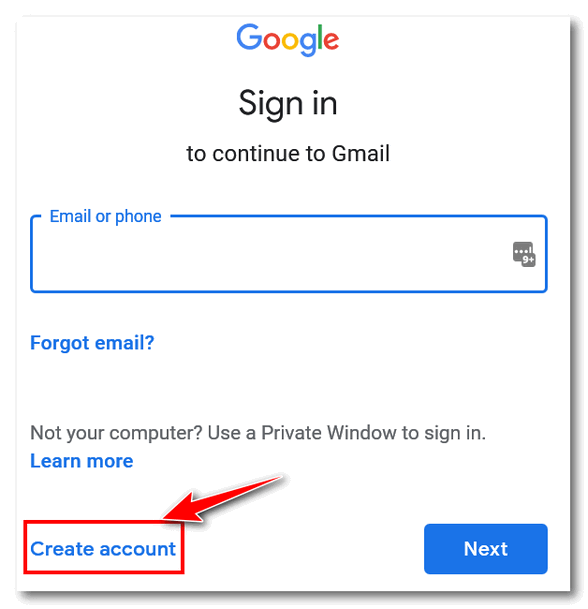
Don't "Sign in", "Create account".
Or you may see this page:
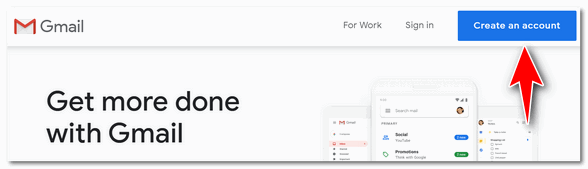
Click "Create an account"
Then go ahead and create a new Gmail account just like you did when you
created your current Gmail account. After you add the second Gmail
account there's only one way to access them both at the same time using
the same browser. Here's the correct way to access multiple Gmail
accounts from one Gmail account:
In the top right corner of Gmail, locate your account picture or icon
and click it. Then click "Add account" at the bottom and enter
your other Gmail address and password. Don't worry. "Add account" is not
the same as "Create account" so you won't be creating a new account,
you'll just be adding your other Gmail account(s) to your main Gmail
account so you can access all of your Gmail accounts from the same
place.
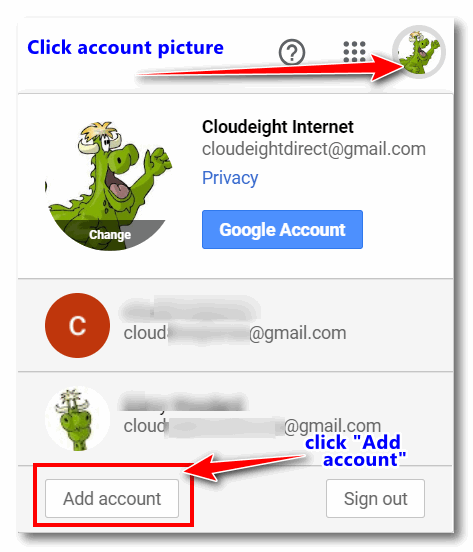
As you can see in the screenshot above, we have 3 Gmail accounts. You'll
notice we have added 2 additional Gmail accounts to our main Gmail
account. Now we can access them all from one Gmail account. This is the
only way to access multiple Gmail accounts from one Gmail account.
We hope this helps you, Colin.
------
Colin wrote back: "Thank you, guys. It's much appreciated! Colin"
![]()
Maureen wonders why she cannot arrange desktop icons the way she
wants them on Windows 8.1
I just have a silly question how can I move my desktop items and put
them where I want them in other windows versions, I used to be able to
pick them and move where ever you wanted. So what is the deal with
Windows 8.1? My mistake or is it just not possible? Keep up the great
work I will be back. Maureen
Our answer
Hi Maureen. Windows 8.x and Windows 10
work exactly the same when it comes to desktop Icons.
Right-click on an empty area of your desktop. Click on "View" and then
make sure that neither "Auto arrange icons" or "Align icons to grid" is
checked. If they are checked you'll need to uncheck them.
![]()
After you do this, you'll be able to move your icons around any way you
like.
Hope this helps you, Maureen.
--------
Maureen wrote back: "Thank you. I guessed it was something simple.
This worked great Keep up the good work. Maureen"![]()
Dee says it's hard to see the tiny print in Thunderbird
For some reason, when I read my email in Thunderbird, the font size is
so tiny. I need to be able to read my email. How do I fix it? Thanks,
Dee
Our answer
Hi Dee. You can make the font in any email program bigger by holding
down the CTRL key and moving the mouse wheel away from you. You can also
hold down the CTRL key and keep pressing the + (plus) key until the font
is the size you want it. This works in all email programs and all web
browsers and in many word processors.
You need to open the mail you want to read then use the CTRL key pus
mouse wheel or CTRL key and the Plus + key.
Please
see our tip here.
![]()

Attention Cloudeight SeniorPass Holders! Announcing our new SeniorPass Telephone Hotline Service
Don't have a Cloudeight SeniorPass? It's a great deal. Learn more here.
During this global crisis, we are offering a special telephone hotline service to all SeniorPass holders. There are reports of many COVID19 scams targeting seniors. If you are approached by a scammer or encounter something suspicious, you can use our hotline to discuss your situation with us. We check into it for you and do all we can to help you.If currently have a SeniorPass, all you need to do is contact us. Send us your telephone number and a brief message describing your problem and we'll call you back during normal business hours.
If you don't yet have a Cloudeight SeniorPass and you'd like to know more about our SeniorPass, please see this page.
Please note: Currently, our telephone hotline service is only available to SeniorPass holders in the U.S.A.due to international call restrictions.

How to Enable Text Prediction in Windows 10
Windows 10 (all supported versions)
Text Prediction has been a feature of Android and Apple tablets for a
long time. It saves time and automatically corrects spelling errors. For
a while now, Windows 10 has also offered text prediction, but it was
limited to the onscreen keyboard (software keyboard) that is mostly used
on Windows 10 tablets.
Text Prediction was introduced for Windows users beginning with Windows
10 Version 1803 (April 2018 Update). Text Prediction is only available
for users of desktop and laptops who mainly use the hardware (standard)
keyboard.
If you're using Windows 10 Version 1803 or newer versions of Windows 10,
here's how to enable text prediction for your hardware keyboard
(desktops & laptops):
1] Press Windows key + i to open Settings
2] In Settings click on Devices.
3] On the menu on the left click "Typing".
4] In Typing under Hardware Keyboard turn both switches to "On" (see
screenshot below):
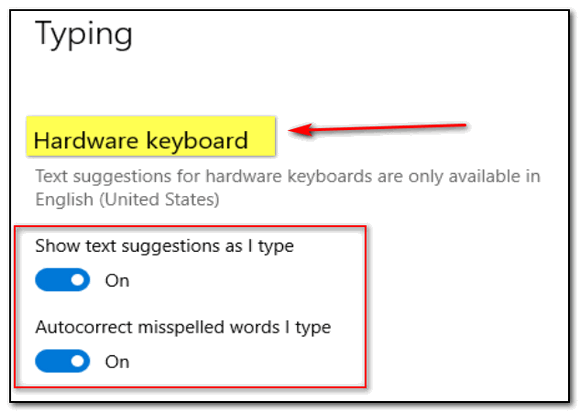
Text Prediction works on any Windows 10 App - Edge, Notepad, WordPad,
etc. But woe! It does not work on any 3rd-party apps, like Chrome, Open
Office, and so on.
Much like its older brothers (sisters?) on Android and Apple devices, as
soon as you start typing you will see suggestions pop up. You can choose
one of the suggestions by selecting it with the arrow keys -
Up/Down/Right/Left.
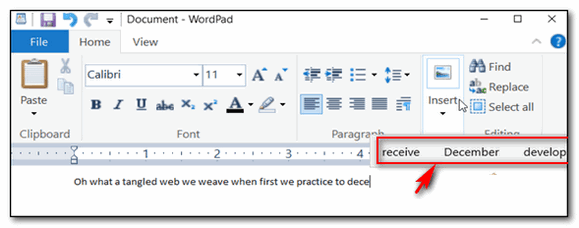
Above: Text Prediction
in action.
Bonus tip: To find out what version of Windows 10 you're using, type WINVER in the taskbar search and press Enter.
Windows version 1809 is the October 2018 Update (Originally released in October 2018, then pulled and re-released in November 2018)
Windows version 1903 is the May 2019 Update (May 2019)
Windows 10 version 1909 is the November 2019 Update (November 2019)
![]()
Two Really Good Free MS Office Alternatives
Windows 8x and Windows 10 (All versions)
One of the questions we are most frequently asked is: "What is the best free Microsoft Office alternative?" It’s not an easy question to answer – there are many free alternatives to choose from.
So, to make things easier for you, we’ve picked our two favorite free alternative desktop Microsoft Office suites. And here they are:
LibreOffice
LibreOffice is our top choice of free programs that can do just about everything MS Office can do. This suite has alternatives for Microsoft Word, PowerPoint, Excel, and Access,
The LibreOffice suite has six programs: Writer (Word), Impress (PowerPoint), Calc (Excel), Base (Access), Math, and Draw. The biggest drawback to LibreOffice is that you can’t pick and choose which of these you want to install – you have to install the entire suite.
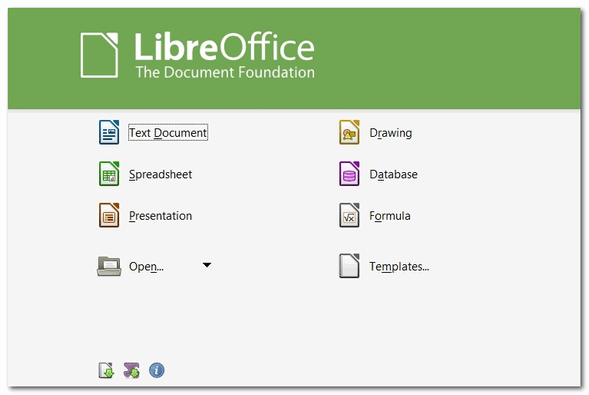
All of the programs in the LibreOffice suite can open, edit, and save to the Office 2007/2010/2013/2017/2018 file formats.
You can read more about and/or download LibreOffice from here.
OpenOffice
OpenOffice has a word processor, a spreadsheet program, a presentation program, a graphics program, and a database program as part of its suite.
The programs and their corresponding MS Office program are listed below:
Writer (MS Word)
Calc (MS Excel)
Base (MS Access)
Impress (MS PowerPoint)
The main drawback to OpenOffice is, although you can save files in MS Office formats, it does not, by default, save to these formats.
Most MS Office formats can be opened, edited and saved with OpenOffice, including DOC, DOCX, XML, XLS, XLW, DBF, PPT, PPS, and POTX.
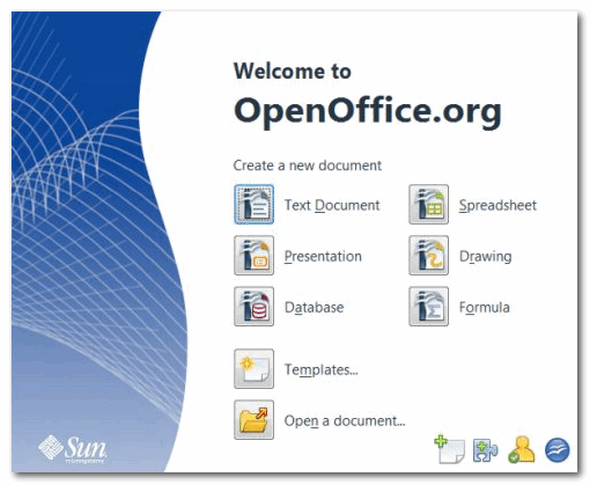
OpenOffice allows you to select which programs in the OpenOffice you want to install which give you the option of which programs in the OpenOffice suite you want to install so you don’t end up installing programs you won’t use.
You can read more about and/or download OpenOffice from the Apache OpenOffice website.
The ABCs of XYZ
Windows 8.1 and Windows 10 (all versions)
Today we’re going to show you three handy CTRL key shortcuts that we use almost every day. And once you see how useful they are, we’re betting that you’ll use them a lot too. Here then, are Cloudeight’s ABCs of XYZ.
Z first
One time I was writing an article for the newsletter when suddenly I accidentally deleted a long paragraph. I put a lot of time and work into that paragraph, I tells ya, and I was none too happy when I accidentally deleted it. Luckily I remembered an old trick I learned long ago and immediately retrieved the paragraph in all its glory. Since then, I’ve used the same trick to bail me out of similar circumstances many times. And the trick is a simple one, but one you may not think of if you’re not reminded of it. So today, consider yourself reminded.
If you’re typing an email, an essay, an article, a journal, or whatever and you accidentally delete a word, a sentence, a whole paragraph or several paragraphs, all you have to go to bring it back is to use the CTRL+Z shortcut. CTRL+Z reverses your last action.
And just as useful, you can use CTRL+Z to restore files deleted in error. And, CTRL+Z can reverse more than one action.
Y second
Now that you know what CTRL+Z does, do you know what CTRL+Y does? You don’t? OK, I’ll tell you. CTRL+Y reverses your last Undo. You can reverse more than one action that you’ve undone.
X last
You know CTRL+C copies whatever you’ve selected and CTRL+V pastes whatever you selected using CTRL+C. But what if you want to move a file or a text selection from one place to another? That’s easy. Use CTRL+X to “cut” the selected text or file to “cut” it from where it is, then use CTRL+V to paste it in another location.
An example? OK. Let’s say I have a picture of EB in my “Favorite Pictures” folder. I sure don’t want it there! So, I highlight the photo of EB and press CTRL+X. Then I open my “Monsters of the Id” folder and press CTRL+V to paste it there – where it belongs.
Now you know the ABC’s of XYZ. Right?
How to Check Windows 10 Update History Using a Command Prompt
Windows 10
Windows updates are installed automatically and ensure that your Windows your system is up-to-date with the latest security patches, bug fixes, and hotfixes.
And you probably already know that you can check your Windows Update history by going to Settings > Update & Security > Windows Update and click on “View installed update history”. But there’s another way. And it may be faster for you. You can check your update history using Command Prompt this way:
Type CMD in taskbar search and press Enter.
At the prompt in the Command Prompt window, enter the following command:
wmic qfe listAnd press Enter.
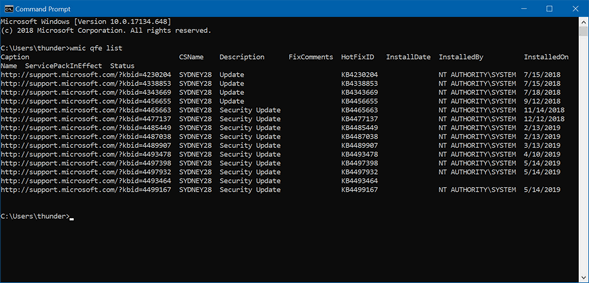
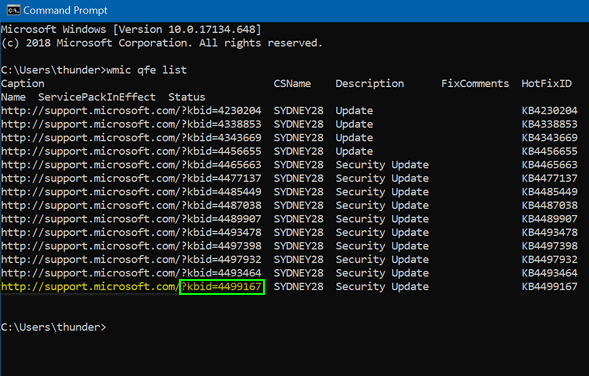
All your updates will be listed in the order of the installation date. And what’s even better, you are given a URL (web address) for the update. If you’re interested and want to know what each update contains, just type the URL from the Command Prompt window into your favorite browser’s address bar. If you really want to save time, type the “kbid” as a KB number into Google search. For instance, the last update says “kbid=4499167” so type KB4499167 into Google search and you’ll see the page with information about the update called KB449167.
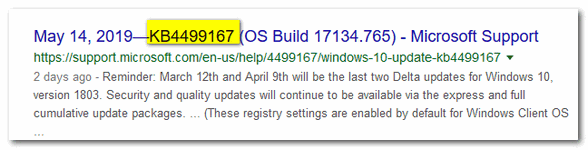
If you’re a Windows PowerShell fan, you’ll be happy to know that you
can use PowerShell instead of a Command Prompt and achieve the same
results.
![]()
Want more tips, tricks, and information?
We have thousands of Windows tips, tricks and more on our InfoAve web site.
Subscribe to our free InfoAve Daily newsletter.![]()

It's springtime and it's time to get your computer ready for summer. With our new Spring Cleanup service, we'll make that EASY for you.
We'll check your PC, clean it up, optimize it and get it ready for summer...
Here's what we'll do for you:
- We'll connect to your computer and do a deep scan for malware
- We'll check your computer for suspicious programs
- We'll check your browser for problematic extensions/add-ons
- We'll optimize your startups.
- We will check your hard drive
- If you choose, we'll remove your current security software and install Emsisoft and give you a FREE 3-month license
*Our Spring Cleanup Service does not
include repairs. If repairs are needed, we'll give you a special price
on our Cloudeight Direct Computer Care repair service.
![]()

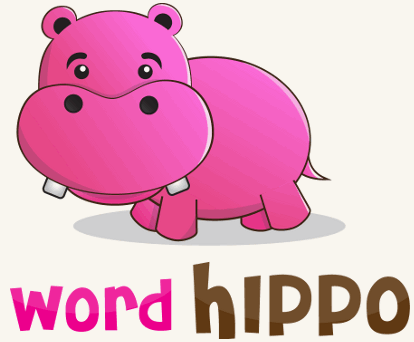
Let’s say you’re feeling particularly ornery and you want
to lash out. You could write a vitriolic diatribe and post it on
your social media account. But what if you don’t like the word
vitriolic? Let's say that word annoys you because it makes
you sound like a sesquipedalian.
If you visit Word Hippo you can type in vitriolic and see a lot of
synonyms, such as: spiteful, venomous, hurtful, acerbic, bitter,
cruel, rancorous, malicious, hateful, sarcastic, vicious, caustic.
If that’s not enough for you, you can click on any of those words
and get synonyms for them.
But let’s suppose you’re feeling the opposite. Type in “Vitriolic”
and find words that mean the opposite. EB tells me those are called
antonyms. Yesterday, I couldn't spell antonyms, now I'm looking them
up.
word hippo is a lot more than synonyms and antonyms, though.
Why you can even find out how to use a word in a sentence. Let's try the word "Screed", shall we?
The hippo tells me how to use the word screed in a sentence: "I have written a tedious screed on the event that is best ignored entirely." or how about, "The only writer I knew was the crabby old lady who wrote a weekly screed in the local newspaper." So now I know all of that I can safely say that I'm getting mighty tired of reading EB's morning screed chastising me and urging me to do more work than any human over the age of 60 can possibly do unless they workout with the Teeter Hanger.
The hippo can translate sentences too. Here's an English sentence
translated into French - you should all be able to sing it!
"Michelle, ma belle, ces mots vont bien ensemble, ma Michelle."
You can also look up plural forms of words like "Emoji". Hippo says the plural of emoji is emojis or emoji - take your pick! And the hippo can also help you with pronunciation, so I know EB would find it useful.
And last but not least...Word Hippo also finds rhyming words too.
If you’re a poet or rap singer or song writer you might find this
useful.
“Would your monkey like a milkshake
Or perhaps a Diet Coke?
'No thank you' said my uncle,
My monkey doesn't smoke..."
~or~
"Merriment is evident as pepperminted flowers dance in front of
your eyes.
The lemon-flavored snow that falls is incandescent as it rises back
to the skies..."
Anyway, you can do a lot of things with words at Word Hippo including
writing award-winning songs or poems(see above)!
Word hippo is a very useful site with a very odd name. But you can't tell a good book by its cover or a useful website by its name. You might want to visit https://www.wordhippo.com right now to find out how useful it is - and maybe you'll want to bookmark it too!
Word hippo is now an
official Cloudeight Site Pick and that means at least we
found it useful - we hope that you do too!
![]()

VERSION 8.43 NOW AVAILABLE!
If you purchased or renewed Reg Organizer through Cloudeight within the last 12 months, you're entitled to a free version upgrade to Reg Organizer 8.43.
Save $14 on Reg Organizer right now!
Reg Organizer - A Swiss Army Knife of Windows Tools - Works Great on Windows 10!
![]()

My Thoughts on Easter
This Easter will be different than any other Easter any of us has ever
seen. But regardless of the scourge that now persists upon the Earth
this year, it is still a time of rejoicing for Christians around the
world; it is a time of rebirth and a time of a renewal of faith.
Remember that the first Christians celebrated the very first Easter
hunkered down behind a locked door fearful that they were being hunted
by the same people who crucified Jesus. So, this won't be the first
time Easter has been celebrated by Christians hunkered down fearful of
what may await them beyond that locked door.
And so I have been thinking about how much we all need a resurrection
– a resurrection within us. Each morning when we wake we can choose
how we will be on that day. In a sense, in a way, it’s like a daily
resurrection. Our spirits can be lifted, our bodies and faith renewed.
We can choose to be the person we’ve always wanted to be or we can
continue being the person we are.
If we are lucky we are both of those – the person we are is the person
we have always wanted to be. But I believe that’s very rare. Most of
us wish we were better people, more faithful, more compassionate, less
judgmental, less confrontational, and happier.
Sadly, I often find myself...
Read
the rest of this essay here.![]()

Attention Cloudeight SeniorPass Holders! Announcing our new SeniorPass Telephone Hotline Service.
Don't have a Cloudeight SeniorPass? It's a great deal. Learn more here.
During this global crisis, we are offering a special telephone hotline service to all SeniorPass holders. There are reports of many COVID19 scams targeting seniors. If you are approached by a scammer or encounter something suspicious, you can use our hotline to discuss your situation with us. We check into it for you and do all we can to help you.If currently have a SeniorPass, all you need to do is contact us. Send us your telephone number and a brief message describing your problem and we'll call you back during normal business hours.
If you don't yet have a Cloudeight SeniorPass and you'd like to know more about our SeniorPass, please see this page.
Please note: Currently, our telephone hotline service is only available to SeniorPass holders in the U.S.A.due to international call restrictions.
![]()

Make sure your recovery information is correct and
up-to-date. Double check it right now!
If you have a Gmail account, Outlook.com account or any account you
can't afford to be locked out of, here's an important reminder
for you.
Most accounts where you store email and/or a lot of other information
will ask you for a contact phone number and/or a contact email address.
We recently worked with a couple of people who were locked out if their
accounts because they had inaccurate recovery information. One used an
outdated email address as their contact address and the other
accidentally transposed two numbers in their telephone number. Because
the recovery information was incorrect, neither had any way to recover
their account passwords. So, unfortunately, they are still locked out of
their accounts.
When you provide personal recovery information, the site you are
providing it to is not just doing it to make things difficult for you,
they're doing to make things difficult for hackers and criminals who
want to steal your information.
So, today's Back to Basics tip is this:
Login to your accounts right now, while you're thinking about it, and
make sure the recovery information in your accounts is correct. Check to
make sure your phone number(s) are current and correct. And make sure
the recovery email address is still a working email address and one to
which you have access. Take ten minutes today to check to make sure all
your important accounts have the correct recovery information can save
you a lot of time and trouble down the road.
![]()
When you support us with a small gift, you help us continue our mission to keep you informed, separate the truth from the hyperbole, and help you stay safer online. Plus, our computer tips make your computer easier to use.
Did you know that we provide support to thousands of people? Every week we help dozens of people via email at no charge. The questions and answers you see in our newsletters are from the email answers and help we provide to everyone free of charge.
Thanks to your gifts, we do a lot more than provide this free newsletter. We help you recognize online threats, fight for your online privacy, provide you with the knowledge you need to navigate the Web safely, provide you with suggestions for safe, free software and websites, and help you get more out of your PC.
Please Help us keep up the good fight with a small gift.
Interested in making an automatic monthly gift? Visit this page. Help us keep helping you... and helping you stay safe on the Web.
![]()
Sales of the following products and services help support our newsletters, websites, and free computer help services we provide.
Cloudeight Direct Computer Care: Single Keys, SeniorPass or Season Tickets - always a great deal. Cloudeight Direct Computer Care is like having PC insurance. Get more information here.
Emsisoft Anti-Malware: Emsisoft is the only Cloudeight endorsed and recommend Windows security program. It provides users with a complete antivirus, antimalware, anti-ransomware, anti-PUPs solution. We offer single Emsisoft licenses and multi-computer licenses at discount prices. Also, we offer our exclusive Emsisoft with Cloudeight installation & setup. Get more information here.
Thunderbird Email Setup: Thunderbird is a great email program that you can use with your Gmail and Outlook.com (Hotmail) webmail accounts as well as with your Internet provider's email. We'll set it up correctly you. Our set up includes configuring up to 3 email accounts and setting up Thunderbird to use stationery (if desired). Our Thunderbird Email Setup Service is always a great deal. For more information visit this page.
Reg Organizer 8.43: Reg Organizer is the Swiss Army Knife of Windows tools. It's far more than just a registry optimizer and cleaner... it's a Windows all-in-one toolkit. Reg Organizer helps you keep your computer in tip-top shape and helps you solve annoying Windows problems. Reg Organizer works great with Windows 10! Get more information about Reg Organizer (and get our special discount prices) here.![]()



These products and services are recommended and endorsed by Cloudeight:
Also... don't forget: 
We'd love to hear from you!
If you have comments, questions, a tip, trick, a freeware pick, or just want to tell us off for something, let us know.
If you need to change your newsletter subscription address, please see "Manage your subscription" at the very bottom of your newsletter.
We received hundreds of questions for possible use in IA news. Please keep in mind we cannot answer all general computer questions. We try to personally answer as many as we can. We can only use a few to in each week's newsletter, so keep this in mind. If you have a support question about a service or product we sell, please contact us here.
Subscribe to our Daily Newsletter!
Get computer tips & tricks every night. Our daily newsletter features a computer tip/trick or two every day. We send it out every night around 9 PM Eastern Time (USA). It's short and sweet, easy-to-read, and FREE.
Subscribe to our Cloudeight InfoAve Daily Newsletter!
Print our Cloudeight Direct Computer Care Flyer!
Print our Cloudeight Direct Computer Care Flyer and spread the word about our Cloudeight Direct Computer Care repair services. Get our ready-to-print flyer here.
We hope you have enjoyed this issue of Cloudeight InfoAve
Weekly. Thanks so much for your support and for being an InfoAve Weekly subscriber.
With hope and prayers, may you and your loved ones stay safe and well.
Wishing you all a safe, blessed, and happy Easter.
Your friends at Cloudeight,
Darcy and TC
Cloudeight InfoAve Weekly - Issue #861
Volume 17 Number 25
April 10, 2020
Not a subscriber? Subscribe to our FREE Cloudeight InfoAve
Weekly Newsletter here.
Share Us on Facebook!
We'd love for you to share us with your family and friends on Facebook. Help us by sharing us on Facebook! 

"Cloudeight InfoAve
Weekly" newsletter is published by:
Cloudeight Internet LLC
PO Box 73
Middleville, Michigan USA 49333-0073
Read our disclaimer about the tips, tricks, answers, site picks and freeware picks featured in this newsletter.
Copyright ©2020 by Cloudeight Internet

