
Issue #865
Volume 17 Number 29
May 8, 2020
Dear Friends,
HAPPY MOTHER'S DAY to all the moms and grandmothers and welcome to Cloudeight InfoAve Weekly Issue #865. Thank you very much for subscribing and for being a part of our Cloudeight family. We appreciate your friendship and support very much! Please share our newsletters and our Website with your family and all your friends.
We wish you all the best during the global pandemic. Our prayers and good wishes go out to all of you during this difficult time. We are all in this together.

Our 2020 Mother's Day Sale Is Underway!
Cloudeight Direct Computer Care Repair Keys - BUY ONE & GET ONE FREE! Learn more here!Cloudeight SeniorPass on sale! Save $10... Get more details here!
Pamper Mom! We'll give mom's computer - or yours - a checkup and a cleanup for just $30!
Get more information on all our 2020 Mother's Day Sale here.
Our Mother's Day Specials are available through Monday, May 11, 2020.

A
comment from Jerry
I upgraded my laptop and PC from Win 7 Pro to Win 10. Darcy
finished the set up for me and they both run like beautifully. Don’t
miss this chance to get this new system set up the way you like it and
reduce the new system learning curve.
A comment from Pauline
TC you are amazing. You transferred my files from my external files to
my new computer and then cleaned and optimized things. Your patience
and skill are much appreciated. Kudos!!
A comment from Daniel
I want to thank TC for the great job he did fixing up my
computer. I could never pay him enough for his patience
and expertise. My computer runs nicely now - just the way it should. I
am one happy lady today. Thanks again for being there and for all the
newsletter too. Daniel.
A comment from Gloria
I had a great session with Darcy. As usual, she was able to work her
magic and get my computer working great again.. I really like this
remote repair service and I love your newsletters. I've learned so
much over the years. Thanks again for helping me. Gloria.
A big Cloudeight "Thank you!" to Jerry, Pauline, Daniel,
Gloria and everyone who took time out to write to us, share a comment and/or share us on Facebook! We appreciate your kind words and your support very much! EB & TC.
![]()
Your Purchase Helps Us!
When you purchase any Cloudeight Direct Computer Care Service, you get the best computer care and repair, at the lowest possible price. Plus, each Cloudeight Direct Computer Care service you purchase goes a long way in helping to support our small business.
Your computer fixed - while you watch!
With our Cloudeight Computer Care, we'll fix your computer while you watch. You'll be getting the best computer repair service available, at the best price, from people you trust. Our Cloudeight Direct Computer Care single repair keys are a great deal. They are good until you use them.
For more information see our Cloudeight Direct Computer Care home page! ![]()

Penny has a question about our Cloudeight Direct remote computer repair
service
If I purchase a “key” what process is required for you to work
on my computer? Is an appointment time set up for a contact – is the
initial contact by phone or online? What if my computer won’t boot up?
Just wanting to understand this before I buy a key.
Our answer
Hi Penny. When you purchase a
Cloudeight Direct Computer
Care repair key, your filled order will have a link to a form to
fill out and request a session and we will schedule you. To connect for
your scheduled session, we send you an email with a link to click that
connects you with us so we can work on your computer. You will have to
be able to turn on your computer, check email and open a browser in
order for us to connect for a session. If your computer will not boot
up, we cannot connect. We encourage everyone to be sure they have a
backup of their system and a boot disk in case of a serious problem that
prevents their computer from booting into windows.
Direct care keys do not expire and are valid until you actually use
them.
![]()
Tammy wants to know what Windows 10 File History backs up
When I originally set up My Passport external hard drive, I set it to
back up Documents the first Monday of each month and only connected it to my
laptop when it was time to back up. Since reading this daily tips, I
connected My Passport (and will leave it connected) and turned on File
History and it showed it was copying for the first time, “Libraries,
Contacts, Favorites and I forget the other thing”. Will it be copying my
Documents, Pictures, etc.? Should I use one of my Cloudeight keys to have TC
or EB check to make sure I have my external backup set up correctly? Sorry,
guess I am not as smart as I thought I was. Thank you from a dear sweet old
lady who enjoys CE’s weekly newsletter and daily tips. Tammy.
Our answer
Hi Terry. Thank you. File History copies
your personal folders (Pictures, Documents, Downloads, Videos, Music,
Desktop) located in the directory C:\Users\Your User Name. This is what
it backs up by default. So all of your personal files are backed up. You
can add other directories if you want (like C:\Users\Your
Username\AppData) but the way it works by default pretty much covers all
of your personal files assuming you keep your pictures in “Pictures” (or
subfolders in Pictures) and so on.
You can check what you’ve backed up by looking in on your backup drive,
for a folder called “File History”. Click on it, then click on your user
name, and keep drilling down until you come to a folder called “Data”
“C” (you may have to open several folders before you reach this level).
Thanks for your nice comments & your support, Tammy.
![]()
Yvonne asks about Motion Sensors
What are "motion sensors" on a website??
Our answer
Hi Yvonne. Motion sensors include light, motion and proximity sensors built
into your device. Generally, motions and proximity sensors are found in
smartphones and tablets, where apps use them to provide certain functions.
For instance, a fitness app installed on a smartphone uses motion sensors to
count the number of steps taken, distance walked, etc.
Combined with browsing habits, IP addresses and other information that
Websites are allowed to collect, motion sensor data can be used tie users to
their devices and that allows them to be tracked and fingerprinted online.
You can turn off motion sensors in Chrome - see this page
https://tinyurl.com/y7f89sef
You can turn off motion sensors in Edge - see this page
https://tinyurl.com/ya2ggd7x
![]()
Elaine asks about Wikibuy
Hi, I have a questions about an ad/popup I saw this morning. I usually
ignore all ads on a page I'm looking at but this one did catch my
attention. It said save money and I, like everyone else likes to save
money. the ad was for something called Wikibuy. It said that if you paid
for Prime that this Wikibuy could save you money. That when you search
things on Amazon and find something, that Wikibuy would show you the bet
price to be had. That you may have to wait more than the 2 days that it
takes prime to get things to you but the money savings was worth it. It
showed an example of something that was $50 cheaper somewhere other than
Amazon. I don't trust or believe the things I read on line. If it sounds
to good to be true, it usually isn't. That tells me this Wikibuy is a
gimmick. Am I right? I do trust the things you say so I'll check it out,
if you tell me it's okay. Thank you for all the great work you do. It
has saved me over the years. Respectfully, Elaine
Our answer
Hi Elaine. Wikibuy is owned by Capital One - the bank and credit card
company. That tells me it's not a scam, whether it works as described
depends on who you believe. Since it's a browser extension, it can be
easily added to your browser and easily removed. It's similar to Honey,
which is now owned by PayPal.
I can't tell you if Wikibuy will save you money, but I can tell you it's
not a scam. Just don't get Wikibuy by clicking on an advertisement.
https://wikibuy.com/ is the website.
You'll be asked for your email address, but you can click "Create
account later". They have extensions for Google Chrome and Firefox. The
Chrome extension can be used on the new Edge too.
I hope this helps you make a decision.
![]()
Robert wants to create a local account not a Microsoft account
I used your link today to do a fresh install windows 10. I there a way
to NOT have to create a Microsoft account when you install. I could not
find a way to get around not having to create one. I don't want one.
Our answer
Hi Robert. It is really in your benefit to have a Microsoft account, if
you don't some features of Windows 10 won't be available and with a
Microsoft account you'll never get locked out of your computer if you
forget your password since you can create a new password online.
To answer your question, here's how to create a non-Microsoft account -
which is called a "local account".
Click the Start button, click the user icon, and then select Change
account settings.
![]()
In the Change Account Settings dialog, click Family & other users in the
menu on the left.
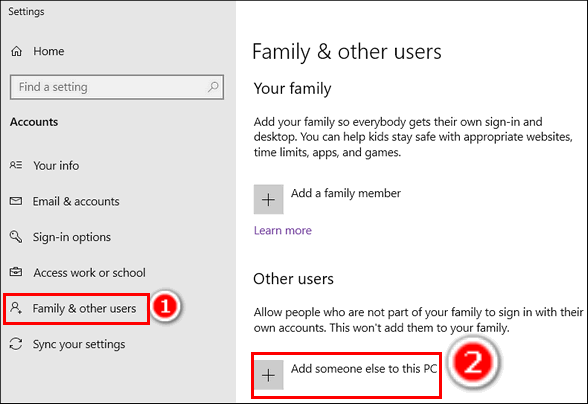
Then, click "Add someone else to this PC "under Other users.
Don't enter an email address or phone number on the “How will this
person sign in” screen. Click on “I don’t have this person’s sign-in
information” instead. Click "Next".
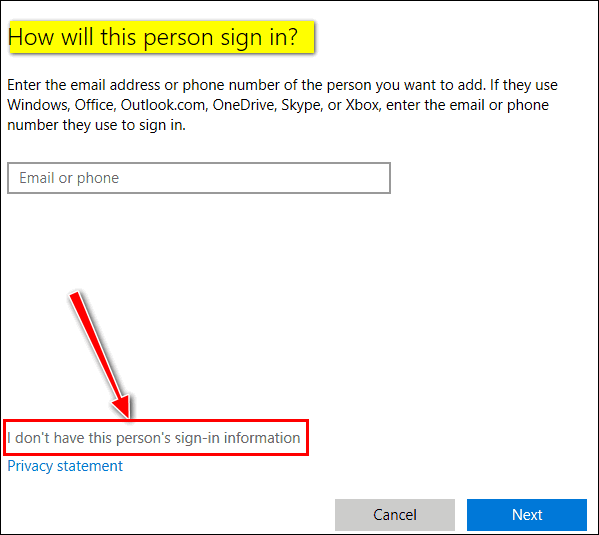
On the next dialog click "Add user without a Microsoft account".
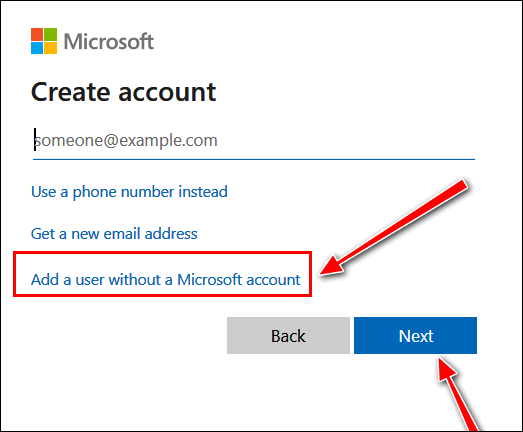
Type a user name (whatever you want) and a password (optional) and click
"Next".
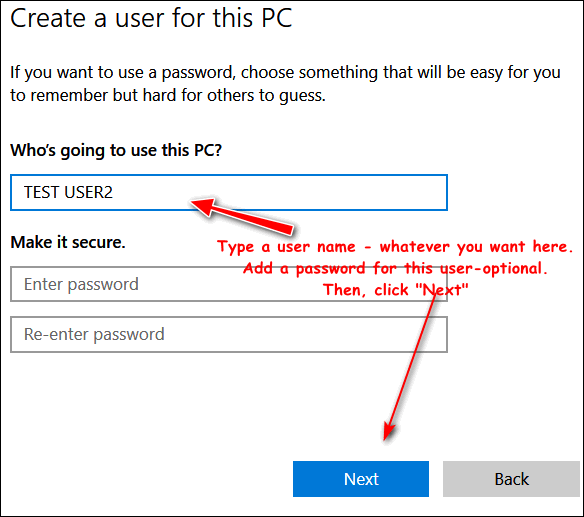
As soon as you click "Next" the user account is added and you'll see it
added under "Other users"
If you want to make this account an administrator account - and it if
your account you most likely do, click on your new local (non-Microsoft
account) and choose "Change account type"
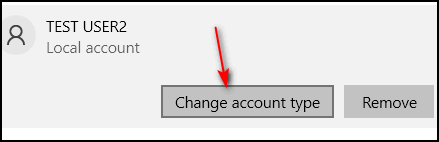
Use the arrow to change the account type from Standard to Administrator and click "OK".
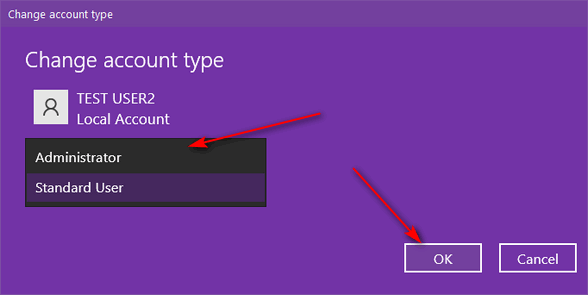
That's it, your done. You just created a non-Microsoft account (local
account) with administrator privileges.
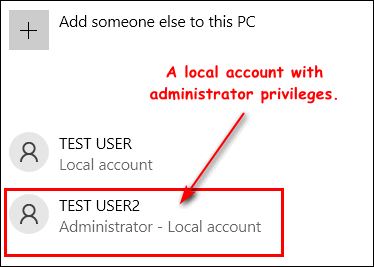
You can switch between user accounts using the Windows Key + L shortcut.
![]()
Donald says our tip on power settings didn't work for him
Question about information in the last Newsletter. I followed your
instruction about putting my display to sleep but after the first time
to sleep when I went to wake it up it would not wake. Had to reboot the
computer to get out of sleep mood. I have two dell desktops and the one
went to sleep and as it should and then woke as it should and the other
one went to sleep but would not come out of sleep. Any suggestions?
Many thanks for help I have received from newsletters and the one time
that I used one of your services. If I ever need help you will be
the first person I will go to.
Thanks again and stay safe.
Our answer
Hi Donald. Thank you so much.
You can't put the display to sleep, you can only turn it off. You can
put the computer to sleep, but not the display.
I think you may have the settings wrong since the only thing that sleeps
is the computer. This tip won't work if the computer is set up to go to
sleep after any amount of time.
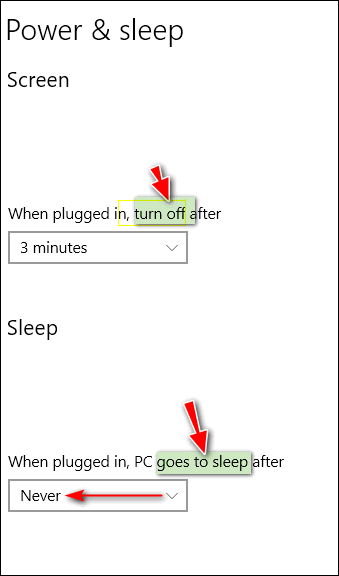
The screen (Display) does not sleep so there's nothing to wake up. The
screen will come back on when you touch the keyboard, touchpad (on a
laptop) or mouse. It will not come back on if the computer is turned off,
in hibernation or sleep.
We've been using these settings in one variation or another since
Windows 98.
If the screen does not come back on and you have the computer set up
correctly then you have a Windows issue or a hardware problem.
Be Safe!
-----
Donald wrote back: "Good Morning: I followed your instructions and
it works just as you said. Thank you for the quick response. Be safe and
have a good day. Donald"
![]()
Eileen says https:// no longer shows up in the address bar of her
browser
I have a question. When did the address bar change? Instead of seeing
Https// etc. my sites show a different format now like this one on Yahoo
from our congressman
https://us.mail.yahoo.com/d/folders/1/messages/AAA3fnBY056iXqr...
or this one on Hotmail.
https://outlook.live.com/mail/0/inbox/id/AQQkADAwATZiZmY...
It seems harder to tell if it is a scam or something. Hubby got a weird
one today and it was in yahoo. Can't tell if it is a legitimate one or
not so went by the old rule delete don't open if you are not sure. When
I copy it the Https shows up but not on the computer's address bar.
Our answer
Hi Eileen, It's great you are being careful.
Some browsers don't show the https:// but they will show a lock. For
example, Firefox shows both the full URL with the https:// and a lock.
Chrome shows only the lock and part of the URL.
The only thing that matters is the httpS:// and the domain name before
the dot com or dot net, etc..
Yahoo.com is correct. And Outlook.com and Live.com are both Microsoft
domain. If you click https://www.hotmail.com/ you'll end up at
https://outlook.live.com/owa/.
While Microsoft allows folks to create a Hotmail.com email account, it is the same as an Outlook.com
account. A company like Microsofrt can and does change its links to any of its services
anytime for any reason.
When a site tries to trick you they'll do so by using the domain name
they want you to think you're going to in the URL like:
https://microsoft-support.scammer.com
Don't click the above - it's just an example. People are not careful and
see Microsoft and click that and end up in trouble. That link goes to
(for example) scammer.com, not Microsoft.
For more information on learning how to tell a good URL from a bad one
see our article here:
https://www.thundercloud.net/infoave/new/how-to-use-your-browsers-address-bar-to-stay-safe-online/
I hope this helps you. Be Safe!
-----
Eileen wrote back: "Thank you T. C. for explaining that, I suddenly
noticed it and it was different from what I usually get so I felt sure you
would know. Eileen"
![]()
Linda wants to know why she can't save pictures as JPG (JPEG)
anymore
I believe this has happened since the last Windows update that
whenever I try to save an image on a browser, I don't have the option to
save it as a JPEG file. I've tried to look on the Web for instructions
on how to do it, but I haven't had any luck. Can you tell me how?
Our answer
Hi Linda. Browsers always save the image in the format it is in on the
webpage. This is true of Chrome, Edge, Firefox, Internet Explorer and
other browsers. JPG (or JPEG) is no longer the Web standard, most
websites use PNG. You cannot change a PNG to a JPG (JPEG) by saving it
from the web and changing its extension. You can, however, change a PNG
file you've already downloaded to JPG (JPEG) or another image format
using an image editor. But you cannot change the image file type on a
webpage when you download.
![]()
Our 2020 Mother's Day Sale Is Underway!
Cloudeight Direct Computer Care Repair Keys - BUY ONE & GET ONE FREE! Learn more here!Cloudeight SeniorPass on sale! Save $10... Get more details here!
Pamper Mom! We'll give mom's computer - or yours - a checkup and a cleanup for just $30!
Get more information on all our 2020 Mother's Day Sale here.
Our Mother's Day Specials are available through Monday, May 11, 2020

Windows 10 Shortcuts
Windows 10 all versions (also note that some of these work on
older versions of Windows too)
These are the Windows 10 Windows Key shortcuts that we use most of all.
And this is a reminder that shortcuts save you time. And the more you
use them, the more you'll remember.
Windows Key + A = Action Center
Windows Key + D = Show desktop
Windows Key + I = Settings
Windows Key + R = Run
Windows Key + S = Search
Windows Key + X = Opens the so-called Power Menu (this is the same as
right-clicking the Windows 10 Start button)
Windows Key + Home = Minimizes all windows and displays desktop; press
Windows Key + Home again to reopen all minimized windows
Windows Key + Tab = Task View
Windows Key + a comma = Peek at Desktop
Windows Key + Print Screen = Takes a screenshot
of the current screen
and autosaves it to your Pictures/Screenshots folder
Windows Key + M = Minimizes all open windows
Windows Key + U = Opens Ease of Access Center
Windows Key + E = Opens File Explorer (Windows Explorer in older
versions of Windows)
Of course, there are many more Windows key
shortcuts, but we think
you'll find these the most useful.
![]()
How to Show Seconds on the Windows Clock
Windows 10 (all supported versions)
Every second counts, right? If you want to know want time it is down to the second, we’re going to show you how to add seconds to the Windows clock.
By default, the Windows clock shows only the hour and the minute… that’s good enough for most folks, but if you’re a time stickler, then you will be happy to know you can change the Windows clock to show seconds.
THIS TIP REQUIRES YOU TO EDIT THE REGISTRY – CREATE A RESTORE POINT BEFORE PROCEEDING. IF YOU ARE NOT COMFORTABLE EDITING THE REGISTRY, YOU CAN DOWNLOAD OUR REGISTRY FILES AT THE BOTTOM OF THIS ARTICLE.
OK, all set?
Type REG in the taskbar search and then click “Run as administrator” under “Registry Editor”
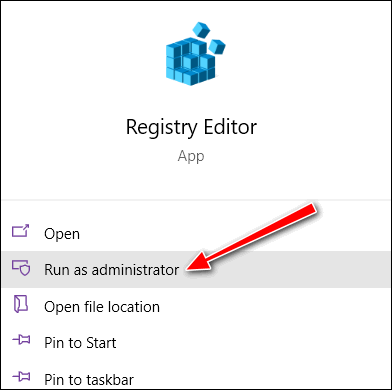
When the Registry Editor opens, navigate to the following key:
HKEY_CURRENT_USER\Software\Microsoft\Windows\CurrentVersion\Explorer\Advanced
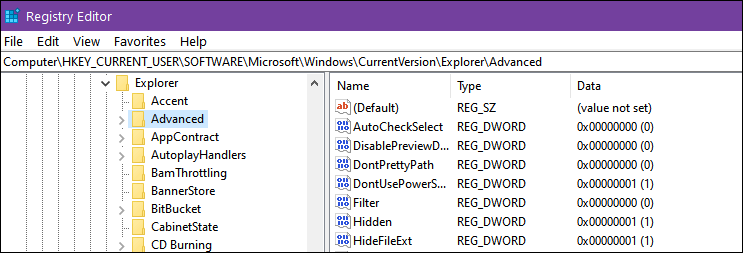
Right-click on the Advanced key on the left pane, and then select New -> DWORD (32-bit) Value.
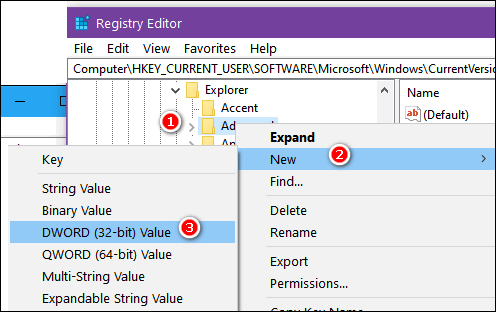
Name the new DWORD as ShowSecondsInSystemClock
Next, right-click on the new DWORD ShowSecondsInSystemClock and choose “Modify”…
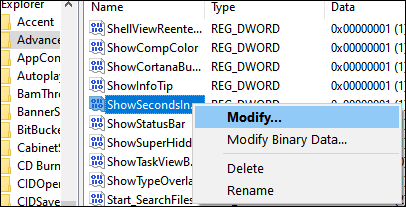
And change the value under “Value data” to 1.
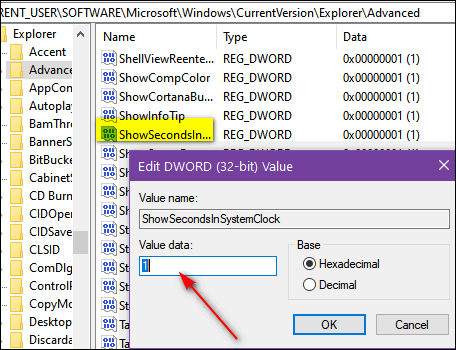
Close the Registry Editor and restart your computer. Your Windows clock should now display hours, minutes, and seconds.

If sometime in the future you don’t want to show seconds on the Windows clock, open the Registry Editor and go back to the DWORD you created and change its value from 1 to 0.
DON’T WANT TO MONKEY AROUND IN THE REGISTRY BUT STILL WANT YOUR WINDOWS CLOCK TO SHOW SECONDS?
Download this zip file to your computer and then and unzip it.
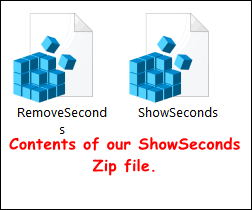
To show seconds on the Windows clock, right-click on the reg file named “ShowSeconds” and choose Merge from the menu. You can also double-click on the file called “ShowSeconds”.
You’ll get several warnings. If you trust us and you want your Windows clock to show seconds you’ll have to override the warnings by clicking “Run”, “Yes” and “Yes”.
When you’re done, restart your computer. If you did everything right, you’ll see seconds on your Windows clock.
If you ever decide you do not want seconds showing on the Windows
clock, right-click on the file called “RemoveSeconds” and choose
“Merge”.
![]()
A Quick Way to Clear Your Chrome Browsing History
Windows 8.1 and Windows 10 (all versions) + Chrome browser
If you use Google Chrome browser, here’s the fastest way to clear your browsing date short of creating a bookmark.
Open Chrome, and press CTRL+SHIFT+DELETE on
your keyboard. Chrome’s “Clear browsing data” dialog will open.
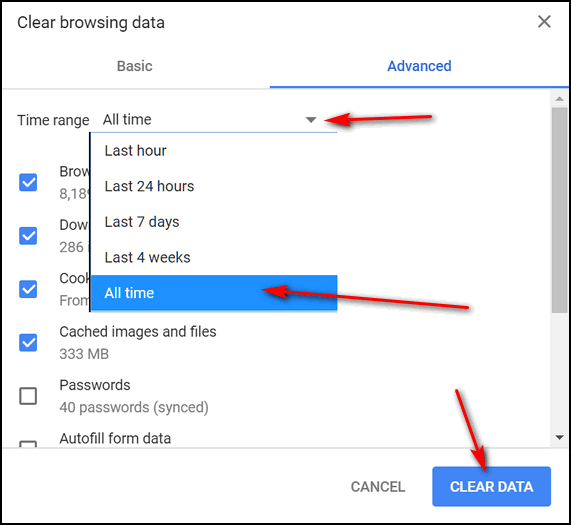
Using the down arrow, you can select how far
back you want to go to delete browsing data from Chrome, even back to
the first time you used Chrome. Not actually the beginning of time, but
back to the first day you used Chrome. You can also check or uncheck
what you want to clear under “Clear the following items…” We suggest you
choose only these four (see below) especially if you have Chrome save
your site passwords:
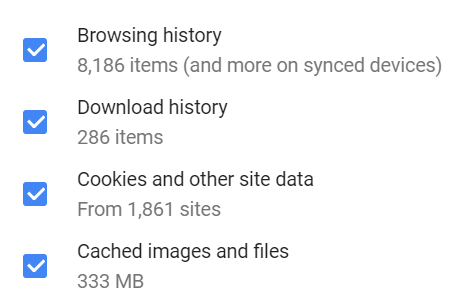
Remember, clearing cookies will log you out of
sites that you’re logged into. The next time you visit those sites,
you’ll have to enter your login credentials again (even if you save
your passwords as recommended above).
Google’s Premium Video Meetings are Now Free For Everyone/
Windows, Android, Apple iOS
“Google Meet: Premium video meetings. Now free for everyone.
We re-engineered the service we built for secure business meeting, Google Meet, to make it free and available for all.”
That’s how Google introduces the new free Google Meet – Google’s premium video conferencing system.
Video chatting/conferencing is a great way for families and friends to keep in touch and stay close in these difficult times of social distancing and where older folks are more vulnerable to the effects of the coronavirus.
Previously, Google Meet was only available to paying G Suite users and educators. Now anyone with a Gmail address can use Google Meet free.
For the time being, when you use Google Meet, you’ll be able to chat and video conference as long as you like, but starting in September, those using Google Meet free will be limited to one-hour meetings. The free version has a 100 participant limit and includes most of the features of the paid version like real-time captions, custom layouts, screen sharing, expanded tile view, and more.
You can use Google Meet on Windows using any modern web browser. For those using Android or Apple devices, you can download the appropriate mobile app. You can also start meetings via Gmail or Google Calendar.
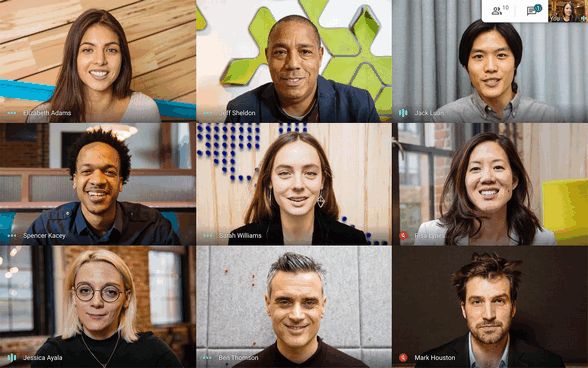
Google emphasizes Google Meet’s security as other video conferencing tools, particularly Zoom, have experienced problems with security.
Here are some of the security features of Google Meet from Google:
— We provide a strong set of host controls such as the ability to
admit or deny entry to a meeting, and mute or remove participants if
needed
— We do not allow anonymous users (i.e., without a Google Account) to
join meetings created by individual accounts
— Meet meeting codes are complex by default and therefore resilient to
brute-force “guessing”
— Meet video meetings are encrypted in transit, and all recordings
stored in Google Drive are encrypted in transit and at rest
— We don’t require plugins to use Meet on the web. It works entirely in
Chrome and other modern browsers, so it’s less vulnerable to security
threats
— On mobile, we have dedicated Google Meet apps in the Apple App Store
and Google Play Store
Want more tips, tricks, and information?
We have thousands of Windows tips, tricks and more on our InfoAve web site.
Subscribe to our free InfoAve Daily newsletter.![]()

We need your help! Please help us keep on helping you!
When you support us with a small gift, you help us continue our mission to keep you informed, separate the truth from the hyperbole, and help you stay safer online. Plus, our computer tips make your computer easier to use.
Did you know that we provide support to thousands of people? Every week we help dozens of people via email at no charge. The questions and answers you see in our newsletters are from the email answers and help we provide to everyone free of charge.
Thanks to your gifts, we do a lot more than provide this free newsletter. We help you recognize online threats, fight for your online privacy, provide you with the knowledge you need to navigate the Web safely, provide you with suggestions for safe, free software and websites, and help you get more out of your PC.
Please Help us keep up the good fight with a small gift.
Interested in making an automatic monthly gift? Visit this page. Help us keep helping you... and helping you stay safe on the Web.
![]()

How to with Windows | Simply Windows
Here’s a little-known Microsoft Windows 10 resource that can help you master Windows 10.
And when I say "little-known resource”, I mean that not very many people have discovered this Microsoft Windows 10 YouTube channel. When this article was written, this channel had only 3116 views — hat’s not a lot considering goofy videos like levitating dogs and exploding cupcakes get millions of views.
I’ll grant you that these videos are not as fun as watching a cupcake explode, but they sure can help you master Windows 10.
This Microsoft Simply Windows YouTube channel currently features 8 short videos that can help you become a better Windows 10 user. And more videos are being added frequently.
Here’s some information from the page and a list of the 8 videos available right now.
"Whether you’re new to Windows 10 or still trying to master the basics, learn how to do more, and save time with these short videos from Microsoft.
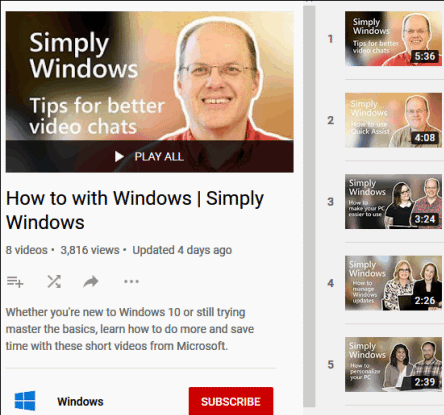
Tips for better video chats
How to use Quick Assist
How to make your PC easier to use
How to manage Windows updates
How to personalize your PC
What is a Microsoft account
How to get apps from the Microsoft Store
Three ways to quickly find things on your PC..."
Ready to be a better Windows 10 user? Take some time to watch these short Windows 10 videos from Microsoft.
Visit the Microsoft Windows “Simply Windows” YouTube channel
right now!
![]()

VERSION 8.43 NOW AVAILABLE!
If you purchased or renewed Reg Organizer through Cloudeight within the last 12 months, you're entitled to a free version upgrade to Reg Organizer 8.43.
Save $14 on Reg Organizer right now!
Reg Organizer - A Swiss Army Knife of Windows Tools - Works Great on Windows 10!
![]()

The Story of Popcan George
I never knew his name until I read his obituary. You will think I’m shallow when you read this. You are probably right.
The man has been a joke of sorts in our town since I can remember. I used to see Popcan George riding his bike around town. He’d always have three or four plastic bags stuffed with pop cans dangling and swaying from the handlebars and a dirty brown saddlebag attached to the rear of his bike stuffed with them. Around the town, he rode on his rattling old bike. He was disheveled and pathetic and as unimportant to me as the curbs along the streets.
Even pitiable, filthy, old pop can collectors deserve a name. So I referred to him as “Popcan George”. I didn’t know his real name; I didn’t care. He was just something that was. He had no purpose. He had no importance. He just took up space and served as an object of my disgust and ridicule.
He had the sort of countenance that caused you to want to look away. He looked as though he might have a foul smell – but I was careful...
Read
the rest of this essay here.![]()

Our 2020 Mother's Day Sale Is Underway!
Cloudeight Direct Computer Care Repair Keys - BUY ONE & GET ONE FREE! Learn more here!Cloudeight SeniorPass on sale! Save $10... Get more details here!
Pamper Mom! We'll give mom's computer - or yours - a checkup and a cleanup for just $30!
Get more information on all our 2020 Mother's Day Sale here.
Our Mother's Day Specials are available through Monday, May 11, 2020

Bookmarks and Favorites? What's the Difference?
Despite the name difference, favorites and bookmarks are essentially
the same things. "Favorites" and "bookmarks" have identical functions
- they are both saved URLs to a web site. In Internet Explorer and
Edge, they're called "Favorites". In Mozilla Firefox and Google
Chrome, they're called "Bookmarks". Bookmarks and Favorites are two
words for the same thing. Kind of like fall and autumn, eh?![]()
Sales of the following products and services help support our newsletters, websites, and free computer help services we provide.
Cloudeight Direct Computer Care: Single Keys, SeniorPass or Season Tickets - always a great deal. Cloudeight Direct Computer Care is like having PC insurance. Get more information here.
Emsisoft Anti-Malware: Emsisoft is the only Cloudeight endorsed and recommend Windows security program. It provides users with a complete antivirus, antimalware, anti-ransomware, anti-PUPs solution. We offer single Emsisoft licenses and multi-computer licenses at discount prices. Also, we offer our exclusive Emsisoft with Cloudeight installation & setup. Get more information here.
Thunderbird Email Setup: Thunderbird is a great email program that you can use with your Gmail and Outlook.com (Hotmail) webmail accounts as well as with your Internet provider's email. We'll set it up correctly you. Our set up includes configuring up to 3 email accounts and setting up Thunderbird to use stationery (if desired). Our Thunderbird Email Setup Service is always a great deal. For more information visit this page.
Reg Organizer 8.43: Reg Organizer is the Swiss Army Knife of Windows tools. It's far more than just a registry optimizer and cleaner... it's a Windows all-in-one toolkit. Reg Organizer helps you keep your computer in tip-top shape and helps you solve annoying Windows problems. Reg Organizer works great with Windows 10! Get more information about Reg Organizer (and get our special discount prices) here.![]()

- InfoAve Weekly Subscribers' Home Page. You'll find the last few weeks of Cloudeight InfoAve Weekly archived on this page.
- To change your subscription address, see "Manage your subscription" at the bottom of this newsletter.
- Submit your questions, comments, and suggestions for possible inclusion in our newsletters here. This form is for questions, comments, and suggestions for this newsletter. This form is not for product support, stationery questions, or general questions concerning our products or services.
- Submit your Windows tips and tricks here.
- Send us your suggestions and recommendations for future freeware picks and/or sites of the week
- Follow us on Twitter
- Find us on Facebook
- Help us Grow! Forward this email newsletter to a friend or family member - and have them sign-up for InfoAve Weekly here!
- Get our free daily newsletter! Each evening we send a short newsletter with a tip or trick or a computer-related article - it's short and sweet - and free. Sign-up right now.
- Have a question about a Cloudeight Software program, service, stationery, or need to ask about an order? Let us know!
- If you need help with one of our software programs, have a question about an order, or have a question about any of our email stationery, screensavers, or other products - please don't use our InfoAve Questions/Answers/Tips form. Use our general Cloudeight support form instead.
- Print our Cloudeight Direct Flyer and spread the word about our computer repair service! If you want to help us by telling your friends about our Cloudeight Direct Computer Care service, you can download a printable flyer you can hand out or post on bulletin boards, etc. Get the printable PDF Cloudeight Direct Computer Care flyer here.


These products and services are recommended and endorsed by Cloudeight:
- Emsisoft Anti-Malware: The best anti-malware you'll find anywhere. Great protection -- both proactive and reactive. Learn more here.
- SeniorPass - One year of Cloudeight Direct Computer Care - unlimited sessions! Get more information here.
- Reg Organizer-- A Swiss Army knife of PC tools. Easy for beginners to use -- with advanced features for experienced users too. Get more info.
- Cloudeight Direct Computer Care - Our world-class remote computer care & repair service: You can't beat our prices or our service! You never have to leave your home, take your computer anywhere or leave it with someone you don't know or trust. We can fix most computer problems, and all you have to do is sit back and relax. See our Cloudeight Direct Computer Care home page for more information.
- Thunderbird Email Setup: Let us set up Thunderbird for you. Thunderbird works great with Windows 7, Windows 8 and with all versions of Windows 10. Get more details here.
- Windows 10 Customization: Make Windows 10 look and work the way you want it to. Learn more.
- InfoAve Daily Tips & Tricks - We're offering something we think most of you will enjoy. We have a daily tips and tricks summary newsletter that is sent six days a week. It features daily tips, freeware picks, and site picks and interesting computer tips, tricks and more. It's short and sweet - very brief and lightweight. If you'd like to receive or daily tips and tricks newsletter (completely free, of course). You can subscribe here.
- Help us by using our Start Page. We have over 100 free games on our Start Page. Please use our Start Page and come and play all day. It costs nothing, and it helps us a lot.
- We have thousands of Windows tips and tricks and computer articles posted on our Cloudeight InfoAve website. Our site has a great search engine to help you find what you're looking for too! Please visit us today!
- Your InfoAve Weekly Members' Home Page is located here.
- Print our Cloudeight Direct Computer Care Flyer and spread the word about our Cloudeight Direct Computer Care repair services. Get our ready-to-print flyer here.

We'd love to hear from you!
If you have comments, questions, a tip, trick, a freeware pick, or just want to tell us off for something, let us know.
If you need to change your newsletter subscription address, please see "Manage your subscription" at the very bottom of your newsletter.
We received hundreds of questions for possible use in IA news. Please keep in mind we cannot answer all general computer questions. We try to personally answer as many as we can. We can only use a few to in each week's newsletter, so keep this in mind. If you have a support question about a service or product we sell, please contact us here.

Subscribe to our Daily Newsletter!
Get computer tips & tricks every night. Our daily newsletter features a computer tip/trick or two every day. We send it out every night around 9 PM Eastern Time (USA). It's short and sweet, easy-to-read, and FREE. Subscribe to our Cloudeight InfoAve Daily Newsletter!
Print our Cloudeight Direct Computer Care Flyer!
Print our Cloudeight Direct Computer Care Flyer and spread the word about our Cloudeight Direct Computer Care repair services. Get our ready-to-print flyer here.

We hope you have enjoyed this issue of Cloudeight InfoAve Weekly. Thanks so much for your support and for being an InfoAve Weekly subscriber.
With hope and prayers, may you and your loved ones stay safe and well.
Happy Mother's Day!
Your friends at Cloudeight,
Darcy and TC
Cloudeight InfoAve Weekly - Issue #865
Volume 17 Number 29
May 8, 2020
Not a subscriber? Subscribe to our FREE Cloudeight InfoAve Weekly Newsletter here.
Subscribe to our Cloudeight InfoAve Daily Newsletter!
Share Us on Facebook!
We'd love for you to share us with your family and friends on Facebook. Help us by sharing us on Facebook!


"Cloudeight InfoAve Weekly" newsletter is published by:
Cloudeight Internet LLC
PO Box 73
Middleville, Michigan USA 49333-0073
Read our disclaimer about the tips, tricks, answers, site picks and freeware picks featured in this newsletter.
Copyright ©2020 by Cloudeight Internet
