
Issue #866
Volume 17 Number 30
May 15, 2020
Dear Friends,
Welcome to Cloudeight InfoAve Weekly Issue #866. Thank you very much for subscribing and for being a part of our Cloudeight family. We appreciate your friendship and support very much! Please share our newsletters and our Website with your family and all your friends.
Listen... do you want to know a secret? Just to see if you read the introduction to our Cloudeight Weekly newsletter, we have a secret for those of you who do. Our Mother's Day Sale prices are still available to those of you who read this introduction to our newsletter and who would like to take advantage of some great deals. See this page to get our special Mother's Day pricing.
We wish you all the best during the global pandemic. Our prayers and good wishes go out to all of you during this difficult time. We are all in this together.

We need your help! Please help us keep on helping you!
When you support us with a small gift, you help us continue our mission to keep you informed, separate the truth from the hyperbole, and help you stay safer online. Plus, our computer tips make your computer easier to use.
Did you know that we provide support to thousands of people? Every week we help dozens of people via email at no charge. The questions and answers you see in our newsletters are from the email answers and help we provide to everyone free of charge.
Thanks to your gifts, we do a lot more than provide this free newsletter. We help you recognize online threats, fight for your online privacy, provide you with the knowledge you need to navigate the Web safely, provide you with suggestions for safe, free software and websites, and help you get more out of your PC.
Please Help us keep up the good fight with a small gift.
Interested in making an automatic monthly gift? Visit this page. Help us keep helping you... and helping you stay safe on the Web![]()

A comment from Dottie
Thanks for the amazing job you did cleaning up my computer and
setting up a reliable backup for me. As always, you did a great job
and I'm a very happy customer. Thanks again! Dottie.
A comment from Tanya
Earlier this week I had TC cleaned and optimized my laptop. He did a
great job. He even found some files (pictures) that I thought were
lost forever. I recommend this Cloudeight service to everyone with a
computer. It's a really great deal.
A comment from Sean
Darcy worked on my computer this week. She stuck with my problems
until she got my computer working like it's supposed to. She has
patience and she has computer knowledge, and she was friendly and
professional. My computer great now and I give all the credit to Darcy.
This Cloudeight service is remarkable and Darcy is great!
A comment from Barb
TC has again fixed what I couldn't fix, and if you haven't yet tried
Cloudeight's unattended session, I recommend it. I was lucky this
time, I arrived in time to watch the procedure. it doesn't matter if
you're there or not, your needs will be met. I immediately
bought another SeniorPass, and it sent to me promptly as well.
TC and Darcy have both waved their magic wands over my computer a
number of times, which is why I'm still able to use it. Grateful
thanks, TC, from Barb.
A big Cloudeight "Thank you!" to Dottie, Tanya, Sean,
Barb, and everyone who took time out to write to us, share a comment, and/or share us on Facebook! We appreciate your kind words and your support very much! EB & TC.
![]()
Your Purchase Helps Us!
When you purchase any Cloudeight Direct Computer Care Service, you get the best computer care and repair, at the lowest possible price. Plus, each Cloudeight Direct Computer Care service you purchase goes a long way in helping to support our small business.
Your computer fixed - while you watch!
With our Cloudeight Computer Care, we'll fix your computer while you watch. You'll be getting the best computer repair service available, at the best price, from people you trust. Our Cloudeight Direct Computer Care single repair keys are a great deal. They are good until you use them.
For more information see our Cloudeight Direct Computer Care home page! ![]()

Denise wants her desktop icons back
I followed a tip to unclutter my desktop which made all my desktop icons
disappear. I used my computer without the icons on my desktop for a
while but now I would like them back and I don't know how to do that. Can
you help me?
Our answer
Hi Denise. It's very simple to get your icons back. Here's how you do
it. Right-click on an empty part of your desktop, choose "View" and tick
"Show desktop icons".
--------------
Denise wrote back: "Duh! That was so easy. I don't know why I didn't
think of that. Thank you so much. You guys are great! Denise."
![]()
Myron wants to know how to create desktop shortcuts to websites using Chrome
I hate to be a pain, but I've reached that point in life in which having a
memory is a luxury. I just purchased a new laptop and cannot get the icons
established on my home screen that I need. When I was using Internet
Explorer, I could right-click on a website and it gave me the option to
create a shortcut. Now I am using Google Chrome and I no longer have that
option. How do I do it? Thanks for all you do for all of us.
Our answer
Hi Myron. It's easy. Here you go.
In Chrome do this:
1. Go to the website that you want to create a desktop shortcut for.
2. Click on the 3 vertical dots at the top-right.
3. Click on "More tools" from the dropdown menu.
4. Click "Create shortcut".
Here's a screenshot to guide you.
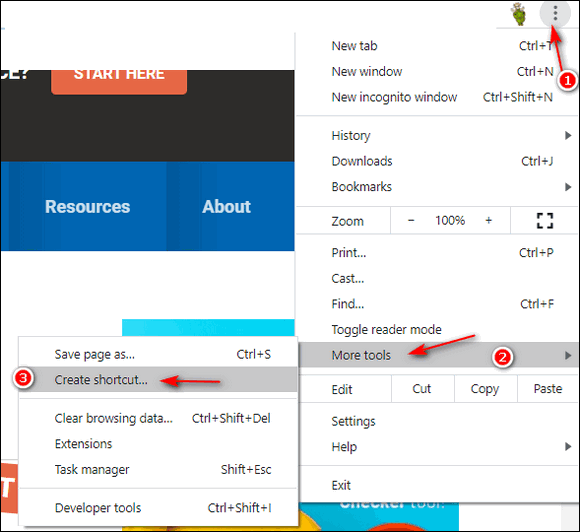
Have fun!
![]()
Karl wants to know how to sign up for our newsletters
How do I sign up for your newsletters? Thanks
Our answer
Hi Karl. Glad you asked! You can subscribe to our Cloudeight InfoAve Weekly
Newsletter (free)
here.
Our Cloudeight InfoAve Weekly newsletter is sent every Friday morning (U.S.
Eastern Time).
You can subscribe to our Cloudeight InfoAve Daily Newsletter (free)
here.
Our Cloudeight InfoAve Daily newsletter is sent every night around 10 PM
(U.S. Eastern Time).
We look forward to having you onboard.
![]()
Jeanne wants to know what InstallShield is
InstallShield keeps showing up. How do I remove it and what is it used
for?
Our answer
Hi Jeanne. InstallShield is a legitimate program. More precisely it's an
installer package and it is used by quite a few programs to install
various Windows programs. But you don't need it, as any program you
download that uses it will come with it.
You can remove InstallShield in Settings > Apps > Apps & Features. It
should be in the list of programs (apps). When you find it in the list,
click on it then click the "Uninstall" button,
Let me know if you need more help.
![]()
Louise spilled coffee on her keyboard and now her screen is
rotated sideways
Good morning Darcy. I spilled a little coffee on my keyboard.
Right away I turned it (upside down) and dried it with a hair blower. It turned on OK.
but for some reason now my screen comes on sideways. Where can I find a
way to rotate it back to normal. Right now, I have to write sideways.
Thank you. I hope to hear from you, soon. Louise
Our answer
Hi Louise. The liquid may have damaged some keyboard components. You
can get a new keyboard for $30 or less - so if your screen orientation
problem continues, consider purchasing a new keyboard.
In the meantime, here are some shortcuts you can use to change your
screen orientation.
Ctrl + Alt + Down Arrow - Flip the screen upside down.
Ctrl + Alt + Right Arrow - Rotate the screen 90° to the right.
Ctrl + Alt + Left Arrow - Rotate the screen 90° to the left.
Ctrl + Alt + Up Arrow - Returns the screen to its normal orientation.
The Down, Right, Left, and Up Arrows refer to arrow keys on the
keyboard.
So assuming your arrow keys on your keyboard are working, you can return
the screen to its normal orientation by using the CTRL+ALT+UP ARROW
keys.
-----------
Louise wrote back: "Thank you! It worked! Louise"
![]()
Bev wants a replacement for Mailwasher
Can you suggest an alternative for Mailwasher? Thanks, Bev P.
Our answer
Hi Bev. We have never cared much for Mailwasher - we always thought the
number of false-positives was unacceptable.
To answer your question: There are no spam filters that work well enough
for us to recommend so we don't recommend any. All the spam filters we
know of block a lot of good mail and allow spam to sneak through.
We have been using Gmail to filter our mail for years. We receive
hundreds of emails each week and we get very few spam emails and, just as
importantly, extremely few good emails end up in the spam folder. We use
it for our business email and personal email -that's how good we think
it is.
Here's how to set up Gmail to
filter your mail.
I hope this works for you, Bev.
![]()
Sandy has a problem with a file viewer and opening 3gp video
files
I got myself in a pickle, I think. A friend sent me a .3gp video. I can
open it and I converted it, but it was super blurry, and I don't think
the original was. Anyway, I downloaded, from Microsoft File Viewer to
look at the file. Now when I try to open a .jpg or anything else,
instead of opening in Windows it asks me to open in File Viewer or look
for a program. I went to Geek. uninstaller to uninstall File Viewer and
it isn't listed there. I went into Control Panel and Programs to
uninstall from there, and it isn't listed there. I'd like to get rid of
File Viewer and get my JPG files, etc. to open in Windows again like it
used to do by default. Can you tell me how to get rid of File Viewer?
Our answer
Hi Sandy. 3gp is
a mobile phone video format. You can view it
and almost every other media file type by using a program we've
recommended many times and which we have as our default app for opening
media files, VLC Media Player (free). See
https://www.thundercloud.net/infoave/new/our-top-ten-freeware-picks-plus/
and if you want to go directly to the VLC website
go here.
Microsoft does not make a "File Viewer" for 3gp files nor a viewer for
anything that I know of. At one time, Microsoft used to offer file
viewers for Word, Excel, and PowerPoint, but they discontinued those
quite a while ago. From what you are saying, I am pretty sure you
were tricked into downloading malware and it set itself up as your
default media player and photo viewer.
Here are 2 things you can try. The first is in 3 parts...
1. Download
Geek Uninstaller (free) from this link and unzip it and run it. If
you can, uninstall whatever you installed (File Viewer).
2. Download & install
VLC Media Player from this site.
3. Open Settings (right-click the start button and click Settings).
Click on Apps and then click on click on "Default apps". In default apps
Click on Music Player and choose "VLC Player". Click on Video Player and
Choose "VLC Player". Then click on Photo viewer and make sure it does
not say "File Viewer" (or whatever the name of the program you
downloaded). Choose "Photos" if you don't have a favorite photo viewer
installed. If you do have a favorite photo viewer, choose it.
Restart your computer and see if your music and video files open with
VLC player... and make sure you photos open correctly.
If, and only if, the above does not work - and there is no reason it
shouldn't, do this:
1. Type RSTRUI in taskbar search & Press enter when RSTRUI (System
Restore) appears in the result.
2. Run System Restore and choose the most recent restore point prior to
the time
you installed the file viewer.
Note it can take an hour or more for System Restore to run. At some
point, the screen may go black and stay that way some period of time. Be patient
and let it complete.
I hope this helps you.
![]()
Roberta has questions about Windows 10 Focus assist and one
about
spam emails
First off, I hope you two are doing ok in these stressful times. It has
been a while I am hoping you can answer 2 questions for me and if so, can
you fix them?
Can Focus Assist be removed permanently from my (Windows 10) computer
(it's a pain). Also, is there a way to delete spam mail in thunderbird --
forever. I have been using Gmail's delete forever but the spam emails
have become more numerous since the virus started. Any suggestions?
Thanks, Roberta.
Our answer
Hi Roberta. We're doing our best to stay safe during this challenging
time - we hope that you're staying safe too.
Focus Assist is a Windows 10 feature, not an app or program. You can't
really turn it off; the "Off" choice actually turns it on for
everything. The way to keep it from being annoying is to set it to
"Alarms only" and you'll rarely be bothered with it.
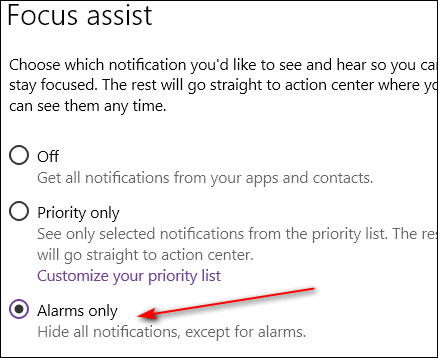
Thunderbird synchronizes with Gmail. If the mail is in the spam folder,
Google deletes it automatically every 30 days. You can also choose not
to synchronize it in Thunderbird. But that's not a good option. I
recommend that you log into Gmail on the Web once a week and delete all
spam in the Spam folder. Make sure before you delete all the mail in the
spam folder, you check to make sure there is no good email is in that
folder.
-----
Roberta wrote back: "Thanks so very much. Now I can solve my
problems and then I will have no problems. God Bless and take care, TC.
You two are the greatest! Roberta.
![]()
Attention Cloudeight SeniorPass Holders! Announcing our new SeniorPass Telephone Hotline Service
Don't have a Cloudeight SeniorPass? It's a great deal. Learn more here.
During this global crisis, we are offering a special telephone hotline service to all SeniorPass holders. There are reports of many COVID19 scams targeting seniors. If you are approached by a scammer or encounter something suspicious, you can use our hotline to discuss your situation with us. We check into it for you and do all we can to help you.If you currently have a SeniorPass, all you need to do is contact us. Send us your telephone number and a brief message/a> describing your problem and we'll call you back during normal business hours.
If you don't yet have a Cloudeight SeniorPass and you'd like to know more about our SeniorPass, please see this page.
Please note: Currently, our telephone hotline service is only available to SeniorPass holders in the United States due to international call restrictions.

How to Access the Advanced Boot Options Menu Quickly
Windows 10 (all versions)
Windows 10's Advanced Boot Options
menu gives you an alternate way to boot into Windows if you're
experiencing problems. From the Advanced Boot Options Menu, you can
access System Restore, System Reset, Troubleshooting, Startup Repair,
Command Prompt and more. It's a great way to access some Windows
features that can help you fix many
different Windows issues, and an excellent way to access your computer if
you're having problems booting into Windows.
Here's the easy way to access the Advanced Boot Options menu and all its
troubleshooting goodies
Behold!
1. Hold down your Shift key and click on the Start button.
2. Do not release the Shift key and click on Power in the start menu.
3. While still holding down the Shift key, click on Restart.
4. Your computer will restart to the Advanced Boot Options menu. If you
want to try it out, go ahead. One of the options on the Advanced Boot
Options menu is "Continue --- Exit and continue to Windows 10" which
boots you back into Windows normally.
Take a look at the graphic below for a bird's eye view.
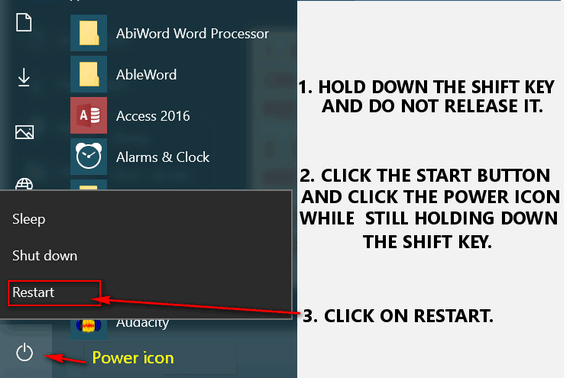
If you're having problems starting Windows or are having a problem with
your computer, choose "Troubleshooting" from the Advanced Boot Options
menu, and you'll be able to choose Startup Repair, System
Restore, Command Prompt, System Reset and other recovery options.
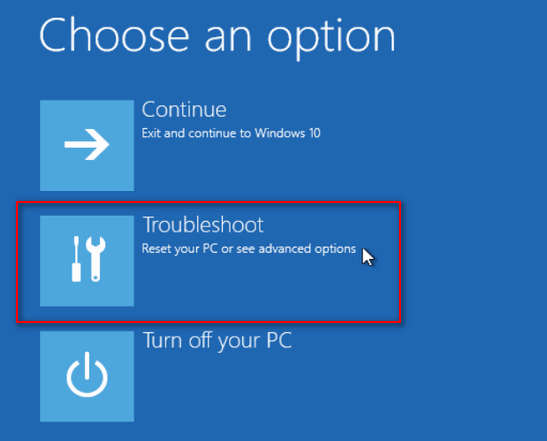
And if you can't access the Start menu you can boot to the Advanced Boot Options menu this way:
1. Power off your computer.
2. Wait five minutes.
3. While holding down the Shift key, power up your computer.
4. Continue to hold down the Shift key until the Advanced Boot Options
menu appears.
![]()
Controlling Your Windows Startup Programs Using the Settings
App
Windows 10 (all supported versions)
Most of you know that you can disable (or enable) Windows startup
program using Task Manager's Startup tab. It's not as robust as some
3rd-party startup programs, but it is capable and can help trim startup
programs that can bog down Windows 10's boot time.
But how many of you know that you can enable or disable startup programs
in the Windows 10 Settings app? You can - and here's how.
Right-click on the Windows 10 Start button and click "Settings"
In Settings, click on Apps.
In Apps, select "Startup" from the menu on the left.
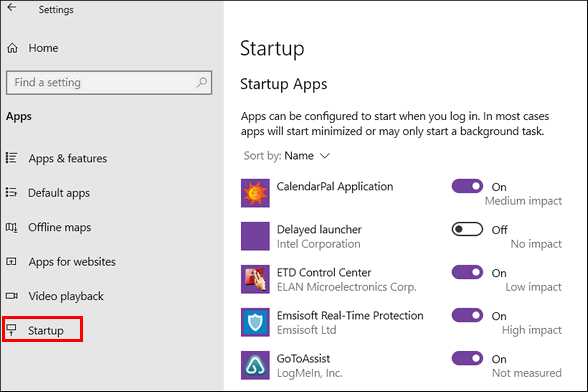
To disable a startup program, slide the switch next to it to off. To enable it, turn the switch to on.
Some care is required here - you don't want to disable your security
program, touchpad, printer, or other startups that may cause you problems.
If you do so by accident though, the fix is easy, just come back to
Settings-->Apps-->Startup and flip the switch back on.
![]()
Three Windows 10 Tips for You
Windows 10 (all supported version)
1. Take a Snippet of What's on Your screen Without Installing Any
3rd-party Software
Press Windows Key + Shift + S to open the snipping bar. Drag the cursor over the
area you want to capture. The area you snipped will be saved to your clipboard.
You can then paste it into MS Paint (type PAINT in taskbar search to open MS
PAINT), or into your favorite image editor. Then give your snippet a name and
save it in PNG or JPG format.
2. Pause Updates Until a More Convenient Time
To temporarily delay updates for your device:
11. Right-click on the Start button and click "Settings".
2. In Settings click on "Update & Security" then choose Windows Update
3. Select "Pause updates"
Remember though, that once you reach the pause limit, you'll need to install the
latest updates before you can pause again.
3. A Quick Way to Find your Windows Username and System (computer) Name
Type CMD in taskbar search.
When Command Prompt appears in the search results press "Enter"
When the Command Prompt opens type WHOAMI (that's Who Am I, all one word) at the prompt and press Enter.
You'll see your system name (computer name) and username displayed like this:
system name/username
Gmail Tip: How to Find the Real Sender of An Email
Windows 8.1, Windows10, and a Gmail account
If you use Gmail and you receive a suspicious email, here is how you can find the real sender.
Open the suspicious email. Be careful not to click any links in it.
Click on the 3 vertical dots icon located to the right of the Reply button, then click “Show original” in the drop-down menu.

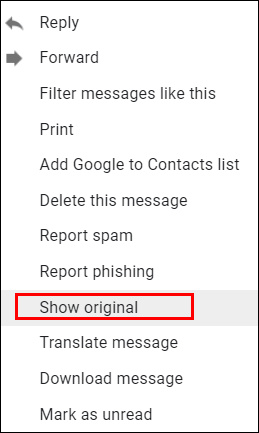
Make sure the “From” address and the “Reply to” address match.
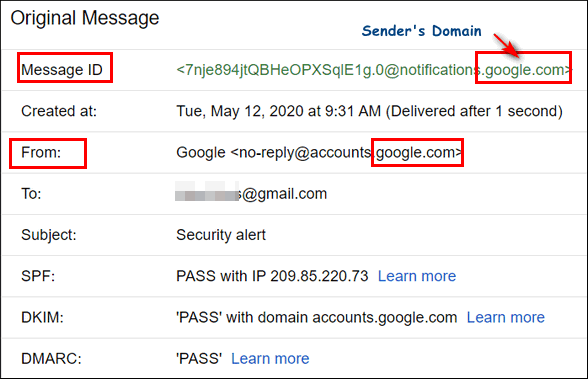
Check that the address on the “Message-id” matches the “From” address domain.
In the example above you can see that the email is an authentic email from Google.
Let’s look at another example. Here is an example of a fake email telling us that our Google ads account is suspended. We can see the Message-ID shows the sending domain is google-adwords.fr and not google.com. Look closely at the highlighted items in the image below to see other indicators of a phishing email with a spoofed from address.
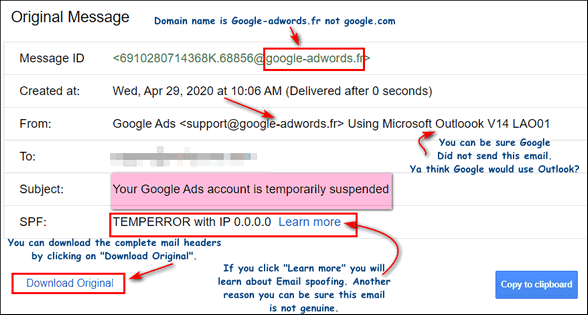
If you click the button labeled “Download Original” the complete email
headers are shown. The email headers give many clues that this email is
fake.
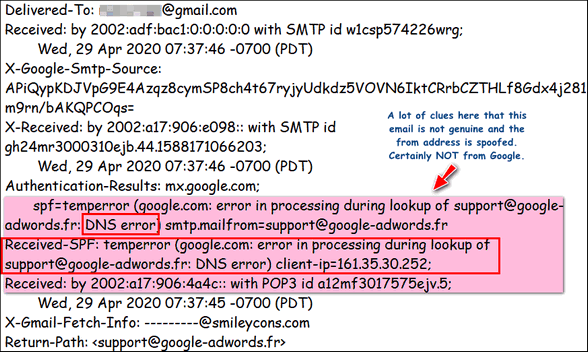
Now if you have any questions about an email, you know how to find out
if it is genuine.
![]()
Want more tips, tricks, and information?
We have thousands of Windows tips, tricks, and more on our InfoAve web site/a>.
Subscribe to our free InfoAve Daily newsletter.![]()

It's springtime and it's time to get your computer ready for summer. With our new Spring Cleanup service, we'll make that EASY for you.
We'll check your PC, clean it up, optimize it, and get it ready for summer...
Here's what we'll do for you:
- We'll connect to your computer and do a deep scan for malware
- We'll check your computer for suspicious programs
- We'll check your browser for problematic extensions/add-ons
- We'll optimize your startups.
- We will check your hard drive
- If you choose, we'll remove your current security software and install Emsisoft and give you a FREE 3-month license
*Our Spring Cleanup Service does not
include repairs. If repairs are needed, we'll give you a special price
on our Cloudeight Direct Computer Care repair service.
![]()

Windows PowerToys Are Back for Windows 10 Users
Windows Power Toys were once a very useful set of small utilities that many Windows users loved. I know Darcy and I were very fond of Power Toys. But then along came Windows 7, 8.1, and Windows 10, and Windows Power Toys faded into the sunset.
PowerToys were available for Windows 95, Windows 98, Windows XP, and Windows Vista. And while some copycat versions of the real Microsoft PowerToys came and went, Microsoft Power Toys vanished, until now. If you want to go back in time, you can see a great overview of the Windows 95 PowerToys here.
Keep in mind that Microsoft PowerToys for Windows 10 is a preview and it is in a state of development. It may undergo a lot of changes over the next few months – so they’ll be frequent updates. And we’d be remiss that PowerToys are geared for power users, but you don’t have to be a power user to use them. Most Windows users will find some of these PowerToys quite useful such as the Image Resizer, the Shortcut Guide, and PowerRename.
OK, it’s time to let the Microsoft gang fill you in on the details:
Microsoft PowerToys is a set of utilities for power users to tune and streamline their Windows experience for greater productivity. Inspired by the Windows 95 era PowerToys project, this reboot provides power users with ways to squeeze more efficiency out of the Windows 10 shell and customize it for individual workflows…
Current PowerToy Utilities
FancyZones
FancyZones – FancyZones is a window manager that makes it easy to create complex window layouts and quickly position windows into those layouts.Shortcut Guide
Windows key shortcut guide – The shortcut guide appears when a user holds the Windows key down for more than one second and shows the available shortcuts for the current state of the desktop.PowerRename
PowerRename – PowerRename is a Windows Shell Extension for advanced bulk renaming using search and replace or regular expressions. PowerRename allows simple search and replace or more advanced regular expression matching. While you type in the search and replace input fields, the preview area will show what the items will be renamed to. PowerRename then calls into the Windows Explorer file operations engine to perform the rename. This has the benefit of allowing the rename operation to be undone after PowerRename exits…File Explorer (Preview Panes)
File Explorer add-ons right now are just limited to Preview Pane additions for File Explorer. Preview Pane is an existing feature in the File Explorer. To enable it, you just click the View tab in the ribbon and then click “Preview Pane”. PowerToys will now enable two types of files to be previewed:Markdown files (.md)
SVG (.svg)Image Resizer
Image Resizer is a Windows Shell Extension for quickly resizing images. With a simple right click from File Explorer, resize one or many images instantly…Window Walker (Text based alt-tab alternative)
Window Walker is an app that lets you search and switch between windows that you have open, all from the comfort of your keyboard. As you are searching for an app, you can use the keyboard up and down arrows to see an Alt-Tab style preview of the windows. In the future, this will be merged into the Launcher project…
Again, a reminder that this is a preview version. Currently, it’s available for Windows 10 64-bit systems only.
If you’re not sure if you have 32-bit or 64-bit Windows 10, type ABOUT in the Taskbar search and press Enter when “About Your PC” appears in the search results.
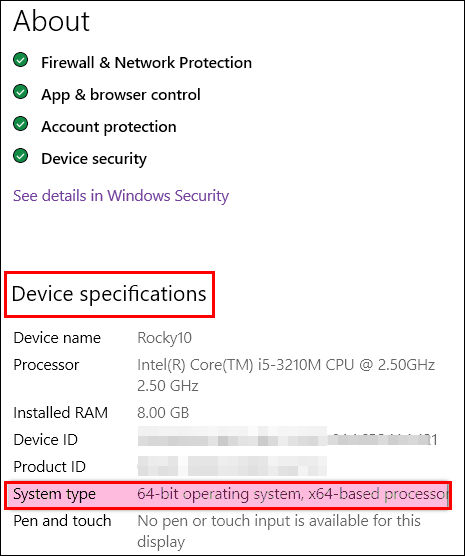
Read more about PowerToys here.
If you have trouble finding the download link, you can find it at the bottom our article here.
![]()

VERSION 8.43 NOW AVAILABLE!
If you purchased or renewed Reg Organizer through Cloudeight within the last 12 months, you're entitled to a free version upgrade to Reg Organizer 8.43.
Save $14 on Reg Organizer right now!
Reg Organizer - A Swiss Army Knife of Windows Tools - Works Great on Windows 10!
![]()

Our Take on VPNs and Privacy Services
 Most
of us want some kind of magic bullet that will keep you safe online,
protect you from scams, and keep your activities on the web private.
And we know that many of you are seeing advertisements for VPNs on
TV and the Internet.
Most
of us want some kind of magic bullet that will keep you safe online,
protect you from scams, and keep your activities on the web private.
And we know that many of you are seeing advertisements for VPNs on
TV and the Internet.
The acronym VPN stands for Virtual Private Network. There are dozens of VPNs available. Norton/Lifelock (with a VPN) and Nord VPN have advertised extensively on TV, spending millions of dollars in the process. This tells me there’s a lot of money to be made by scaring people with a lot of half-truths and downright prevarication. And sadly, it tells me that fear sells. It’s too bad that so many companies feel they must scare you to sell a product.
Let’s briefly discuss Virtual Private Networks (VPNs). A Virtual Private Network or VPN certainly has a place, especially if you’re living in a country where certain sites are blocked or if you’re working from home and your employer requires a secure VPN connection. But for most of us, VPNs are not necessary.
A VPN cannot and will not protect you from:
1. Malware
2. Installing sneaky browser extensions
2. Scams
3. Identity Theft
VPNs can lie and misrepresent their services and you have no way of verifying their claims. VPNs can claim they don’t log your Internet activity but log it anyway. And some VPNs claim they don’t sell your personal information but sell your information anyway...
Read the rest of our rant here...
![]()
Attention Cloudeight SeniorPass Holders! Announcing our new SeniorPass Telephone Hotline Service
Don't have a Cloudeight SeniorPass? It's a great deal. Learn more here.
During this global crisis, we are offering a special telephone hotline service to all SeniorPass holders. There are reports of many COVID19 scams targeting seniors. If you are approached by a scammer or encounter something suspicious, you can use our hotline to discuss your situation with us. We check into it for you and do all we can to help you.If currently have a SeniorPass, all you need to do is contact us. Send us your telephone number and a brief message describing your problem and we'll call you back during normal business hours.
If you don't yet have a Cloudeight SeniorPass and you'd like to know more about our SeniorPass, please see this page.
Please note: Currently, our telephone hotline service is only available to SeniorPass holders in the U.S.A.due to international call restrictions.
![]()

Some Basic Computer Terms Defined
1. CPU
CPU means ‘Central Processing Unit’. More commonly known as "the
processor, a CPU is not a desktop tower... a CPU is the brain of
your computer.
2. Hardware
Hardware means all the physical parts in a computer system. It
includes the monitor, the keyboard, the mouse, and the computer or
laptop case itself. Other connected hardware devices such as
printers are generally referred to as peripherals.
3. RAM
RAM stands for “Random (or Ready) Access Memory". RAM chips are
installed in slots on the computer's motherboard. RAM acts like a
notebook on which information is stored temporarily. "Random access” means that memory
locations in RAM are accessible in any order. Think of RAM as your
computer's short-term memory because that's what it is.
4. HDD and SSD
HDD means Hard Disk Drive. These are the venerable old platters that
have been around for years. They were invented by IBM in 1956.
Although they have greatly evolved over the years, they still work
as they always did. They are mechanical. They have moving parts -
the disks or platters which spin around up to 7200 times a minute
and are paired with magnetic heads, arranged on a moving actuator
arm, which reads and writes data to the platter surfaces.
SSSD means Solid State Drive. An SSD has no moving parts. It uses
NAND... think of a flash drive. If you're seriously interested in
NAND, here's some technical information from Wikipedia...
"... NAND flash... uses floating-gate transistors, but they are connected in a way that resembles a NAND gate: several transistors are connected in series, and the bit line is pulled low only if all the word lines are pulled high (above the transistors' VT). These groups are then connected via some additional transistors to a NOR-style bit line array in the same way that single transistors are linked in NOR flash..."Now, do you see why we simplified and said, "no moving parts... like a flash drive"?

We need your help! Please help us keep on helping you!
When you support us with a small gift, you help us continue our mission to keep you informed, separate the truth from the hyperbole, and help you stay safer online. Plus, our computer tips make your computer easier to use.
Did you know that we provide support to thousands of people? Every week we help dozens of people via email at no charge. The questions and answers you see in our newsletters are from the email answers and help we provide to everyone free of charge.
Thanks to your gifts, we do a lot more than provide this free newsletter. We help you recognize online threats, fight for your online privacy, provide you with the knowledge you need to navigate the Web safely, provide you with suggestions for safe, free software and websites, and help you get more out of your PC.
Please Help us keep up the good fight with a small gift.
Interested in making an automatic monthly gift? Visit this page. Help us keep helping you... and helping you stay safe on the Web.
![]()
Sales of the following products and services help support our newsletters, websites, and free computer help services we provide.
Cloudeight Direct Computer Care: Single Keys, SeniorPass or Season Tickets - always a great deal. Cloudeight Direct Computer Care is like having PC insurance. Get more information here.
Emsisoft Anti-Malware: Emsisoft is the only Cloudeight endorsed and recommend Windows security program. It provides users with a complete antivirus, antimalware, anti-ransomware, anti-PUPs solution. We offer single Emsisoft licenses and multi-computer licenses at discount prices. Also, we offer our exclusive Emsisoft with Cloudeight installation & setup. Get more information here.
Thunderbird Email Setup: Thunderbird is a great email program that you can use with your Gmail and Outlook.com (Hotmail) webmail accounts as well as with your Internet provider's email. We'll set it up correctly you. Our set up includes configuring up to 3 email accounts and setting up Thunderbird to use stationery (if desired). Our Thunderbird Email Setup Service is always a great deal. For more information visit this page.
Reg Organizer 8.43: Reg Organizer is the Swiss Army Knife of Windows tools. It's far more than just a registry optimizer and cleaner... it's a Windows all-in-one toolkit. Reg Organizer helps you keep your computer in tip-top shape and helps you solve annoying Windows problems. Reg Organizer works great with Windows 10! Get more information about Reg Organizer (and get our special discount prices) here.![]()



These products and services are recommended and endorsed by Cloudeight:
Also... don't forget: 
We'd love to hear from you!
If you have comments, questions, a tip, trick, a freeware pick, or just want to tell us off for something, let us know.
If you need to change your newsletter subscription address, please see "Manage your subscription" at the very bottom of your newsletter.
We received hundreds of questions for possible use in IA news. Please keep in mind we cannot answer all general computer questions. We try to personally answer as many as we can. We can only use a few to in each week's newsletter, so keep this in mind. If you have a support question about a service or product we sell, please contact us here.
Subscribe to our Daily Newsletter!
Get computer tips & tricks every night. Our daily newsletter features a computer tip/trick or two every day. We send it out every night around 9 PM Eastern Time (USA). It's short and sweet, easy-to-read, and FREE.
Subscribe to our Cloudeight InfoAve Daily Newsletter!
Print our Cloudeight Direct Computer Care Flyer!
Print our Cloudeight Direct Computer Care Flyer and spread the word about our Cloudeight Direct Computer Care repair services. Get our ready-to-print flyer here.
We hope you have enjoyed this issue of Cloudeight InfoAve
Weekly. Thanks so much for your support and for being an InfoAve Weekly subscriber.
With hope and prayers, may you and your loved ones stay safe and well.
Your friends at Cloudeight,
Darcy and TC
Cloudeight InfoAve Weekly - Issue #866
Volume 17 Number 30
May 15, 2020
Not a subscriber? Subscribe to our FREE Cloudeight InfoAve
Weekly Newsletter here.
Subscribe to our Cloudeight InfoAve Daily Newsletter!
Share Us on Facebook!
We'd love for you to share us with your family and friends on Facebook. Help us by sharing us on Facebook! 

"Cloudeight InfoAve
Weekly" newsletter is published by:
Cloudeight Internet LLC
PO Box 73
Middleville, Michigan USA 49333-0073
Read our disclaimer about the tips, tricks, answers, site picks, and freeware picks featured in this newsletter.
Copyright ©2020 by Cloudeight Internet

