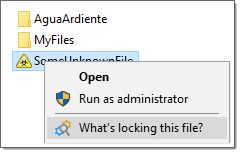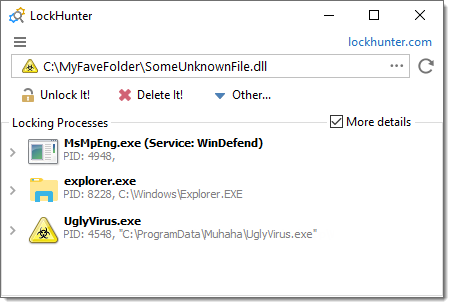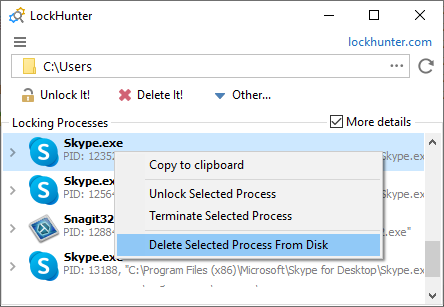Issue #871
Volume 17 Number 35
June 19, 2020
Dear Friends,
Welcome to Cloudeight InfoAve Weekly Issue #871. Thank you very much for subscribing and for being a part of our Cloudeight family. We appreciate your friendship and support very much! Please share our newsletters and our Website with your family and all your friends.
We wish you all the best during the global pandemic. Our prayers and good wishes go out to all of you during this difficult time. We are all in this together.

We need your help! Please help us keep on helping you!
When you support us with a small gift, you help us continue our mission to keep you informed, separate the truth from the hyperbole, and help you stay safer online. Plus, our computer tips make your computer easier to use.
Did you know that we provide support to thousands of people? Every week we help dozens of people via email at no charge. The questions and answers you see in our newsletters are from the email answers and help we provide to everyone free of charge.
Thanks to your gifts, we do a lot more than provide this free newsletter. We help you recognize online threats, fight for your online privacy, provide you with the knowledge you need to navigate the Web safely, provide you with suggestions for safe, free software and websites, and help you get more out of your PC.
Please Help us keep up the good fight with a small gift.
Interested in making an automatic monthly gift? Visit this page. Help us keep helping you... and helping you stay safe on the Web![]()

A comment from William
Hi TC. thank you for helping to fix the Windows Update and all the other
problems with my computer. I am so relieved that my Windows 10 is not up
to date and I'm glad that Windows update is working right again. And
thanks for fixing all those little annoying things too. My computer is
now running great! My sincere thanks! William.
A comment from Sharon
Darcy, you're the greatest! You didn't leave any stone unturned in
finding and fixing all of the problems with my laptop. Now I'm happy
that my computer is running like it did when I first got it. Thank you
so much for your great service. I'm a lifetime member of Cloudeight and
so is my husband. Thanks to you and TC for all you do.
A comment from Norman
I had a session with TC this morning. I had a problem getting the link
to start the session, but TC was able to work through it. I was having a
problem with File History but that was fixed in just a few minutes. Then my
Emsisoft was checked and the settings were corrected. I knew what was
being done at all times and knew that my PC was in safe hands. They are
the only ones I fully trust with my computer.
A comment from Ellen
Thank you, Darcy. You fixed all my computer problems and I learned a lot
from you when you answered my questions during the session. What a great
service you offer. Thanks so much, Darcy. Ellen
A big Cloudeight "Thank you!" to William, Sharon, Norman, Ellen, and everyone who took time out to write to us, share a comment, and/or share us on Facebook! We appreciate your kind words and your support very much! EB & TC.
![]()
Your Purchase Helps Us!
When you purchase any Cloudeight Direct Computer Care Service, you get the best computer care and repair, at the lowest possible price. Plus, each Cloudeight Direct Computer Care service you purchase goes a long way in helping to support our small business.
Your computer fixed - while you watch!
With our Cloudeight Computer Care, we'll fix your computer while you watch. You'll be getting the best computer repair service available, at the best price, from people you trust. Our Cloudeight Direct Computer Care single repair keys are a great deal. They are good until you use them.
For more information see our Cloudeight Direct Computer Care home page! ![]()

Bill wants to be notified before Windows restarts his computer after
an automatic update
Hi guys. How can make Windows notify me when it's time to restart to install and
update. I would like a little advanced notification and the option to restart or
put it off for a bit. Is there an easy way to do this? Thanks!
Our answer
Hi Bill. You can have Windows give you a restart notification (or warning if you
like) when your computer will be restarted to install an update. Here's how to
do it.
1. Open Settings (Right-click on the start button and choose "Settings" or press
the Windows Key + the i key).
2. In Settings click on Update & Security
3. When Update & Security opens you should be in Windows Update by default - if
not click "Windows Update" on the menu on the left.
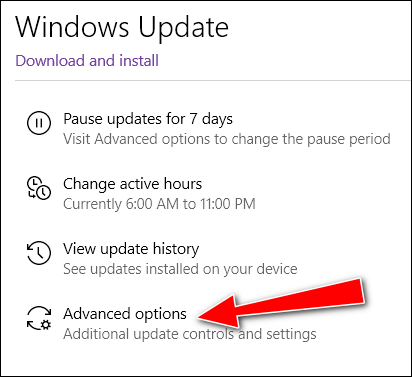
4. In Windows Update click on" Advanced options" as shown above.
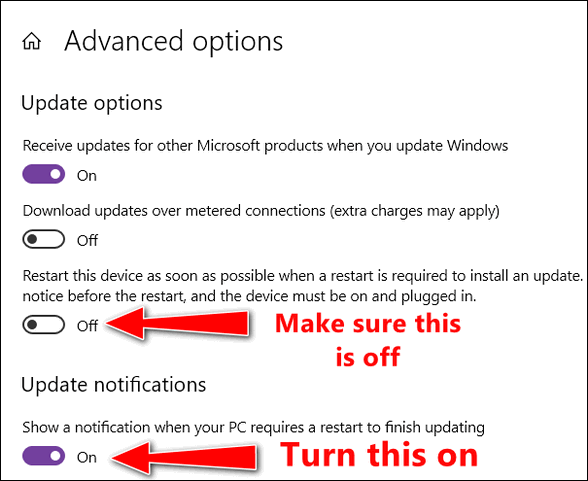
In "Advanced options" turn the switch under "We'll show you a reminder when
we're going to restart..." to "ON" (as shown above).
If you set that up you should see a notification like the one below appear when
Windows is getting ready to restart after an update. You can delay the restart
by clicking on "View settings".
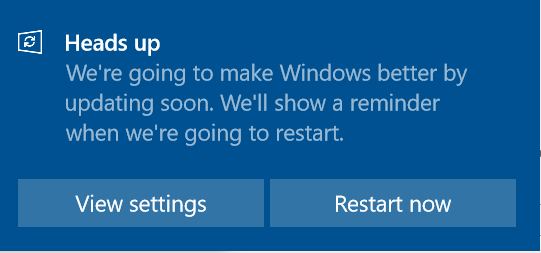
I hope this helps you, Bill.
![]()
Kathy wants "copy-to" & "move-to" back on her right-click menu.
I just installed the May 2020 Update for Windows 10. Now my "Copy to/Move to"
doesn't work. How do I get it back? I use it all the time. Thanks so much,
Kathy.
Our answer
Hi Kathy. Every major Windows 10 update will remove "Copy to" "Move to" from
your right-click menu, because - according to Microsoft - it's not supposed to
be there. Of course, for those of us who have been using it for over a decade -
it's such a handy feature, we all miss it when it disappears.
But it's always an easy fix to get it back. And we try to remember to feature
this tip right after a new Windows 10 version is released.
Check out the following tip from our InfoAve site - you'll find it contains
the info you're looking for plus a small zip file you can download and use to
put "Copy to" and "Move to" back on your Windows 10 right-click context menu.
![]()
Raymond wants to know if Emsisoft is slipping
I recently had a problem with my desktop shutting down for no apparent
reason. I thought it might be overheating, so I took it out and did a
thorough cleaning. I got it hooked up, and everything was fine, for about
five minutes. Then it shut down again. I then ran a malware scan with
Emsisoft. 0 detections. So, I ran Malwarebytes after it shut down again.
The result was three detections. I quarantined them and now all is fine. My
question is, is Emsisoft slipping?
Our answer
Hi Raymond. The number of detections is not a measure of how well an
antivirus/antimalware program is working. Malwarebytes has a higher rate of
false positives than does Emsisoft and Malwarebytes is known to detect
"tracking cookies" as malware, which they are not. Cookies are not "ware" of
any kind as "ware" designates software programs that execute.
Additionally, we do not recommend Malwarebytes because years ago they
sold-out their users when they accepted payment from known malware
distributors to delist their malware programs from detection. We called them
out on it, and they never replied to our requests for confirmation. And
while they may have cleaned up their act over the years, we still won't
trust a company that sold out the people who depended on them to protect their
computers.
See this Cloudeight article.
Emsisoft has never let its users down. They are not perfect, but they have
one of the lowest rates of false positives. And they are quick to respond to
customer's requests for help. Their antivirus and antimalware components are
always consistently ranked very high in independent antivirus laboratory
tests.
I'm not sure what malware has to do with your computer overheating as I've
never seen malware cause overheating. If you've cleaned the vents in your
computer, then it might be a cooling fan that has stopped working or the
processor heat sync might have gone bad.
![]()
David wants to know about mail merge for Gmail or Thunderbird
Do you know of any mail merge programs for Gmail or Thunderbird?
Our answer
Hi David. If you want to use mail merge to send bulk emails (mail lists)
here are some links that you may find useful.
Mail Merge For Sending Bulk Emails (Mail List): Outlook
https://tinyurl.com/y8pst8m8
Mail Merge for Sending Bulk Emails (Mail List) Thunderbird
https://tinyurl.com/yaenqwe9
Mail Merge for Sending Bulk Emails (Mail List) Gmail
https://tinyurl.com/yc4gmuwc
And/or this video (Gmail)
https://tinyurl.com/y8pyzfm7
I hope this helps you, David.
![]()
Tammy wants to set a default font and font size in WordPad
I use WordPad when typing recipes and notes. But I can't find a way to
set a default font, font size, margins, and line spacing that will stick
after I close it. I am continuously having to change it back to what I
want even while typing in the document. It always reverts to the default
settings. Do you have a fix for this? Thanks, Tammy.
Our answer
Hi Tammy. Most word processors (Microsoft Word and others) let you set
default fonts and font sizes, but WordPad does not. But we have a
workaround and it's simple and easy.
The workaround is to create a document and use it as a template with
your desired font(s) and font size(s) saved. Then use the document
itself as a shortcut to open WordPad.
Here's what you need to do:
-- Start WordPad.
-- Click at the top of the document select the font, font size, and font
color that you want to use as your defaults.
-- Click on File > "Save As".
-- Save the file on your desktop and name it "WordPad" (no quotes)
-- Right-click on the WordPad on your desktop and click "Properties".
-- Check the "Read Only" option and click "OK". Making this file "read-only" means no one can change this document and thus your default
settings.
From now on, use this shortcut to start WordPad. WordPad will open with
your custom font settings. Just remember to save your new document(s)
using a different name than whatever you named your shortcut.
I hope this helps you!
![]()
Jim has only two entries on his Windows 10 "Send to" menu
When I right-click a folder or file on my computer, my "send to" link
only has the choice of Bluetooth. How do I get more on it?
Our answer
Hi Jim. This problem is usually caused by having two Bluetooth entries
in the "Send to" folder. One of them is correct, the other is not. To
fix your "Send to" menu problem, you have to delete the one that is not
correct.
Open File Explorer and click on "View" at the top. Then click on
the arrow
under Options (on the far right) and choose "Change folder and search
options". In Folder Options' dialog, click on the "View" tab at the top
and make sure "View hidden files, folders and drives" is selected. If
not, select it and click Apply/OK.
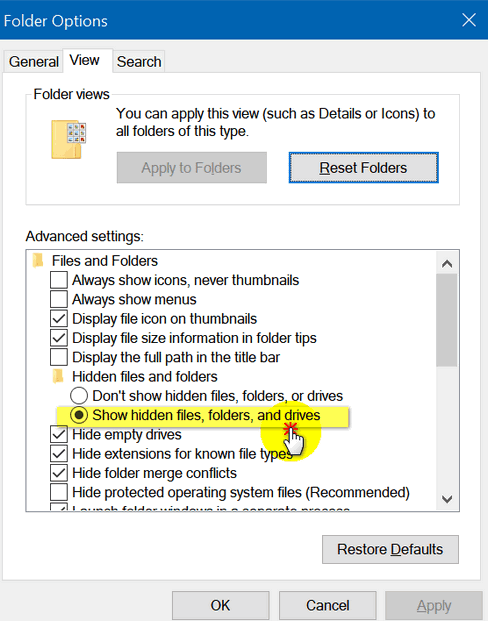
Next, navigate to C:\Users\<your user
name>\AppData\Roaming\Microsoft\Windows\SendTo
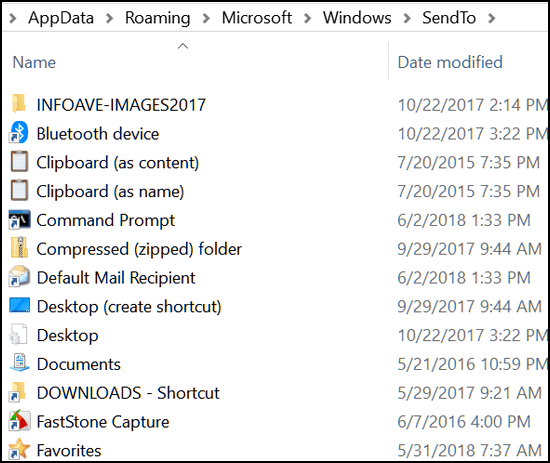
Above... you can see I only have one Bluetooth entry: "Bluetooth
device". But if you have two (one may be called just Bluetooth) it can
stop the other entries from showing in the "Send to" list. So, I am just guessing you have two entries with "Bluetooth" in
their names. If you do, delete the second one. Restart your computer and
your right-click menu should have a lot more items.
Please let me know if this works for you.
Jim wrote back: "Hi TC. It worked! You are awesome. Keep up the
good work. Jim"
![]()
Daniel wants to know if it's safe to update Windows 10 to
version 2004
Do you think we should go ahead and download the new Windows 10
version
2004 update yet? I have a notification in the Updates that a new version
of Windows 10 is available. Should I wait or download and install it
now.
Our answer
Hi Daniel. If you had asked me this last week, I might have said go
ahead, but it seems the more people who install it the more problems are
being found. I would suggest you not install it yet and give Microsoft
time to fix the problems being reported by those who have already
installed the May 2020 Update (Windows 10 Version 2004).
I'm only guessing here, but I would think Microsoft should have all
the kinks worked out in another 30 to 45 days.
![]()
Bonnie's having big problems with Google Chrome
I've been having a lot of problems with Google Chrome lately. Some sites
won't open, it freezes, and sometimes it won't open. I have uninstalled
Chrome and reinstalled it. I checked my extensions and I only have 3.
How can I get chrome working right again?
Our answer
Hi Bonnie. Uninstalling and reinstalling Chrome isn't as simple as
uninstalling and reinstalling Chrome. You must completely remove
Google Chrome and all its related folders. The Google profile folder is
found in C:\Users\**Your Username**\App Data\Local and is also found
(sometimes) in C:\Users\Your Username\AppData\Roaming. If you don't
remove those Google folders in both locations - when you reinstall
Chrome all your previous Google Chrome content, settings, etc. are
reloaded back into Chrome. So, uninstalling Chrome and not removing the
Google folder in AppData/Local and in AppData/Roaming (if one is there)
really doesn't do a lot of good, since all the data associated with the
previous installation of Chrome is automatically loaded back into Chrome
when you reinstall it.
So, follow the instructions under Method #2
in this Cloudeight article to completely remove Chrome and all its
folders. And don't forget to restart your computer before re-installing
Chrome.
![]()
Attention Cloudeight SeniorPass Holders! Announcing our new SeniorPass Telephone Hotline Service
Don't have a Cloudeight SeniorPass? It's a great deal. Learn more here.
During this global crisis, we are offering a special telephone hotline service to all SeniorPass holders. There are reports of many COVID19 scams targeting seniors. If you are approached by a scammer or encounter something suspicious, you can use our hotline to discuss your situation with us. We check into it for you and do all we can to help you.If you currently have a SeniorPass, all you need to do is contact us. Send us your telephone number and a brief message/a> describing your problem and we'll call you back during normal business hours.
If you don't yet have a Cloudeight SeniorPass and you'd like to know more about our SeniorPass, please see this page.
Please note: Currently, our telephone hotline service is only available to SeniorPass holders in the United States due to international call restrictions.

How to Scan Your Hard Drive(s) for Errors on Windows 10
Windows 10
Windows 10 lets you scan your hard drive(s) for errors while you use your computer – and it’s easy to do. Open File Explorer (Windows Key + E). Right-click on your C:\ drive (or whatever drive you want to check), click “Properties”. When the “Properties” dialog opens, click the “Tools” tab and then click the “Check” button.
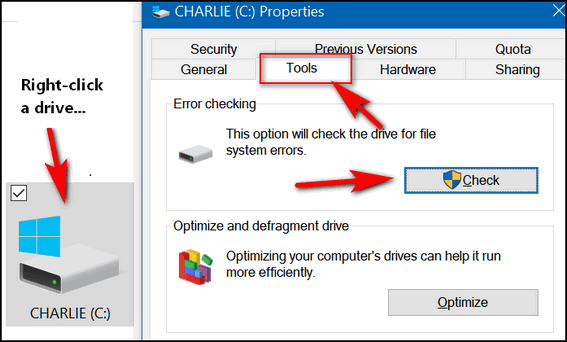
Once you click the “Check” button, you’ll see the following dialog appear. If you need to scan the drive for errors, it will tell you. If you don’t (as below) it will tell you that also. Even if it says,“You don’t need to scan this drive”, you will have the option to scan the drive if you choose... just click “Scan drive”.
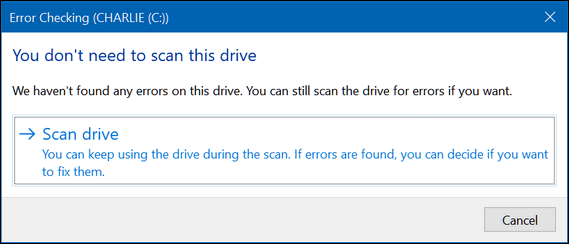
![]()
A Crazy-Simple Trick to Remove Ads from YouTube Videos
Any Browser/YouTube
YouTube is one of the most popular sites on the Web and almost everyone has watched at least a few videos on YouTube. Like just about everything else on the Web, YouTube displays a lot of ads, with the videos. To get rid of them, you could pay for a YouTube Premium subscription or use some type of ad blocker, but there’s an insanely simple trick you can use to view YouTube videos without ads.
Getting rid of ads on YouTube videos is as easy as placing an extra period after the dot com part of any YouTube URL.
For instance, here’s a video of Dire Strait’s “Money for Nothing” with ads:
https://www.youtube.com/watch?v=JRDgihVDEko
And here’s the same video without ads:
https://www.youtube.com./watch?v=JRDgihVDEko
Do you see the difference? No? Look below.

When you add a period after .com of any YouTube video it prevents ads from displaying.
This trick works because it stops YouTube from normalizing the hostname, breaking a lot of things on a page, but still allowing the main content of a page to be displayed. One thing it breaks is YouTube ads. It’s more technical than that, but that’s the gist of it, and as long it works, who cares?
Keep in mind that ads support certain YouTube channels and if you
want to support a favorite YouTube channel you might not want to stop
the ads. And Google/YouTube could find a way to stop this ad-killing
method from working, but as of right now it works. And if it keeps
working you can bet a few developers will be introducing browser
extensions that add a dot after dot.com to prevent YouTube ads from
displaying.
![]()
How to Find Out if You’re Using the New Microsoft Edge
Browser
Windows 10 / Edge Browser
As we previously mentioned,
Microsoft will be including its new Edge browser in its upcoming Windows 10 updates. This update will replace the “old” version of Edge for those still using it. The updates which will include the new Edge are KB4541301, KB4541302, and KB4559309 updates for Windows 10.Here’s an easy way to tell if you have the new Edge browser on your Windows 10 computer.
1. Open Edge.
2. Type edge://settings/help in the address bar and press Enter.
If you see the word “Chromium” in Edge’s “About” section, you’re using the new Edge.
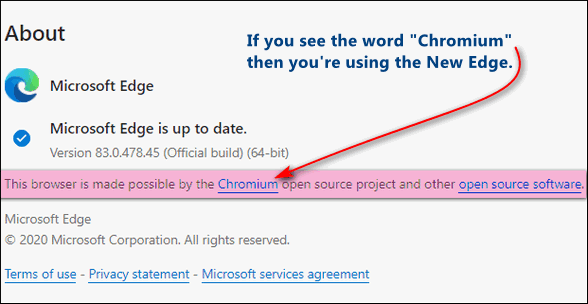
And now you know how easy it is to find out if you are using the new
Microsoft Edge.
![]()
Use Chrome’s Incognito Mode to Troubleshoot Problems
Windows 8.1, Windows 10 and Google Chrome
If you are having problems with Chrome, the easiest way to make sure
that it’s not a browser extension causing your problem(s) is to open
Chrome in Incognito mode. To open Chrome in Incognito mode, right-click
on its shortcut and choose “New incognito window” , or click on the
Settings icon (3-vertical dots) and choose “New incognito window”.
Incognito mode disables all extensions automatically*. Try browsing with
Chrome in Incognito mode for a few minutes and see if you still have problems. If you don’t have any problems while using Chrome in
Incognito mode, then chances are good that one of your extensions is
causing your problem(s). You can disable each extension - one at a time
-
until you find the culprit. You can then
choose to leave the extension disabled, remove it, or check to see if
there’s an updated version.
If you’re still having problems, then it’s most likely not a problem
caused by a browser extension. In that case, you might want to consider
resetting Chrome by following the instructions on this page. That page
also has instructions for fixing Chrome by completely removing Chrome
and reinstalling it. If you choose to re-install Chrome, be sure you
export and save your bookmarks first – otherwise you’ll lose them. To
learn how to save your Chrome bookmarks, see this Cloudeight tip.
*Incognito mode in Google Chrome disables all extensions except
the ones
you have explicitly chosen to allow in Incognito mode. Most of you
shouldn’t have to worry about that.
Do you use Edge or Firefox? You can use a variation of this tip.
This tip will also work in Edge in its “InPrivate” mode and Firefox
in its “Private” mode. You can also launch Firefox in Safe mode too.
Open Firefox, click on Help > Troubleshooting > Start in Safe Mode.
![]()
Want more tips, tricks, and information?
We have thousands of Windows tips, tricks, and more on our InfoAve web site.
Subscribe to our free InfoAve Daily newsletter.![]()
The Best Computer Care and Repair - Anywhere!
We can fix your computer while you watch. You never have to leave your home. Just sit back, relax, and watch us work. Get PC service from folks you trust at the best prices you'll find anywhere.
Get more information here.
LockHunter
At some time or another, all of us will come across a file that won’t delete. You may get a message that the file cannot be deleted because it’s open in another process – but you have no idea what that process or program is.
And no matter how many times you try to delete the file or drag it to the Recycle Bin it won’t delete. You can’t delete it, move it, or even rename it. And if the file is inside a folder, you can’t delete the folder either.
We have the solution. It’s a free program called LockHunter. LockHunter makes it easy to delete files that are locked by another process. All you need to do is install LockHunter then right-click on the file you are trying to delete and choose “What is locking this file?” from the right-click menu.
Just the facts ma’am…
Honestly, this is not a program you’re going to use every day. You might not even use it once a month. But when you have a file you can’t delete, you’ll be glad you have it; it will save you a ton of frustration.
I use occasionally use LockHunter when fixing computers and it’s a program that’s always installed on my computers. It is one of those programs I can tell you that’s better to have and not need it than to need it and not have it.
If you install it now, the next time you come across a file you can’t delete and you get a message that it can’t be deleted because it’s in use by another process, all you’ll need to do is:
Right-click on that file.
Click on “What is locking this file”.
And LockHunter will help you delete it.
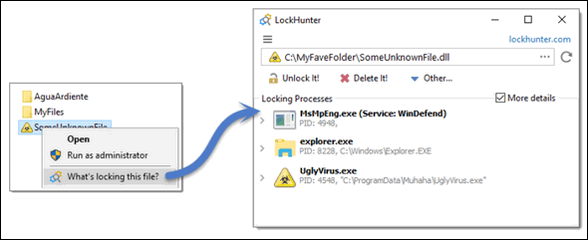
Here’s more information from the developer of LockHunter.
LockHunter is a foolproof file unlockerIt is a free tool to delete files blocked by something you do not know. LockHunter is useful for fighting against malware, and other programs that are blocking files without a reason. Unlike other similar tools, it deletes files into the recycle bin so you may restore them if deleted by mistake.
Key Features
>Shows processes locking a file or folder
>Gives you detailed information on the process
>Allows to unlock, delete, copy or rename a locked file
>Can delete a file at next OS restart
>Allows to kill locking process
>Allows to remove locking processes from hard drive
>Can unload DLLs from processes
>Integrates into Explorer menu
>It deletes files to the recycle bin, so you may restore them if deleted by mistake
>Supports both 32 and 64 bit WindowsExplorer Context Menu Integration
LockHunter Main Window
What Files Does LockHunter Process In Folder?
LockHunter is freeware and it’s free from tricks and bundled software.
Read more about and/or download LockHunter here.
![]()

VERSION 8.43 NOW AVAILABLE!
If you purchased or renewed Reg Organizer through Cloudeight within the last 12 months, you're entitled to a free version upgrade to Reg Organizer 8.43.
Save $14 on Reg Organizer right now!
Reg Organizer - A Swiss Army Knife of Windows Tools - Works Great on Windows 10!
![]()

Leave Something Behind
This may seem morose to you, but I’ve been thinking a lot lately about
how the world will be when I’m not here anymore. The world will go on
and take no notice of my demise. So, that got me thinking: What will I
leave behind when I leave this world? It’s important to me to know that
I will leave behind something or a lot of somethings that would not have
been if I had never walked upon this lovely blue planet, Earth.
I see so many people saving money, accumulating wealth, saving for
retirement, or leaving money to their children and grandchildren. But I
can’t believe that’s all our lives are meant to be. Is that all we
really want to leave behind? Money? Property?
Money was here before we were born, and it will certainly be around, in
some form, for a long time after all of us are gone. So, leaving wealth
behind is not leaving something of ourselves behind. We didn’t really
make it – it just changed hands. I want to leave something behind that
wasn’t here on the day I was born; something that wouldn’t have been
here if I had not been born.
I certainly have not lived a perfect life; I’m pretty sure some will be
glad to see me gone – and many others won’t care. That is how it is with
many of us, I’m afraid. But one thing I know for sure: I’m leaving
behind a lot of things that were not here before I was born.
Anyone who, like me, has children, grandchildren,
great-grandchildren…should endeavor to leave behind something that would
have never been here had we not been born. So, if you have children,
grandchildren, great-grandchildren, you are leaving something of
yourself behind.
I have children and grandchildren and I love them all...
Read the rest of this essay here.![]()
Attention Cloudeight SeniorPass Holders! Announcing our new SeniorPass Telephone Hotline Service
Don't have a Cloudeight SeniorPass? It's a great deal. Learn more here.
During this global crisis, we are offering a special telephone hotline service to all SeniorPass holders. There are reports of many COVID19 scams targeting seniors. If you are approached by a scammer or encounter something suspicious, you can use our hotline to discuss your situation with us. We check into it for you and do all we can to help you.If you currently have a SeniorPass, all you need to do is contact us. Send us your telephone number and a brief message describing your problem and we'll call you back during normal business hours.
If you don't yet have a Cloudeight SeniorPass and you'd like to know more about our SeniorPass, please see this page.
Please note: Currently, our telephone hotline service is only available to SeniorPass holders in the USA due to international call restrictions.
![]()

Ctrl Key Shortcuts That Will Save You Time Every Day
Our Back to Basics today is reminding you about one of the most
basic time-saving things you can use in your daily computing life.
Shortcuts. And today, we're here to remind you how handy Ctrl Key
shortcuts can be and why you should use them whenever you can to
save yourself time. And what's more basic than time. We either have
too much of it or not enough of it.
OK ready? On to our Ctrl Key Shortcuts!
Let’s say you’re reading a page on the Web and you’re looking for a
particular word. Do you:
a.) Scan the page manually for the word?
b.) Use the browser’s search feature in the browser toolbar?
c.) Press Cntrl+F to open the page search dialog?
d.) None of the above.
The answer is C. If you’re looking for a word on a page in your web
browser, word processer, text editor, PDF viewer, and many others,
just press Ctrl+F to open the “Find” dialog. Just remember F stands
for Find. Sure, you can use the program’s search feature too, but
why? CTRL + F is faster.
If you’re on a page you want to print, do you search for “print” on
the toolbar, look for a printer icon, or just press Ctrl+P?
Right! You press Ctrl+P to print the page. It’s the fastest way to
print.
Let’s say you’re using your browser and you want to open a new
window? Do you just click the browser’s shortcut to open a new
browser window? Nah, just press Ctrl+N. Same thing if you’re using
an email program and you want to open a new window to compose an
email.
If you’re working on a document and you want to save it, you can
press CTRL+S instead of clicking ‘File’ ‘Save’. If you want “File”
“Save as” – Ctrl+S/ works in many applications.
If you want to view your browser’s history, use Ctrl+H. And if you
want to view a list of downloads, with your browser open press
Ctrl+J.
Let’s review:
Ctrl+F = Find something on a page – in a browser, text editor, PDF
editor, ebook, etc. To remember this easily, think F = FIND.
Ctrl+P = Print the document you have open. Whether it’s a web page,
a Word doc, PDF file, text file, etc. Think P = PRINT.
Ctrl+N = Opens a new window in the program that’s running. Think N =
NEW.
Ctrl+S = Saves the document you’re working on. Think S = SAVE.
Ctrl+H = Shows your browser’s history. Think H = History
Ctrl+J = Shows a list of downloads in your browser. Think J=? I
give up! J=Downloads! Junk?
And let me not fail to mention:
Ctrl+A = Select All
Ctrl+C = Copy
Ctrl+V = Paste
Ctrl+Z = Restores deleted files instantly when used immediately
after deleting a file.![]()

We need your help! Please help us keep on helping you!
When you support us with a small gift, you help us continue our mission to keep you informed, separate the truth from the hyperbole, and help you stay safer online. Plus, our computer tips make your computer easier to use.
Did you know that we provide support to thousands of people? Every week we help dozens of people via email at no charge. The questions and answers you see in our newsletters are from the email answers and help we provide to everyone free of charge.
Thanks to your gifts, we do a lot more than provide this free newsletter. We help you recognize online threats, fight for your online privacy, provide you with the knowledge you need to navigate the Web safely, provide you with suggestions for safe, free software and websites, and help you get more out of your PC.
Please Help us keep up the good fight with a small gift.
Interested in making an automatic monthly gift? Visit this page. Help us keep helping you... and helping you stay safe on the Web.
![]()
Sales of the following products and services help support our newsletters, websites, and free computer help services we provide.
Cloudeight Direct Computer Care: Single Keys, SeniorPass, or Season Tickets - always a great deal. Cloudeight Direct Computer Care is like having PC insurance. Get more information here.
Emsisoft Anti-Malware: Emsisoft is the only Cloudeight endorsed and recommended Windows security program. It provides users with a complete antivirus, antimalware, anti-ransomware, anti-PUPs solution. We offer single Emsisoft licenses and multi-computer licenses at discount prices. Also, we offer our exclusive Emsisoft with Cloudeight installation & setup. Get more information here.
Thunderbird Email Setup: Thunderbird is a great email program that you can use with your Gmail and Outlook.com (Hotmail) webmail accounts as well as with your Internet provider's email. We'll set it up correctly you. Our set up includes configuring up to 3 email accounts and setting up Thunderbird to use stationery (if desired). Our Thunderbird Email Setup Service is always a great deal. For more information visit this page.
Reg Organizer 8.43: Reg Organizer is the Swiss Army Knife of Windows tools. It's far more than just a registry optimizer and cleaner... it's a Windows all-in-one toolkit. Reg Organizer helps you keep your computer in tip-top shape and helps you solve annoying Windows problems. Reg Organizer works great with Windows 10! Get more information about Reg Organizer (and get our special discount prices) here.![]()



These products and services are recommended and endorsed by Cloudeight:
Also... don't forget: 
We'd love to hear from you!
If you have comments, questions, a tip, trick, a freeware pick, or just want to tell us off for something, let us know.
If you need to change your newsletter subscription address, please see "Manage your subscription" at the very bottom of your newsletter.
We received hundreds of questions for possible use in IA news. Please keep in mind we cannot answer all general computer questions. We try to personally answer as many as we can. We can only use a few to in each week's newsletter, so keep this in mind. If you have a support question about a service or product we sell, please contact us here.
Subscribe to our Daily Newsletter!
Get computer tips & tricks every night. Our daily newsletter features a computer tip/trick or two every day. We send it out every night around 9 PM Eastern Time (USA). It's short and sweet, easy-to-read, and FREE.
Subscribe to our Cloudeight InfoAve Daily Newsletter!
Print our Cloudeight Direct Computer Care Flyer!
Print our Cloudeight Direct Computer Care Flyer and spread the word about our Cloudeight Direct Computer Care repair services. Get our ready-to-print flyer here.
We hope you have enjoyed this issue of Cloudeight InfoAve
Weekly. Thanks so much for your support and for being an InfoAve Weekly subscriber.
With hope and prayers, may you and your loved ones stay safe and well.
Your friends at Cloudeight,
Darcy and TC
Cloudeight InfoAve Weekly - Issue #871
Volume 17 Number 35
June 19, 2020
Not a subscriber? Subscribe to our FREE Cloudeight InfoAve
Weekly Newsletter here.
Subscribe to our Cloudeight InfoAve Daily Newsletter!
Share Us on Facebook!
We'd love for you to share us with your family and friends on Facebook. Help us by sharing us on Facebook! 

"Cloudeight InfoAve
Weekly" newsletter is published by:
Cloudeight Internet LLC
PO Box 73
Middleville, Michigan USA 49333-0073
Read our disclaimer about the tips, tricks, answers, site picks, and freeware picks featured in this newsletter.
Copyright ©2020 by Cloudeight Internet