
Issue #872
Volume 17 Number 36
June 26, 2020
Dear Friends,
Welcome to Cloudeight InfoAve Weekly Issue #872. Thank you very much for subscribing and for being a part of our Cloudeight family. We appreciate your friendship and support very much! Please share our newsletters and our Website with your family and all your friends.
We wish you all the best during the global pandemic. Our prayers and good wishes go out to all of you during this difficult time. We are all in this together.

We need your help! Please help us keep on helping you!
When you support us with a small gift, you help us continue our mission to keep you informed, separate the truth from the hyperbole, and help you stay safer online. Plus, our computer tips make your computer easier to use.
Did you know that we provide support to thousands of people? Every week we help dozens of people via email at no charge. The questions and answers you see in our newsletters are from the email answers and help we provide to everyone free of charge.
Thanks to your gifts, we do a lot more than provide this free newsletter. We help you recognize online threats, fight for your online privacy, provide you with the knowledge you need to navigate the Web safely, provide you with suggestions for safe, free software and websites, and help you get more out of your PC.
Please Help us keep up the good fight with a small gift.
Interested in making an automatic monthly gift? Visit this page. Help us keep helping you... and helping you stay safe on the Web![]()

A comment from Helen
I've been with Cloudeight you guys started. Today I used my new
SeniorPass for the first time. What a great deal. TC took his time and
explained what he was doing and within an hour had everything fixed all
running great again. TC and Darcy are just the best and you can trust
them. And their prices are very low! What more could you want? Thank
you! Helen.
A comment from Chet
I've had the pleasure of working with Darcy (most recently) and TC (who
did my first ever Cloudeight session. I just felt I should write and
thank them both for their efforts on my behalf - they both do great work
and both have spent time sorting out my Windows problems - and it's time
I thanked them both for just being there helping all of us with answers
to our questions, tips and tricks and keeping us safe. I appreciate you
both and I'm sure many others do also. THANK YOU! Chet.
A comment from Bobbi
TC worked on my computer and figured out why my right-click menu wasn't
working. He is a whiz! He fixed a problem that has been bothering me for
weeks in less than 10 minutes. Then he said, since he had time, he would
check over my computer and clean it up for me -- even though he had
already fixed the problem I wanted him to fix. He went above & beyond. I
can't say enough just how much I appreciate Cloudeight. I've been a fan
of Cloudeight forever and will continue to be. I'm off to buy a
SeniorPass! Thanks, so much TC. Bobbi.
A comment from Sheryl
I was having a terrible problem getting my email to work. Darcy to the
rescue. I had spent hours trying to get my 3 email accounts working in
Thunderbird. Darcy fixed all my accounts in less than 30 minutes. What
can I say? She's GREAT! Thank you, Darcy! Sheryl.
A big Cloudeight "Thank you!" to Helen, Chet, Bobbi, Sheryl, and everyone who took time out to write to us, share a comment, and/or share us on Facebook! We appreciate your kind words and your support very much! EB & TC.
![]()
Your Purchase Helps Us!
When you purchase any Cloudeight Direct Computer Care Service, you get the best computer care and repair, at the lowest possible price. Plus, each Cloudeight Direct Computer Care service you purchase goes a long way in helping to support our small business.
Your computer fixed - while you watch!
With our Cloudeight Computer Care, we'll fix your computer while you watch. You'll be getting the best computer repair service available, at the best price, from people you trust. Our Cloudeight Direct Computer Care single repair keys are a great deal. They are good until you use them.
For more information see our Cloudeight Direct Computer Care home page! ![]()

Robert S. asks about the new Edge browser on Windows 10 Version
2004
I know you have computers that you use to check out programs and Windows
versions. My question is, in the new windows 2004 running the new Edge do you
have a Lack of time when you click on the X top right to close it. I still have
on another computer 1909 with Edge and it closes fast. So don't know if it's the
new version 2004 or the new Edge.
Our answer
Hi Robert. I have the new Edge on 2 computers, and it closes fine on both of my
computer. And I've not seen any complaints about Edge not shutting down
correctly on version 2004, so it might just be an isolated issue or it's a
bugbear that happened when you updated to the May 2020 Update (version 2004).
Windows 10 version 2004 currently has multiple issues and we recommending people
wait until Microsoft fixes all the problems with it before installing it. See
our article here https://tinyurl.com/ydyzhhr3. One of the known issues is that
multiple instances of Edge start on Windows startup and even disabling the
startup(s) Edge still starts with Windows. But I've not seen any reports of Edge
not shutting down correctly. But it could be a minor flaw that is not widespread
- or maybe I have not read every single article about problems with version
2004.
My suggestion is to Reset Edge. To do that copy & paste or type
edge://settings/reset in the Edge Address bar and click on "Restore Settings to
their default values"
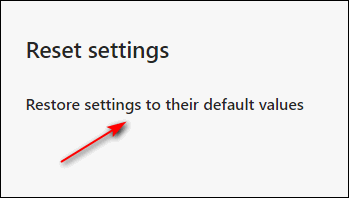
Then shut down Edge and restart it. No changes will be made until you shut down
edge and restart it.
To make sure all instances of Edge are closed, open a command prompt with
administrator privileges. Type CMD in taskbar search then click on "Run as
administrator" when it appears. At the prompt type:
TASKKILL /IM MSEDGE.EXE /F
And press Enter. Make sure you leave a space after TASKKILL and after EXE.
This will close all instances of Edge. After all Edge processes have been
stopped, restart Edge. Hopefully, it will shut down correctly for you.
![]()
Jane wants to know if she deletes her email account on one device will it
affect email on her PC
If I delete email account on an iPad will it delete the account on my PC? The
Email stopped working on iPad and it said IMAP mail is not responding. Thank
you. Jane B.
Our Answer
Hi Jane. No, removing your email account on your iPad will not affect your email
account on your PC. If your IMAP mail is not responding on your iPad it's
normally a connection issue or a password/username issue.
![]()
Ron wants to know if a program called Hacker Alert is any good.
Hi guys. Have you ever heard of Hacker Alert? Any opinions on it? This email
is from our internet provider. We already have Emsisoft.
Thanks, Ron
Our answer
Hi Ron. Don't waste your money. This is just a way for your ISP to get more
money from you by selling you something you don't need. If this kind of
thing worked, Yahoo, Experian, and some of the biggest companies and
government agencies would not be getting hacked.
I remember the banks were talked into getting customers to sign up for
Rapport which was supposed to keep them from getting hacked. Heck, the banks
were even giving that away free as an additional "service", kind of like
free checking. All it did was cause problems with computers. Darcy and I
removed Rapport from dozens of computers- it was not easy get rid of it
either. It sounds like your ISP is trying make this sound like a great deal
- an additional "service' you can get for only $47.88 a year. My advice:
Take that money and buy a nice dinner.
The chance of an individual getting hacked in one in tens of millions.
People get tricked into giving criminals passwords and personal information
- or they used easily guessed passwords like "password", "1234567",
"ABCdef", etc. (and we're not kidding). Individuals don't get hacked.
Save your money, Ron.
---------
Ron wrote back: "Hi, TC. Thank you for the quick and very helpful reply.
I was suspicious of what my provider is offering but wanted the opinion of
someone in the know. I am glad I checked with you. You guys are great!
Thanks, again. Ron.
![]()
Linda keeps getting a quota warning for her Gmail account in
Thunderbird
I keep getting a "quota warning" in my Thunderbird email program. I
barely have any emails in my inbox, yet this keeps happening. I probably
have about 70 emails which is not very many in this main inbox. I've had
way more emails using other programs. Please help, this is getting so
frustrating.
Our answer
Hi Linda. Go to https://gmail.com
and check your space used; I have seen reports of people running out of
space on Gmail and then receiving quota warnings in their mail program.
Per Google: "Your storage is shared across Google Drive, Gmail, and
Google Photos. To see how much space you have left, on a computer,
go to google.com/settings/storage. Important: When your account reaches
its storage limit, you can't send or receive emails..."
An easy way to see how much storage you have is to log into your Gmail
account on the web, then paste the following URL in the address bar of
your browser:
https://mail.google.com/settings/storage
Then press Enter.
I hope this helps you, Linda.
![]()
Conrad asks why we never mention Reg Organizer when we mention
uninstallers
Hello. I have noticed this statement in some of your help articles. "We
recommend you use a good uninstaller to remove * – like Geek Uninstaller
or Revo Uninstaller."
Are these two uninstallers better than the "uninstaller" in Reg
Organizer?
Our answer
Hi Conrad. I would use the uninstaller in Reg Organizer over any of the
freeware uninstallers we mention. Reg Organizer has many more features
than any freeware uninstaller. But we realize that not everyone has Reg
Organizer - sorry to say - so we always include the best freeware
uninstallers available at the time the answer or tip was written.
For those interested in learning more about Reg Organizer's features see
https://thundercloud.net/ro/
- if you buy it we make a small commission.
![]()
Linda has problems using her printer with Libre Office
I have a Lenovo Ideapad 320 with Libre Office. I am unable to print
files from Libre Office (word and spreadsheets). My printer is connected
to my laptop via WIFI. When I press the print icon in Libre Office, my
only options for a printer are: Print to File, Fax, Microsoft XPS
Document Writer, or OneNote for Windows 10. I have played with each one
and cannot figure out how to get it to print. I have checked settings on
everything. I can print anything else and scan from my laptop, just not
on Libre Office. Thanks for any help you might offer.
Our answer
Hi Linda. Since your options do not include the printer, you will need
to install the printer drivers - you should be able to find updated ones
at the site for your printer. Do not do a general web search for printer
drivers or you will end up on some scammy download site. If it is an HP
for example, go to https://hp.com. If you
have an Epson printer, go to
https://epson.com and so on. Then, where you're on your printer
manufacturer's website, you can search for the drivers on the site by
your printer's model number.
I hope this helps solve your problem, Linda.
--------
Linda wrote back: "Thank you so much! It worked! I love Cloudeight!"
![]()
John S. asks about pausing updates and the new Windows 10
May 2020 Update
Saw the article in last week's issue. I guess my laptop is set up to
download updates and then wants me to schedule a time. For now, I have
paused updates until July 24, but is there a way to delete it from the
queue? Thanks for your help! John S.
Our answer
Hi John. Your update settings do not affect the installation of the
Windows 10 May 2020 Update (version 2004). Pausing updates only affects
cumulative updates (regular security updates, patches, OS fixes): it
does not apply feature updates (version updates).
Windows 10 Version 2004 will not install unless you click "Check for
updates" or "Download & install" in the "New version of Windows is
available" notification. Until and unless Microsoft decides to force it
upon users (which would not be until nearer the end of support date of
the version you're using or months from now), delaying regular updates
has no effect on the version update since the version update will not
install automatically - you to take action to install it. It's confusing
and many people seemed to have missed this. I will try to clarify.
If you are running Windows 10 version 1903 or 1909, Windows 10 May 2020
- Version 2004 will NOT install automatically. It will not install
unless you click "Check for updates" or click "Download & install" under
the "A new version of Windows is available" section in Settings > Update
& Security > Windows Update.
If you don't want Windows 10 version 2004 (May 2020 Update) to install:
1. Don’t ever click Check for updates.
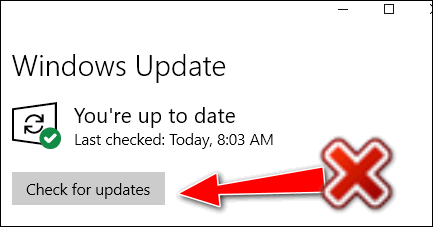
2. Do not click “Download and install” under the “Feature update to
Windows 10, version 2004” notification.
If you’re running Windows 10 version 1903 or 1909, you’ll see (or you
soon will see) a Windows Update notification in Start > Settings >
Update & Security > Windows Update, like the one below.
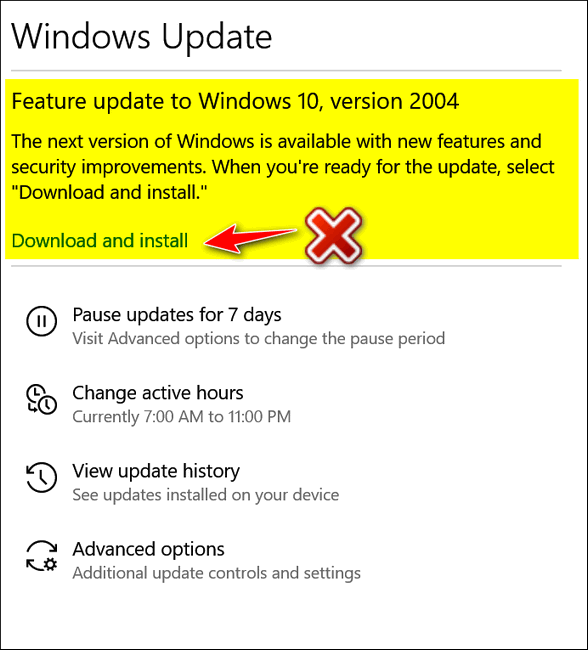
This notification above will be displayed on Windows 10 version 1903 and
1909 (Home and Pro).
If you want to avoid installing Windows 10 May 2020 Update (version
2004) DO NOT click "Check for updates" and do not click the Download and
install link in the "New version of Windows is available" section.. It’s
that simple. If you don’t click either of those, Windows 10 Version 2004
will not install, and you can continue to use version 1903 or 1909 until
their end-of-service dates. Windows 10 version 1903’s end-of-service
date is December 8, 2020; Windows 10 versions 1909’s end-of-service date
is May 11, 2021… or until Microsoft decides to force the updates on you
— whichever comes first
![]()
Brenda can no longer access Gmail with Firefox
I currently use Mozilla Firefox as my browser. I have for years and do not find
any of the other browsers as easy and comfortable to use...so I am keen to
continue with this.
My home page is https://www.google.com/
and I access Gmail from that page. About 4 days ago I couldn't connect to Gmail
or sign into it from Firefox. It just stopped. Strangely I was still able to get
into Images from the link on the Google page.
I tried doing a System Restore 3 times and nothing worked...it took hours to do this; it was very slow.
I did ring a local tech person who said he couldn't fix it and I needed to ring my ISP. I did this and the tech from there was helpful and went through everything with me but found out it wasn't an ISP problem. I had to download Edge to finally get my emails, but I don't like it and would prefer to use Firefox. I am happy to book a session with you if you think this is a "fixable" problem. Otherwise, I don't know what to do
Any help would be most appreciated. Thank you, Brenda.
Our answer
Hi Brenda. A restore won't fix a problem like this. System Restore only fixes
things that were recently installed. I have two suggestions, I think the first
one will work, but if it does not, let me know and I'll send you instructions
for the second fix. Try clearing Firefox browsing history and
resetting Firefox back to its original settings. Keep in mind you'll need to
restart Firefox when you're done doing this. Here's how to do that.
Clear Firefox Browsing History
For this tip, it will be easier and work better if you use the Firefox Menu bar. If it is not showing on Firefox, open Firefox and press your ALT key while the Firefox window is in focus (on top of all other windows).
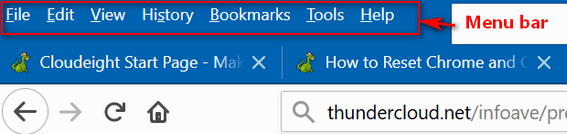
From the Menu bar, click on History…
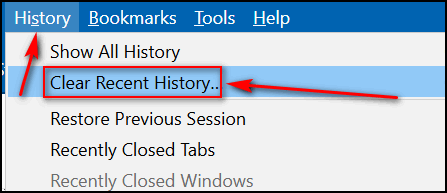
In the Clear All History dialog, click the down arrow (circled below). Make sure only the first four items on the list on the left are checked. The click the Clear Now button.
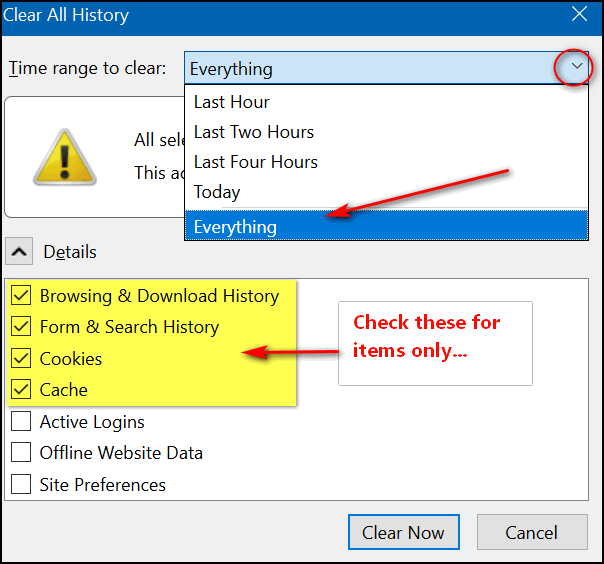
NEXT...Reset Firefox
Click the menu icon (see below) and then click Help near the bottom of the menu.
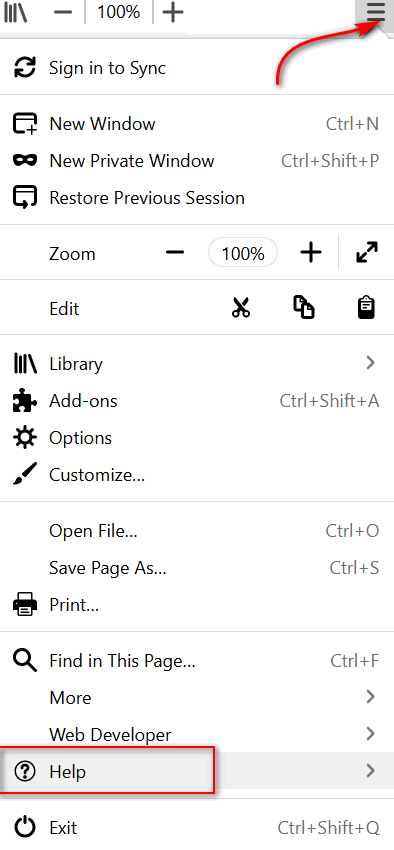
In the Help menu click on “Troubleshooting Information”
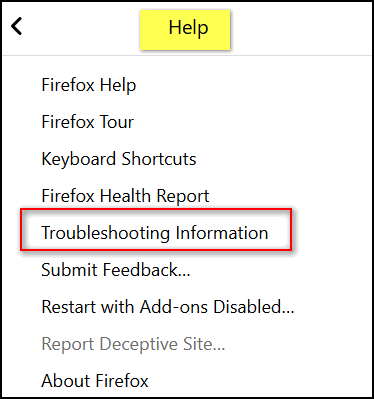
On the page that appears when you click “Troubleshooting Information”, on the right-hand side near the top, you’ll see “Give Firefox a tune up” and under that, click the button labeled “Refresh Firefox”.
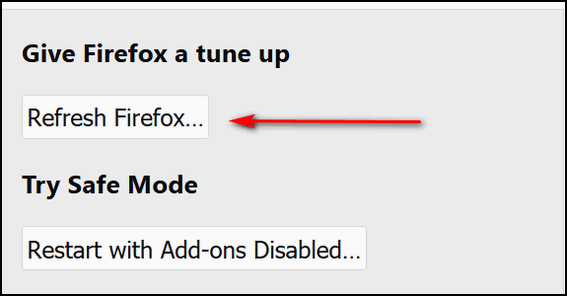
You’ll see a confirming dialog (see screenshot below). To reset Firefox, click the Refresh Firefox button and wait while Firefox refreshes. As noted in the confirming dialog, refreshing Firefox will remove your add-ons and customizations and restore your Firefox browser to its default settings.
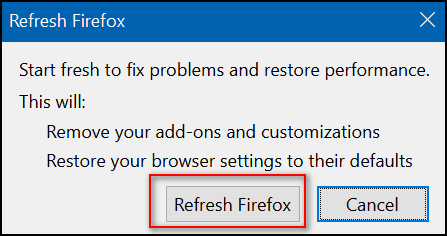
Now restart Firefox and see if it works as it should. If
not, let me know and we'll show how to remove Firefox and all its files and
folders and reinstall it. Hint: It's not as simple as just uninstalling
Firefox, so if the info above does not help, let me know and I'll send you
step-by-step instructions on how to remove Firefox and all its attended files
and folders from your computer and reinstall a fresh new copy of Firefox.
Hopefully we won't need to do that.
----------
Brenda wrote back: "Thank you TC, it worked. I am so grateful for your help
and I am trying to get you a couple more subscribers...You are both such great
people. I hope you are both well with this awful Covid thing. All the very best,
Brenda.
![]()
Attention Cloudeight SeniorPass Holders! Announcing our new SeniorPass Telephone Hotline Service
Don't have a Cloudeight SeniorPass? It's a great deal. Learn more here.
During this global crisis, we are offering a special telephone hotline service to all SeniorPass holders. There are reports of many COVID19 scams targeting seniors. If you are approached by a scammer or encounter something suspicious, you can use our hotline to discuss your situation with us. We check into it for you and do all we can to help you.If you currently have a SeniorPass, all you need to do is contact us. Send us your telephone number and a brief message/a> describing your problem and we'll call you back during normal business hours.
If you don't yet have a Cloudeight SeniorPass and you'd like to know more about our SeniorPass, please see this page.
Please note: Currently, our telephone hotline service is only available to SeniorPass holders in the United States due to international call restrictions.

Don't Use System Restore to Roll Back a Major Windows 10 Version Update
Windows 10
Since Windows 10 was released in 2015 we have had many readers who had problems after updating to a new Windows 10 version and then tried to use System Restore to go back to the previous version of Windows. Sadly, they found that System Restore does not work for this, and sometimes can make matters worse.
System Restore is good for many things. For instance, things like these:
1. Your computer is running well and then you install a program and it messes up your system.
2. You make some changes on your computer and things start going awry.
3. You edit the registry and you change something you shouldn’t have.
4. You downloaded a hijacker bundled in some other software and can’t get rid of it.
Running System Restore as soon as you start having problems after doing things like these is the easiest way to undo whatever you changed or installed that caused you major problems. But System Restore should not be used to roll back Windows 10 Version updates like the May 2020 Update (Windows 10 version 2004).
If you have major problems after updating to a newer version of Windows always use the following method to roll back the update and return to the previous version of Windows. If you roll back this way you will not lose any programs or data if you do it within 10 days of installing the new version update. After 10 days, this option will no longer be available to you, so it's important that you act as soon as you start having problems with the new version.
Here's the proper way to go back to the previous version of Windows if Windows 10 April 2018 Update causes you major problems.
1. Press Start —>Settings (Or press the Windows Key + i)
2. Click on “Update & Security”
3. In “Update & Security” click on “Recovery”
4. In Recovery you should have at least 3 options “Reset this PC”, “Go back to the previous version of Windows” and “Advanced startup”
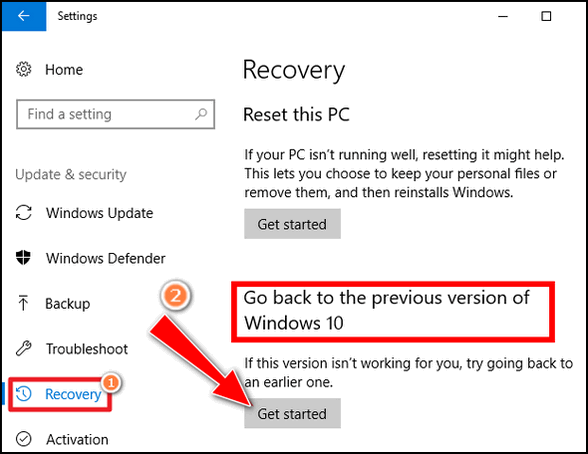
Just click on the "Get started" button to go back to the previous version of Windows 10. Your programs and files will not be affected.
If you don’t see “Go back to the previous version of Windows” or the "Get started" button is greyed out...
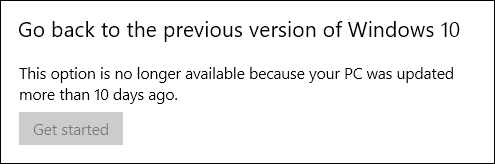
a.) The update was not a version update.
b.) You didn’t act soon enough (within 10 days); too much time has passed since the major update was installed
c:) You see the option but it’s not clickable or doesn’t work – you have waited too long.
If you install a new version of Windows 10 - like the May 2020 Update and have big problems, now you know what to do.
Before you install Windows 10 Version 2004 (May 2020 update, be sure
to read our article here.
![]()
How to Enable Windows 10 Spell Checking in Chrome
Windows 10 (all supported versions) and Google Chrome installed
Google Chrome has some extremely useful features that are hidden inside Chrome://flags. These features are not accessible from Chrome settings and thus are hidden from users. One of these useful hidden features is the Windows Spell Checker.
Here’s how to enable the Windows 10 Spell Checker in Chrome.
1.) Open Google Chrome.
2.) Copy & paste or type the following in Chrome’s address bar and press Enter
chrome://flags/#win-use-native-spellchecker
3.) Under “Use the Windows OS spell checker” on the right side (next to the word “Default”) click the tiny down arrow and select “Enabled”. Then click the “Relaunch” button that appears at the bottom after you select “Enabled”.
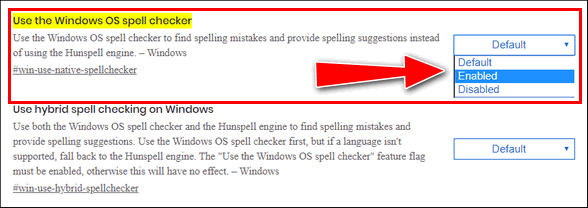
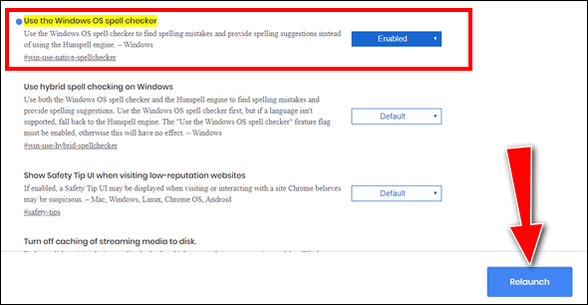
That’s all there is to it. Now Windows Spell Checking is enabled in
Google Chrome. And if you decide the default spell-checking in Chrome
was better, just follow the steps above only this time change “Enabled”
to “Default”.
![]()
Best Appearance or Best Performance? You Have a Choice
Windows 10 (all versions)
By default, your computer is set to let Windows decide on hybrid settings for the best performance and the best appearance. But you can take control and set your computer up for best performance, best appearance, or do your own customization. And if you don’t like the changes, you can go back to “Let Windows choose what’s best for my computer”.
Let’s get started.
1. Type Control in the taskbar search
2. Press Enter when you see Control Panel appear in the search results.
3. In Control Panel, choose “System”. If you don’t see “System”, click
on “System & Security” and then click on “System”.
4. When System opens, select System Protection from the menu on the
left.
5. Click the “Advanced” tab at the top of the System Properties dialog
6. In the dialog that opens the “Visual effects” tab should be selected
by default, if it is not, select it.
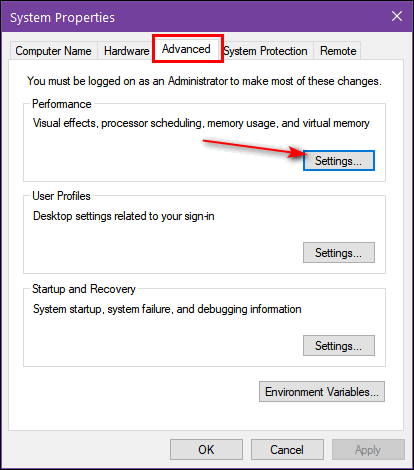
You can set you computer for best appearance, best performance, or customize your computer’s balance between performance and appearance the selecting or deselecting the available items available.
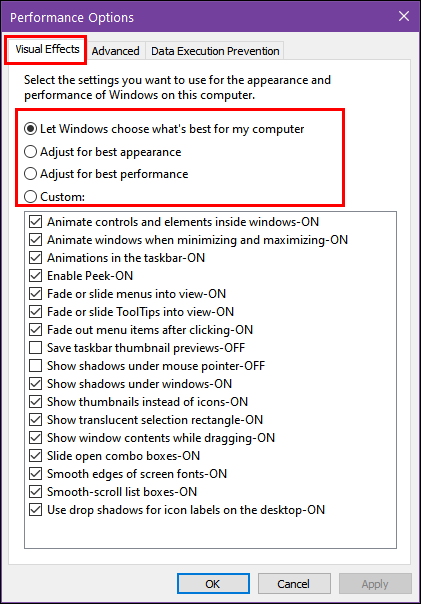
You’ll notice that when “Let Windows choose…” is selected, Windows heavily favors appearance. If you select “Best performance” all the visual effects will be deselected.
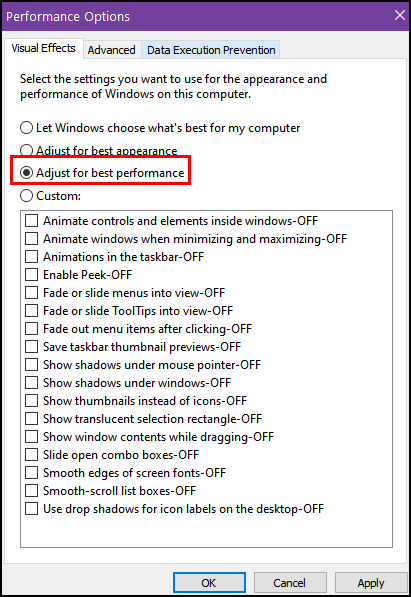
While this will enhance your computer’s performance, you’ll no longer see thumbnails, Windows “peek” (thumbnail previews of open programs) and the edges of screen fonts won’t be automatically smoothed. But you can choose “Custom” and select those or any other visual effects you like.
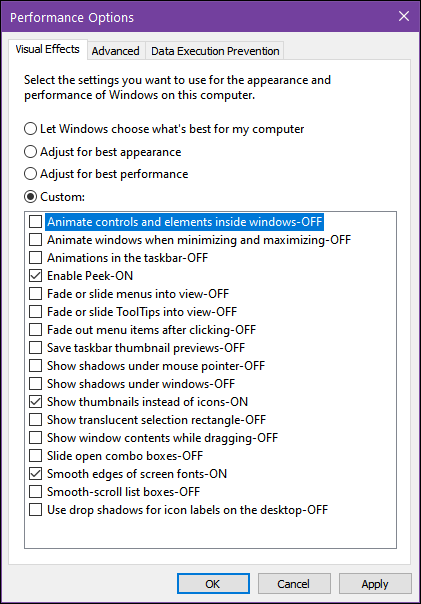
And keep in mind, if you don’t like the changes you make, you can always go back and select “Let Windows decide what’s best for my computer”.
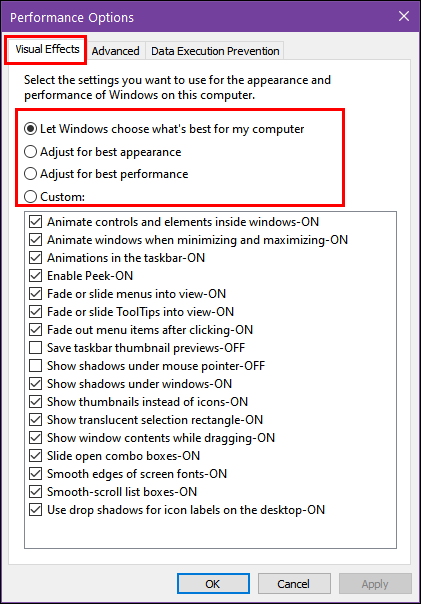
![]()
How to
Force Chrome to Display Full URLs in the Address Bar
For everyone using Google Chrome
By default, Chrome does not show the full website URL in its address bar. If a site is secure Chrome displays a lock icon, if not a “not secure” message is displayed. You won’t see https:// for secure sites, and you will not see https:// for non-secure sites.
I prefer to see the full URL when visiting a website. If you do too, you’ll be glad to know it’s easy to force Chrome to show the full website URL in its address bar.
Here’s how to do it.
1.) Type or copy and paste the following into the Chrome address bar and press Enter.
chrome://flags/#omnibox-context-menu-show-full-urls
2.) In the page that opens in the box on the right edge next to “Context menu show full URLs” use the down arrow and select “Enabled” from the drop-down menu, and then click the “Relaunch” button that will appear at the bottom.

3.) When Chrome reopens, right-click in the address bar and choose “Always show full URLs” from the drop-down menu.
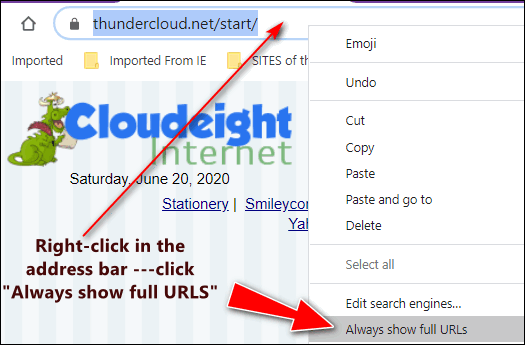
That’s it. From now on, Chrome will always show you the full URL in the address bar.
See?
Before…
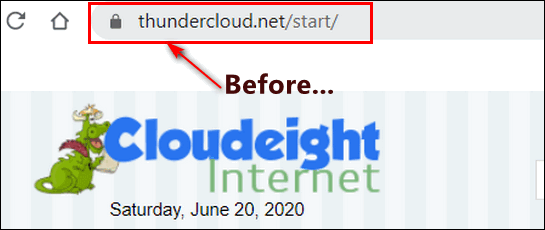
And after…
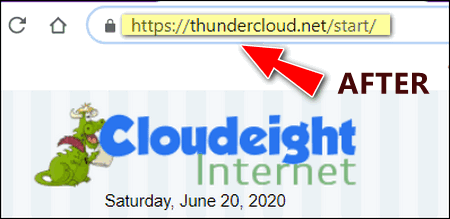
![]()
Want more tips, tricks, and information?
We have thousands of Windows tips, tricks, and more on our InfoAve web site.
Subscribe to our free InfoAve Daily newsletter.![]()
The Best Computer Care and Repair - Anywhere!
We can fix your computer while you watch. You never have to leave your home. Just sit back, relax, and watch us work. Get PC service from folks you trust at the best prices you'll find anywhere.
Get more information here.
dictation.io
This is my first attempt at using dictation to write a freeware pick article with my voice. Here it goes.
This will be shorter than had I typed it because I don't what to say. But if you have a Chrome browser and you like to talk more than you like to type then a site is for you it's pretty self-explanatory so I don't have to do a lot of yammering here.
Just open your Chrome browser and go to https://dictation.io/speech/. You'll see a little notepad with a greeting from the website's developer. Just click on Clear to clear the developers greeting, then click on Start.
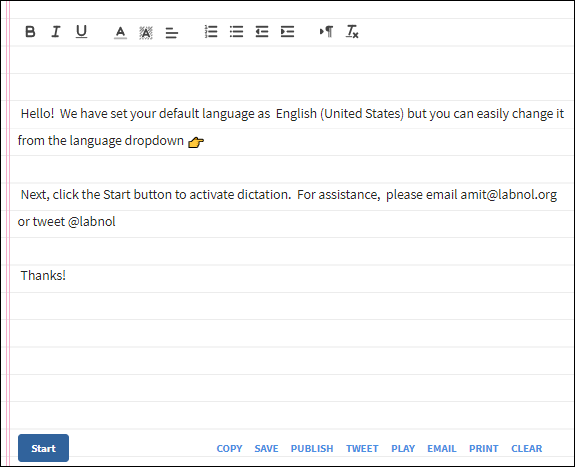
Once you click on Start, you'll see a permission box pop up asking for permission to use your Microphone. Allow Dictation.io to access your microphone and start typing. Note: You can also click the little microphone on the right to start or stop using your device's microphone.
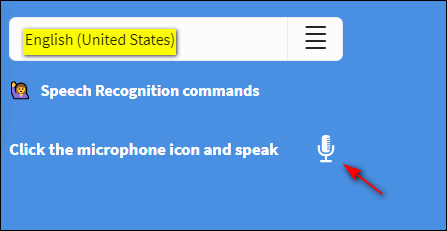
Dictation.io has its own set of commands and you can find them all by clicking on the "Speech recognition commands" link on the right. You can say things like
- Insert a new paragraph New paragraph, insert sentence, add new para, Add paragraph, New line
- Turn on listening mode Start dictation, Start listening, wake up, Begin dictation, Microphone on
- Turn off listening mode Go to sleep, Stop listening, Microphone off, End dictation
- Delete the typed text Clear everything, delete all text, Remove everything
- Copy text to clipboard Copy to Clipboard
You can even insert smileys, special characters and more.
Dictation.io is the most accurate dictation app I've ever used. I don't know if you'll find it works as well for you as it did for me, but it's worth a try, right?
If you like to talk more than you like to type - or you're a hunt & pecker on
the keyboard and type slowly, give
https://dictation.io/speech/ a few minutes of your time. It might end up
saving you hours!
![]()

VERSION 8.43 NOW AVAILABLE!
If you purchased or renewed Reg Organizer through Cloudeight within the last 12 months, you're entitled to a free version upgrade to Reg Organizer 8.43.
Save $14 on Reg Organizer right now!
Reg Organizer - A Swiss Army Knife of Windows Tools - Works Great on Windows 10!
![]()

Do You Want More Email Privacy?
At first, I was going to make this a freeware/site pick. Then when I started writing it sounded more like a rant. Because I spent so much time writing this, the essay I had planned for today got snookered off and I’ll finish it next week. For today, consider this more of a rant than a freeware/site pick but the freeware/site pick is a dandy.
Looking for privacy on the Internet is like looking for life on the moon
If you’re looking for 100% no-one-can-no-anything-ever privacy, all I can tell you is you’re in the wrong place. And I don’t mean our website. I mean if you’re on the internet, you have no expectation of privacy no matter what any erudite geeky type tells you. But that does not mean you shouldn’t do all you can to make it more difficult for snoopy government agencies, rogue police states, and hackers to scrutinize your online activities, even if you’re only sharing a secret recipe for Grandma Gertie’s rhubarb-raspberry pie.
When it comes to privacy, you gotta hand it to the Swiss. They know what they’re doing over there… and to think it all started with cheese. The Swiss always seem to stay out of wars, make great cheese, great beer, ski a lot, play a lot, keep a pristine environment pristine, and, of course, to this day, remain the world’s only (almost) true democracy. The USA is not, of course, a true democracy, it’s a republic, but that’s not a bad thing, though. Is it?
When it comes to privacy and security, I don’t think anyone would put much faith in companies headquartered in the good ol’ USA … not with such entities such as the NSA or CIA skulking around in the background hiring untold numbers of snoopy people and all funded with unlimited budgets. And let’s not forget the senators who want to end end-to-end encryption...
Read the rest of this rant here.
![]()
Attention Cloudeight SeniorPass Holders! Announcing our new SeniorPass Telephone Hotline Service
Don't have a Cloudeight SeniorPass? It's a great deal. Learn more here.
During this global crisis, we are offering a special telephone hotline service to all SeniorPass holders. There are reports of many COVID19 scams targeting seniors. If you are approached by a scammer or encounter something suspicious, you can use our hotline to discuss your situation with us. We check into it for you and do all we can to help you.If you currently have a SeniorPass, all you need to do is contact us. Send us your telephone number and a brief message describing your problem and we'll call you back during normal business hours.
If you don't yet have a Cloudeight SeniorPass and you'd like to know more about our SeniorPass, please see this page.
Please note: Currently, our telephone hotline service is only available to SeniorPass holders in the USA due to international call restrictions.
![]()

Make sure your recovery info is correct and up-to-date...
double check it today!
If you have a Gmail account, Outlook.com account or any account you
can't afford to be locked out of, here's an important reminder for
you.
Most accounts where you store a lot of information will ask you for
a contact phone number and/or a contact email address. We recently
worked with a couple of people who were locked out if their accounts
because they had inaccurate recovery information. One used an
outdated email address as their contact address and the other
accidentally transposed two numbers in their telephone number.
Because the recovery information was incorrect, neither had any way
to recover their account passwords. So, unfortunately they are still
locked out of their accounts.
When you provide personal recovery information, the site you are
providing it to is not just doing it to make things difficult for
you, they're doing to make things difficult for hackers and
criminals who want to steal your information.
So, today's Back to Basics tip is this:
Login to your accounts today and make sure the recovery information
you gave them is correct. Check to make sure your phone number(s)
are current and correct. And make sure the recovery email address is
still a working email address and one to which you have access.
Taking ten minutes today to check to make sure all your important
accounts have the correct recovery information for you can save you
a lot of time and trouble down the road.
![]()

We need your help! Please help us keep on helping you!
When you support us with a small gift, you help us continue our mission to keep you informed, separate the truth from the hyperbole, and help you stay safer online. Plus, our computer tips make your computer easier to use.
Did you know that we provide support to thousands of people? Every week we help dozens of people via email at no charge. The questions and answers you see in our newsletters are from the email answers and help we provide to everyone free of charge.
Thanks to your gifts, we do a lot more than provide this free newsletter. We help you recognize online threats, fight for your online privacy, provide you with the knowledge you need to navigate the Web safely, provide you with suggestions for safe, free software and websites, and help you get more out of your PC.
Please Help us keep up the good fight with a small gift.
Interested in making an automatic monthly gift? Visit this page. Help us keep helping you... and helping you stay safe on the Web.
![]()
Sales of the following products and services help support our newsletters, websites, and free computer help services we provide.
Cloudeight Direct Computer Care: Single Keys, SeniorPass, or Season Tickets - always a great deal. Cloudeight Direct Computer Care is like having PC insurance. Get more information here.
Emsisoft Anti-Malware: Emsisoft is the only Cloudeight endorsed and recommended Windows security program. It provides users with a complete antivirus, antimalware, anti-ransomware, anti-PUPs solution. We offer single Emsisoft licenses and multi-computer licenses at discount prices. Also, we offer our exclusive Emsisoft with Cloudeight installation & setup. Get more information here.
Thunderbird Email Setup: Thunderbird is a great email program that you can use with your Gmail and Outlook.com (Hotmail) webmail accounts as well as with your Internet provider's email. We'll set it up correctly you. Our set up includes configuring up to 3 email accounts and setting up Thunderbird to use stationery (if desired). Our Thunderbird Email Setup Service is always a great deal. For more information visit this page.
Reg Organizer 8.43: Reg Organizer is the Swiss Army Knife of Windows tools. It's far more than just a registry optimizer and cleaner... it's a Windows all-in-one toolkit. Reg Organizer helps you keep your computer in tip-top shape and helps you solve annoying Windows problems. Reg Organizer works great with Windows 10! Get more information about Reg Organizer (and get our special discount prices) here.![]()



These products and services are recommended and endorsed by Cloudeight:
Also... don't forget: 
We'd love to hear from you!
If you have comments, questions, a tip, trick, a freeware pick, or just want to tell us off for something, let us know.
If you need to change your newsletter subscription address, please see "Manage your subscription" at the very bottom of your newsletter.
We received hundreds of questions for possible use in IA news. Please keep in mind we cannot answer all general computer questions. We try to personally answer as many as we can. We can only use a few to in each week's newsletter, so keep this in mind. If you have a support question about a service or product we sell, please contact us here.
Subscribe to our Daily Newsletter!
Get computer tips & tricks every night. Our daily newsletter features a computer tip/trick or two every day. We send it out every night around 9 PM Eastern Time (USA). It's short and sweet, easy-to-read, and FREE.
Subscribe to our Cloudeight InfoAve Daily Newsletter!
Print our Cloudeight Direct Computer Care Flyer!
Print our Cloudeight Direct Computer Care Flyer and spread the word about our Cloudeight Direct Computer Care repair services. Get our ready-to-print flyer here.
We hope you have enjoyed this issue of Cloudeight InfoAve
Weekly. Thanks so much for your support and for being an InfoAve Weekly subscriber.
With hope and prayers, may you and your loved ones stay safe and well.
Your friends at Cloudeight,
Darcy and TC
Cloudeight InfoAve Weekly - Issue #872
Volume 17 Number 36
June 26, 2020
Not a subscriber? Subscribe to our FREE Cloudeight InfoAve
Weekly Newsletter here.
Subscribe to our Cloudeight InfoAve Daily Newsletter!
Share Us on Facebook!
We'd love for you to share us with your family and friends on Facebook. Help us by sharing us on Facebook! 

"Cloudeight InfoAve
Weekly" newsletter is published by:
Cloudeight Internet LLC
PO Box 73
Middleville, Michigan USA 49333-0073
Read our disclaimer about the tips, tricks, answers, site picks, and freeware picks featured in this newsletter.
Copyright ©2020 by Cloudeight Internet


