
Issue #873
Volume 17 Number 37
July 3, 2020
Dear Friends,
Welcome to Cloudeight InfoAve Weekly Issue #873. Thank you very much for subscribing and for being a part of our Cloudeight family. We appreciate your friendship and support very much! Please share our newsletters and our Website with your family and all your friends.
Happy 4th of July!
This is a special review edition of Cloudeight InfoAve Weekly. As is our tradition on major holiday weekends, we are publishing a review edition that features the best of past issues of InfoAve Weekly. Publishing a review edition allows us to take some time off to enjoy the holiday with our families and friends. This year, the 4th of July holiday weekend will be unlike any we've ever experienced before. Please be safe and take care over this holiday weekend - and be safe!
To all our friends in the USA - have a happy and safe 4th of July. To our friends in Canada, we hope you had a great Canada Day. And to our friends in other countries around the globe - have a pleasant and safe weekend.
We'll be back next week with an all-new edition of InfoAve Weekly.
Cloudeight Direct Computer Care Repair Keys
BUY ONE and GET ONE FREE!
We're celebrating America's birthday. During our 4th of July sales event, you can buy one Cloudeight Direct Computer Care Repair Key at the regular price or $50 - and we'll give you one free. You can give the second key to a friend a family member or just keep it for yourself! This is the lowest price we'll ever offer on our Cloudeight Direct Computer Care Service keys. So don't waste time - and don't miss out. Cloudeight Direct Computer Care Repair Keys never expire - they are good until you use them! GET YOURS NOW! Offer valid through Monday, July 6, 2020, only.
Get more information and/or get your free Cloudeight Direct Computer Care Key here!
![]()

A comment from Betty
I have just had Darcy do a complete check-up of my computer. Working at
lightning speed she did a very thorough check, made adjustments and
corrected a problem I was having. For the time Darcy spent the price for
the repair key was so very reasonable I was very happy to make a
donation. Very grateful for all the help and great tips we receive from
Darcy and TC Betty in New Zealand.
A comment from Nancy
I just want to say that Darcy and TC are the greatest. TC recently went
over both my computer and laptop and got rid of some things and now both
items are working great. I have been with them for many years and I
trust them completely. I try to keep computer repair keys on hand just
in case. They are wonderful people. Give them a try. You’ll be glad you
did. Thank you TC and Darcy at Cloudeight!
A comment from Linda
A big thank you to TC for coming to the rescue last week. My computer
was freezing and programs weren't opening. TC connected to my computer
and fixed all my problems. Now all is well again. Thank you again for
your help, TC. Linda.
A comment from John
Thank you, Darcy for a job well done. I was wondering if this computer
was even worth keeping, but after you cleaned and fixed things up, I'm
happy to say I'm keeping this computer for a while longer. Thank you for
working your magic, Darcy. John.
A big Cloudeight "Thank you!" to Betty, Nancy, Linda, John, and everyone who took time out to write to us, share a comment, and/or share us on Facebook! We appreciate your kind words and your support very much! EB & TC.
![]()
Your Purchase Helps Us!
When you purchase any Cloudeight Direct Computer Care Service, you get the best computer care and repair, at the lowest possible price. Plus, each Cloudeight Direct Computer Care service you purchase goes a long way in helping to support our small business.
Your computer fixed - while you watch!
With our Cloudeight Computer Care, we'll fix your computer while you watch. You'll be getting the best computer repair service available, at the best price, from people you trust. Our Cloudeight Direct Computer Care single repair keys are a great deal. They are good until you use them.
For more information see our Cloudeight Direct Computer Care home page! ![]()

Barb wants to know about BrowserSecurityCenter
I recently went to my Rukuten site to download a book and was directed
to this site. Since there are so many scams these days, I was wondering
if this is a legitimate site and if I should be using the product they
are recommending. Thank you in advance for your advice. Barb.
Our answer
Hi Barb. BrowserSecurityCenter is a browser hijacker that displays ads
and redirects links in your browser. It is based in the Cayman Islands.
It's bad medicine and you should steer clear of it. A simple Google
search turns up results such as these:
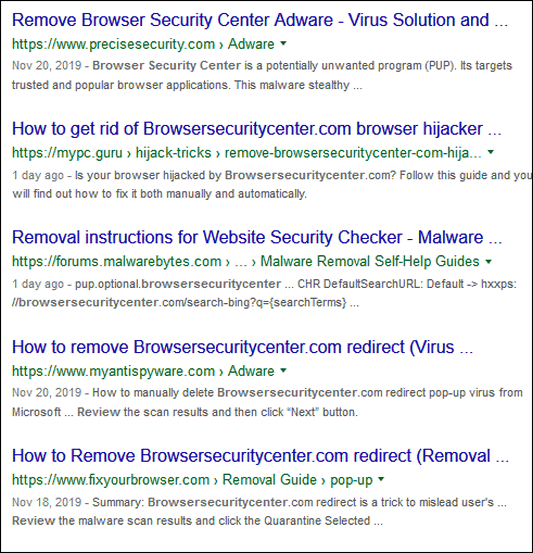
And those are just the top 5 results - there are plenty more just like
it.
Our advice - run away from this malware & scam company.
![]()
Denton wants to know what's going to replace Adobe Flash
With Adobe Flash Player going away, what programs are available as a
replacement? Also, the latest edition of Premium Newsletter for October
18th not received. First time ever. I got it from the web.
Our answer
Hi Denton. As far as our newsletter delivery goes, we've sent InfoAve
Premium every week for 836 weeks - today's edition makes it 837 weeks in
a row. Sometimes Gmail needs to be reminded. I'm sure if you look you'll
find our newsletter in your Gmail spam folder - and when you do,
highlight it and click "Not spam" at the top. It should not go into your
spam folder again. Although, over time, Gmail might "forget'. Nothing is
perfect!
About Adobe Flash: Nothing will replace Flash. Web sites that now use
Flash will be redesigned (or have already been redesigned) to use HTML5
and JavaScript. There's nothing you have to do and nothing you have to
install. Flash has long been used by hackers and miscreants to exploit
vulnerabilities in browsers and operating systems. Many websites already
have stopped using Flash, Apple and Amazon among them.
For more information about HTML5 and Flash see this page:
https://en.wikipedia.org/wiki/Comparison_of_HTML5_and_Flash
After December 2020 no modern browser will support Flash. So web site
owners and site designers have a bit over a year to covert their sites
to HTML5. But they have known this was coming for several years.
There is nothing you have to install or do to view videos, games, etc.
that use HTML5.
Here's an
example video done with HTML5 - no Flash.
Here's a site where you can play games
using HTML5.
All modern browsers (Chrome, Edge, Firefox, Opera, Edge Dev) support
HTML5 natively (without add-ons, plugins or extensions).
I hope this answers your questions, Denton.
![]()
Susan wants to know if she needs to use the software that came with her
external hard drive
I LOVE your Newsletters! In this day and age of scams and fake news,
your Newsletters are so refreshing, offering trustworthy programs and
answers to great questions! Thank you EVER so much! My question: I'm
running Ashampoo for backup onto a Passport external drive. Is it safe
to uninstall WD Backup as well as their toolkit, etc.? I don't see the
need for it unless I start having trouble with Ashampoo? Thanks so much,
please stay with us, we so need you!! :)
Our answer
Hi Susan. Thank you and thanks for being with us through the years! Yes,
the western digital software is completely unnecessary and can be
removed.
We are not going anywhere!
----
Susan wrote back: "So good to hear you'll continue to be helping us!
Honestly, I don't know where we would all turn to without you. Thank you
so much for doing what you do! Thanks for answering my question so
quickly, you guys are amazing! Faithfully yours, Sue "
![]()
Diane is having problems with Chrome
My Google Chrome has suddenly started also opening YouTube when I open
Chrome. I don't think I've changed any settings. But do you have any ideas
on how I can get this to stop?
Our answer
Hi Diane. The easiest & quickest way? Reset Chrome. This will reset Chrome
back to its default state - which opens to the new tabs page. It will
disable all Chrome extensions, but it will not remove them. This is helpful
in case an extension changed your Chrome start page. You can re-enable the
extensions you want after the reset. Resetting Chrome also clears browsing
history.
1.
Learn how to reset Chrome here.
2. Learn how to set a new start page in
Chrome here.
3. Learn how to turn Chrome extensions on &
off here.
W hope this helps you, Diane. If you need anything else, let us know.
![]()
Virginia's taskbar turned ghostly white
Yesterday I changed the picture on my desktop and in doing so, I
inadvertently changed the color of my Taskbar from comfortable black to
stark white so that I can barely see the Icons there. The place in the
settings to turn it back to black again is greyed out so I can no longer
click on it! Can you offer any help for that?
My everlasting thanks for all you two do to help us. Sincerely, Virginia
B.
Our answer
Hi Virginia, thanks so much for your support and your nice comments!
Right-click on your desktop, choose "Personalize". When Personalization
settings open, click "Colors" in the menu on the left.
Under "Choose your default Windows mode" you must choose "Dark"
Under "Choose your default apps mode", choose "Light".
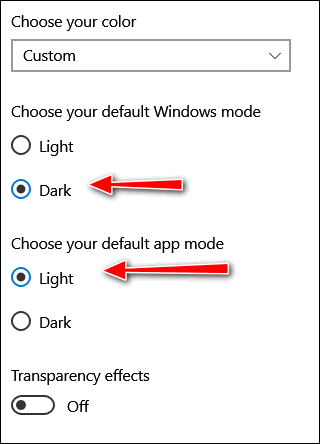
Under "Show accent colors on the following surfaces", check both
options.
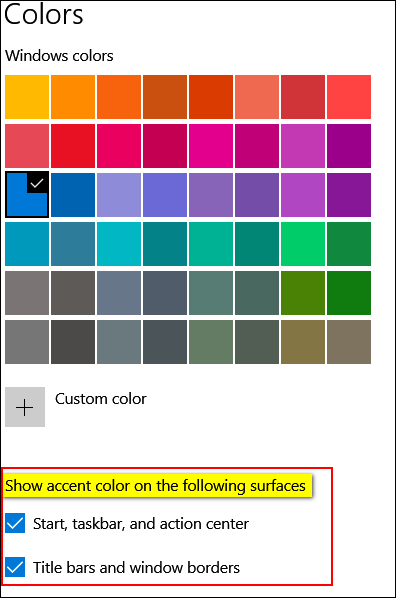
I hope this solves your taskbar problem.
![]()
Diane wants to know if she can use Windows Photo Gallery on Windows 10
Is there a way to go back so I can use Windows 7 Photo Gallery instead
of Windows 10 Photo app? Thanks so much for all that you do for me with
using my pc. Look forwards to my Daily and Fridays newsletters your the
best. Diane
Our answer
Hi Diane. Thanks so much. About a year and a half ago, we published an
article showing how to install Photo Gallery & Movie Maker on Windows
10. Because it's been so long since I went back and checked the laptop
I installed them on - which is now running the latest version of Windows
10 and they both worked perfectly
So, today, just to be sure, I installed Photo Gallery and Movie Maker on
a different laptop running the current version of Windows 10 (Version
1909), and they both installed perfectly and worked perfectly.
Thanks to your email, I updated our article and posted it on our InfoAve
Website. You can read it here.
The article shows you, in detail, how to download and install Windows
Photo Gallery & Movie Maker on any version of Windows 10 including the
newest version.
Again, Diane, thanks so much for your kind comments and for your
support.
![]()
Roger wants to know how to find the password for his
modem/router
Hi There. I know you answered this question in a previous Cloudeight
Premium. I can't find that page. Can you please tell us again how to find
the password key for a Modem/Router, please? Cheers, Roger.
Our answer
Hi Roger. If you're looking to find the password for a modem/router …
see our article here.
If you're looking to find your wireless password …
see our article here.
And here's another tip - anytime you're looking for something you saw in
our newsletters, you can usually find it fast by using the search
feature on our InfoAve
web site.
If you need any more help, just let us know.
![]()
Bonnie said her text suddenly got very tiny in Gmail
Yesterday, my emails in Gmail went to very small type. Those I send use
the settings I set but my Inbox and received emails are very small type.
Is there a way to get my larger type back?
Our answer
Hi Bonnie. Text on most web sites (including Gmail) is very easy to make
bigger or smaller on the fly.
You can use your CTRL key plus you mouse wheel to increase or decrease
the size of the font on Gmail (and most other websites). You can also
use your CTRL key and the + (plus) or - (minus) key to change font
sizes.
See our
article here to learn more.
Please let me know if this helps you, Bonnie,
-----
Bonnie wrote back: "Worked perfectly! Thank you so much! Bonnie."
![]()
Recently, my laptop has done something it never used to do. I am not sure if I can attribute this to the newer version of Windows 10 or not. However, once in a while, not often, right in the middle of doing something, usually while I'm in the web browser, my screen goes to a blue screen with white writing that says my computer has encountered an error and needs to reboot. Then my computer reboots itself. It takes a bit of time to reboot, but it reboots and comes up just fine. I am using a Dell laptop. Any thoughts on what is prompting this to happen?
Our answer
Hi Sandy. A blue-screen indicates that you have hardware issues - most like driver issues. Make sure you don't have any automatic driver updater programs installed. It's common to see a blue screen once in a while, but it's not common to see them frequently. If you're seeing more than once a month, then you are having driver/hardware issues.
If you get Blue Screens more than once in a while, I suggest you take a look at this Microsoft page which can help you troubleshoot your blue screen issue.
If you need more help or have more questions, please let us know.
Erica wants to know if hackers can watch you with your own
Webcam.
I've read several articles that say that webcams can be activated by hackers and
used to look at you things in your house. Is this true? Can hackers turn on my
webcam and watch me and look at things in my room?
Our answer
Hi Erica. Not only is it true that webcams can be activated remotely, but it's
also happened many times and even some famous people have had their privacy
invaded. There are several ways this can happen, but usually, it usually happens
when the victim is tricked into clicking a link in an email and downloading
spyware/malware onto the computer thus giving the attacker control over the
computer's webcam. It can be activated without the user's knowledge. Sometimes
the cam can be activated without the "webcam active" light being on.
It's not likely to happen if a user has good antivirus / antimalware installed.
However, no software is 100% foolproof. We've written articles about this before
and we recommend putting a tiny piece of electrician's tape (opaque) over the
camera lens. If you're concerned about the tape's sticky substance harming your
lens you can put a small piece of paper between the tape and the lens.
This is not something that happens very often. But it's important to know it's
not a hoax, it probably happens more than we like to think. And remember to
always make sure you're protected. Someone spying on by you using your own
webcam is possible, but not very likely. It just makes good sense to understand
the risks and always use the best safe computing practices.
Covering the lens is a good option, but having a good antimalware/antivirus like
Emsisoft installed is
essential.
![]()
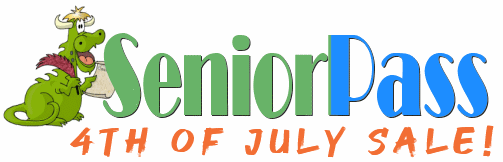
A special deal exclusively for our friends age 60 and over!
GET A SENIORPASS FOR ONLY $79 DURING OUR 4th OF JULY SALE. YOU SAVE $20!
With our Cloudeight Direct Computer Care SeniorPass, you'll get one full year of unlimited computer care and repair for the special price of just $79. That's $20 off our regular low price!Your SeniorPass is valid for unlimited computer care & repair for 365 days starting with the first time you use it. The clock does not start ticking until you use your SeniorPass for the first time. A great deal!
It's just like having insurance for your computer. And it's a great deal for all our friends 60 years-of-age of older. Our SeniorPass is available for just $79 through Monday, July 6, 2020. You can get help with most any computer problem whenever you need it. We're here to help you when you need help!
Get more information and/or save $20 on a Cloudeight Direct Computer Care SeniorPass here.

How to Block a Sender in Gmail
A tip for everyone with a Gmail account
Here is the easiest way to block a sender if you’re using Gmail.
1. Open an email that came from the sender you want to block.
2. Click the More menu button (the three vertical dots icon) next to the Reply button near the top of the message.
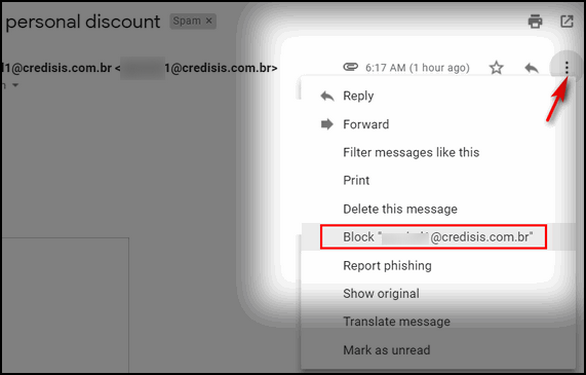
3. Select Block ” whatever @ whatever.com ” in the menu that appears.
4. A confirmation dialog will appear. Click “Block” in the confirmation dialog.
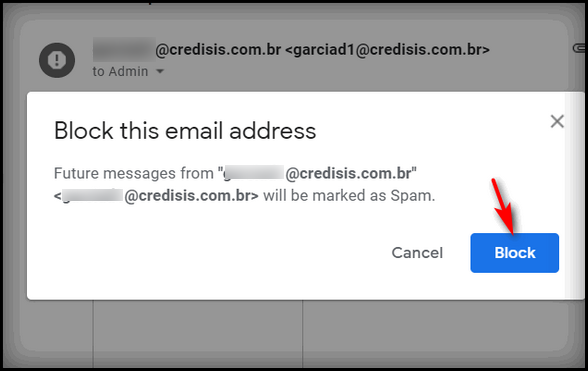
And that’s how you block a sender in Gmail. From now on, all messages from the sender you blocked will be sent directly to the Gmail spam folder. This should prevent you from getting any more email from that sender in your Gmail Inbox.
And should you ever want to unblock a sender do this: Find an email from someone you’ve blocked in your Gmail spam folder and open it. Now follow the instructions above, only this time, if the sender is already blocked you’ll see “Unblock” in the drop-down menu and “Unblock” in the confirmation dialog.
![]()
Tweak Your Windows 10 Start Menu
Windows 10 (all supported versions)
Did you know you can remove all the Windows 10 tiles from your Start menu and tweak it to make it smaller without losing access to any of your programs or apps? It’s easy to do. Here’s how.
First, start by removing all of the tiles from your start menu – don’t worry, all the tiles you remove are still accessible from the list of programs and apps in the Start menu.
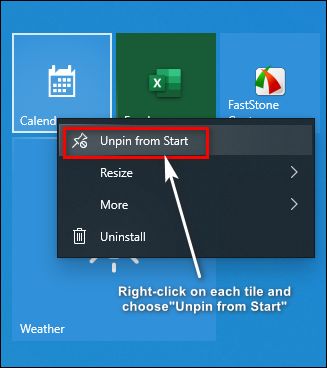
Right-click on each tile and choose “Unpin from Start”. This will remove the tile but won’t remove the program or app from the Start menu. If you have a lot of tiles, this will take some time, but if you want a sleeker Start menu, it will be worth it!
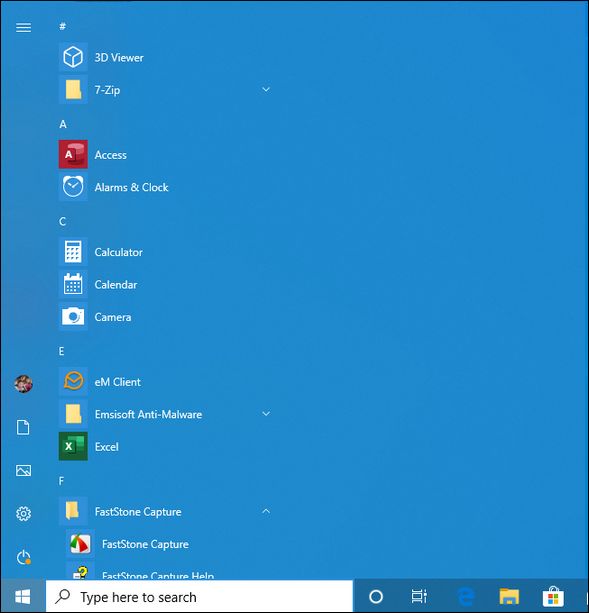
With all the tiles removed, you can now resize your Start menu. Hover the mouse cursor over the right edge until you see the mouse pointer turn into a double arrow. Then drag the right edge as far to the left as you can.
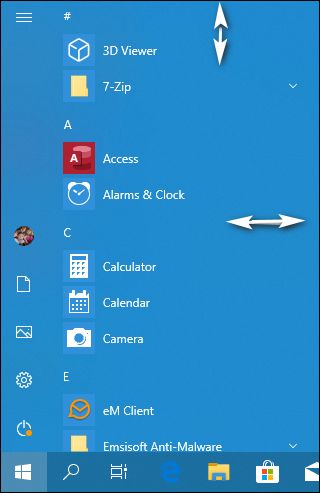
You can make your Start menu shorter too. Hover the mouse cursor over the top edge of the Start menu and drag the top edge down until you have the menu the height you want it.
As you can see below, it looks a lot more like the old Windows 7 start menu, with just a scrollable list of apps and programs.
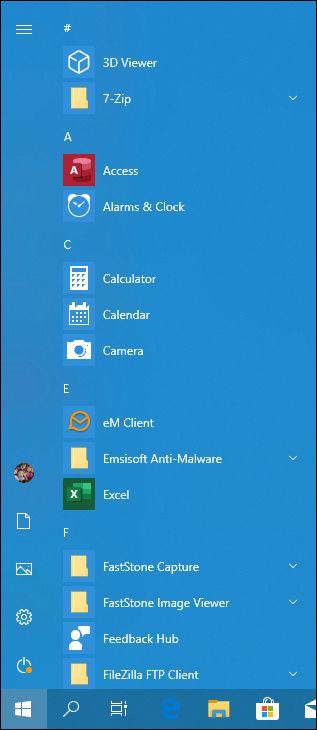
Everything is in alphabetical order. And if you want to go from A to say W, you can do that without scrolling, just click on a letter and a box will appear like this:
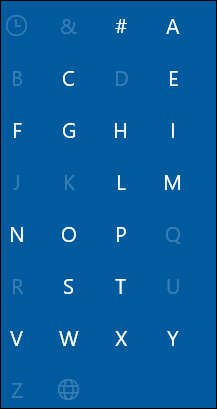
Just click the first letter of the program or app you want to open. If you want to open VLC Media Player, click on the V and your Start menu will jump right the V section.
Now you know how you can tweak your Windows 10 Start menu to make it
just the way you want it!
![]()
When You Need to Close Your Browser in a Hurry
Windows 8.1 and Windows 10 (all versions)
All browsers
This is to remind you how to close a browser that has become unresponsive or when you click something malicious and suddenly you’re faced with a tech support scam popup or another malicious popup.
CTRL+F4
We’ll do the easiest one first. If you just want to close the current tab (the one you’re viewing), just press CTRL+F4. This is a quick and easy way to close the tab you’re viewing. This may come in handy if you can’t close the tab normally.
ALT+F4
If your browser is frozen or you have run into malicious scam popup, you may not be able to close the tab. In this case, while your browser is open and you’re looking at it (it’s in focus) try using ALT+F4
Task Manager
If neither of the above work for you try opening Task Manager (CTRL+SHIFT+ESC) and look in the processes tab. You can right-click on any browser process and choose “End process”. Keep in mind there may be several processes running for the same browser. You need right-click on each and choose “End process”.
Restart your computer
Finally, you always have the option to restart your computer if you run into something bad on the internet. That will close all open programs. Again, remember, if you force your browser to close by restarting your computer to get away from a problem you’ve run into on the Web, don’t allow your browser to reopen the pages that were open when you forced the browser to close.
Now you know what to do the next time you run into a tech support scam popup that tells you your computer has 9 million viruses and if you close the scam ad all your files will be erased – and telling you to call 1-800-XXX-MMMM to fix your computer. You will know what to do — right?
Bonus tip: If you want another way to close your browser(s)
instantly,
see our article on Taskkill here.
![]()
How to Wipe Free Disk Space With a Simple Command…and why you
might want to
Windows 7, Windows 8x, and Windows 10 (all versions)
Most of you know that when you delete files or folders in Windows, they’re not really deleted. Not even close. Deleting a file or folder merely tells Windows that the space once occupied by the file or folder that you deleted is now available for use and Windows considers it free space… i.e. space it can use.
So everything you delete is still on your computer but the hard drive space once occupied by the file(s) or the folder(s) will show as free space. What does all this mean? It means the files and folders you deleted are easily recoverable... at least for a while. In fact, with the right software, everything you’ve ever had on your computer, every word you’ve typed, every picture you’ve saved — just about everything is recoverable.
But did you know there’s a hidden utility in Windows that will overwrite
all the free space on your drive? This makes the files you’ve deleted
much more difficult to recover. All you have to do to use this
built-in Windows utility is to run a simple command.
Press the Windows Key plus the “R” key to open a Run box and type:
In the command shown above, C is the letter of the drive you want to wipe. So if you want to wipe drive C, type: cipher /w:C . If you want to wipe drive D, type cipher /w:D and so on. Also, please note the space between cipher and the forward slash.
Also, it’s important to note that wiping the free space on your drives does not affect any of your data or programs. It merely wipes the space Windows shows as free to use. So you aren’t going to lose any data by doing this.
NOTE! All data that has been deleted ( not allocated to files or folders) is overwritten. This permanently removes the data making it virtually impossible to recover. This process can take a long time — hours — if you are overwriting a large amount of space. Closing all open applications while the free space is being wiped helps speed up the process. So — if you’re going to run this command it’s best to do it when you’re not actively using your computer.
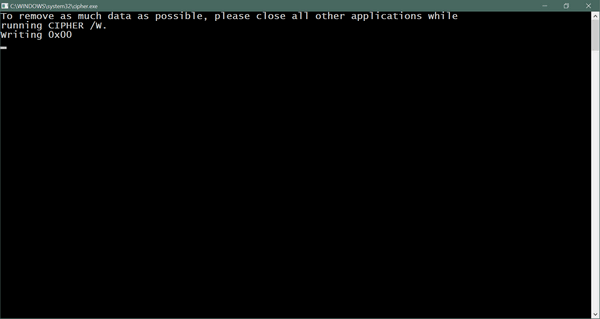
Running the Cipher command does not affect your files, folders, or data. It only overwrites files, folders, and data you’ve deleted so that it cannot be recovered.
Want more tips, tricks, and information?
We have thousands of Windows tips, tricks, and more on our InfoAve web site.
Subscribe to our free InfoAve Daily newsletter.![]()
Cloudeight Direct Computer Care Repair Keys
BUY ONE and GET ONE FREE!
We're celebrating America's birthday. During our 4th of July sales event you can buy one Cloudeight Direct Computer Care Repair Key at the regular price or $50 - and we'll give you one free. You can give the second key to a friend a family member or just keep it for yourself! This is the lowest price we'll ever offer on our Cloudeight Direct Computer Care Service keys. So don't waste time - and don't miss out. Cloudeight Direct Computer Care Repair Keys never expire - they are good until you use them! GET YOURS NOW! Offer valid through Monday, July 6, 2020, only.
Get more information and/or get your free Cloudeight Direct Computer Care Key here!
![]()

Squoosh
Resize your images quickly and easily
With smartphone cameras, digital cameras and digital SLRs producing
higher and higher resolution photos, the images keep getting bigger and
bigger. And sometimes if you want to share those images with friends or
family - or just store them- wouldn't it be nice if you could squoosh or
compress them to make the file size smaller without reducing the image
size or quality? Sure it would... and that's what Squoosh can do.
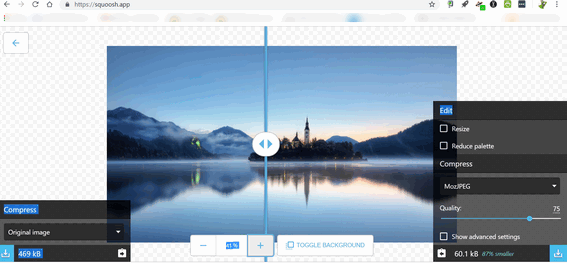
Above: Google’s new Squoosh app open in a Chrome browser on one of our
Windows 10 PCs.
You can drag and drop – or select an image from your computer and
squoosh it without ruining the clarity of your photos. There are a lot
of advanced options. Besides making the image smaller (file size) you
can also use Google’s Squoosh to resize image sizes by pixels. Take a
1920 x 1080 image and make it 800 x 450 or whatever size you like.
Squoosh will make sure when you resize the image by pixels that it’s
proportionate.
But the really great thing about Squoosh is its ability to reduce the
file size ( Mb, Kb,) so effortlessly. Squoosh shows your image with a
vertical dividing line down the middle. The life side shows your
original image, the right side shows the image “squooshed”.
For example, I took a desktop wallpaper photo that was 469 Kb
(1920 pixels x 1080 pixels) and squooshed it to 60. 1 Kb (1920 x 1080)
with no visible loss of quality.

Above: The original image.
Click
here to see the full size (1920 x 1080) image 467 Kb.

Above: The “squooshed” image.
Click
here to see the full size (1920 x 1080) squooshed image – 60.1 Kb.
That’s an 87 % reduction.
Imagine how much storage space you can save on your computer, flash
drive, smartphone or wherever else you store photos if you could squoosh
them 80% or more without losing any visible quality.
It’s very easy to use Squoosh. Drag and drop an image – or select an
image- to open it in Google’s Squoosh app. The standard compression is
MozJPEG, but you can pick from other compression standards such as
OptiPNG, Google’s own WebP, Browser PNG, Browser JPG, Browser WebP, and
more.
You adjust the level of compression with a small slider. Another slider
appearing on the image can be moved left or right showing you the
effects of the selected compression. There are more advanced options and
features available, but we happy with the default settings. We’ll tell
you this – it’s easier to use Squoosh than to try to describe it!
The best way to see how Squoosh can work for you is to go try it out. Visit
Squoosh right now — and have some images ready. We think
you’ll be amazed.
![]()

VERSION 8.43 NOW AVAILABLE!
If you purchased or renewed Reg Organizer through Cloudeight within the last 12 months, you're entitled to a free version upgrade to Reg Organizer 8.43.
Save $14 on Reg Organizer right now!
Reg Organizer - A Swiss Army Knife of Windows Tools - Works Great on Windows 10!
![]()

For this holiday edition of Cloudeight InfoAve Weekly, TC chose one of his favorite essays. We hope you enjoy reading it again.
Leave the Candle Burning
He left the candle burning, just as she had asked him to do. Though it
had been seven years since she went away, every evening at nightfall he
would light a candle. Every night while he tried to sleep through his
pain and his loneliness, the candle flickered silently casting dancing
shadows upon the walls in the quiet hours.
He lit the candle again and wiped a tear from his cheek, and fell into
bed exhausted. Yet he knew that this night, like most other nights,
sleep would not come.
He lay awake watching the ballet of shadows – again. Some nights he’d
listen to the wind breathing in the boughs of barren branches of the
tree she had planted outside their bedroom window -one spring day long
ago and now, so far away. Other nights he’d watch the shivering shadows
dance while a concerto of raindrops, rhythmically pounded on the roof...
Please read the rest of
this essay here.![]()
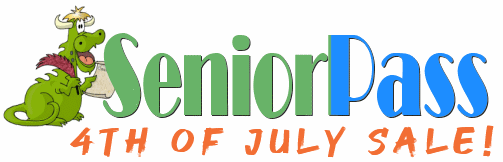
A special deal exclusively for our friends age 60 and over!
GET A SENIORPASS FOR ONLY $79 DURING OUR 4th OF JULY SALE. YOU SAVE $20!
With our Cloudeight Direct Computer Care SeniorPass, you'll get one full year of unlimited computer care and repair for the special price of just $79. That's $20 off our regular low price!Your SeniorPass is valid for unlimited computer care & repair for 365 days starting with the first time you use it. The clock does not start ticking until you use your SeniorPass for the first time. A great deal!
It's just like having insurance for your computer. And it's a great deal for all our friends 60 years-of-age of older. Our SeniorPass is available for just $79 through Monday, July 6, 2020. You can get help with most any computer problem whenever you need it. We're here to help you when you need help!
Get more information and/or save $20 on a Cloudeight Direct Computer Care SeniorPass here.
![]()

What is a driver?
If you work for Uber, it's a job. If you play golf, like Darcy, it's
the club you usually use off the tee. If you a bad golfer, like TC,
you use the driver on the fairway after plucking your ball from the
creek. Using a tee in the fairway is unethical and against the rules
- I think - but you gotta do what you gotta do, eh?
OK, down to business and back to the world of computers.
Drivers are called "Device Drivers" but we all know them as drivers
because we don't like long complex things. A device driver (also
known as a hardware driver) is a file or a group of files that
enable hardware devices to communicate with Windows (or whatever
operating system is running).
Without drivers, the computer could not communicate with the
hardware device and the device would not function. For example,
without device drivers, your computer would not be able to
communicate with your printer and your printer would not work.
If the wrong driver is installed - woe is you. The device for which
the driver(s) was installed may not function or may not function
correctly - worse yet it may cause a driver conflict resulting in an
error and you may see a BSOD (Blue Screen of Death).
This is why we warn everyone about downloading driver updaters which
automatically download drivers for hardware devices even when not
needed.
To sum it up. Device Drivers drive the hardware in and attached to
your computer by allowing hardware to communicate with your
operating system.
All this is driving me crazy, I'm off to the clubhouse for a beer.
Hey EB, where's my driver?![]()

Help Us During our Summer
2020 Donation Drive
If you don't need any of our products or services right now, consider helping us with a small donation.
When you support us with a small gift, you help us continue our mission to keep you informed, separate the truth from the hyperbole, and help keep you safe online. And our computer tips make your computer easier to use.
Did you know that we provide support to thousands of people? Every week we help dozens of people via email at no charge. The questions and answers you see in our newsletters are from the email answers and help we provide to everyone free of charge.
Thanks to your gifts, we do a lot more than provide this free newsletter. We help you recognize online threats, fight for your online privacy, provide you with the knowledge you need to navigate the Web safely, provide you with suggestions for safe, free software and websites, and help you get more out of your PC.
Please Help us keep up the good fight with a small gift.
Interested in making an automatic monthly gift? Visit this page. Help us keep helping you... and helping you stay safe on the Web.
![]()
Sales of the following products and services help support our newsletters, websites, and free computer help services we provide.
Cloudeight Direct Computer Care: Single Keys, SeniorPass, or Season Tickets - always a great deal. Cloudeight Direct Computer Care is like having PC insurance. Get more information here.
Emsisoft Anti-Malware: Emsisoft is the only Cloudeight endorsed and recommended Windows security program. It provides users with a complete antivirus, antimalware, anti-ransomware, anti-PUPs solution. We offer single Emsisoft licenses and multi-computer licenses at discount prices. Also, we offer our exclusive Emsisoft with Cloudeight installation & setup. Get more information here.
Thunderbird Email Setup: Thunderbird is a great email program that you can use with your Gmail and Outlook.com (Hotmail) webmail accounts as well as with your Internet provider's email. We'll set it up correctly you. Our set up includes configuring up to 3 email accounts and setting up Thunderbird to use stationery (if desired). Our Thunderbird Email Setup Service is always a great deal. For more information visit this page.
Reg Organizer 8.43: Reg Organizer is the Swiss Army Knife of Windows tools. It's far more than just a registry optimizer and cleaner... it's a Windows all-in-one toolkit. Reg Organizer helps you keep your computer in tip-top shape and helps you solve annoying Windows problems. Reg Organizer works great with Windows 10! Get more information about Reg Organizer (and get our special discount prices) here.![]()

- InfoAve Weekly Subscribers' Home Page. You'll find the last few weeks of Cloudeight InfoAve Weekly archived on this page.
- To change your subscription address, see "Manage your subscription" at the bottom of this newsletter.
- Submit your questions, comments, and suggestions for possible inclusion in our newsletters here. This form is for questions, comments, and suggestions for this newsletter. This form is not for product support, stationery questions, or general questions concerning our products or services.
- Submit your Windows tips and tricks here.
- Send us your suggestions and recommendations for future freeware picks and/or sites of the week
- Follow us on Twitter
- Find us on Facebook
- Help us Grow! Forward this email newsletter to a friend or family member - and have them sign-up for InfoAve Weekly here!
- Get our free daily newsletter! Each evening we send a short newsletter with a tip or trick or a computer-related article - it's short and sweet - and free. Sign-up right now.
- Have a question about a Cloudeight Software program, service, stationery, or need to ask about an order? Let us know!
- If you need help with one of our software programs, have a question about an order, or have a question about any of our email stationery, screensavers, or other products - please don't use our InfoAve Questions/Answers/Tips form. Use our general Cloudeight support form instead.
- Print our Cloudeight Direct Flyer and spread the word about our computer repair service! If you want to help us by telling your friends about our Cloudeight Direct Computer Care service, you can download a printable flyer you can hand out or post on bulletin boards, etc. Get the printable PDF Cloudeight Direct Computer Care flyer here.


These products and services are recommended and endorsed by Cloudeight:
- Emsisoft Anti-Malware: The best anti-malware you'll find anywhere. Great protection -- both proactive and reactive. Learn more here.
- SeniorPass - One year of Cloudeight Direct Computer Care - unlimited sessions! Get more information here.
- Reg Organizer-- A Swiss Army knife of PC tools. Easy for beginners to use -- with advanced features for experienced users too. Get more info.
- Cloudeight Direct Computer Care - Our world-class remote computer care & repair service: You can't beat our prices or our service! You never have to leave your home, take your computer anywhere or leave it with someone you don't know or trust. We can fix most computer problems, and all you have to do is sit back and relax. See our Cloudeight Direct Computer Care home page for more information.
- Thunderbird Email Setup:: Let us set up Thunderbird for you. Thunderbird works great with Windows 8 and with all versions of Windows 10. Get more details here/a>.
- Windows 10 Customization: Make Windows 10 look and work the way you want it to. Learn more.
- InfoAve Daily Tips & Tricks - We're offering something we think most of you will enjoy. We have a daily tips and tricks summary newsletter that is sent six days a week. It features daily tips, freeware picks, site picks, and interesting computer tips, tricks and more. It's short and sweet - very brief and lightweight. If you'd like to receive or daily tips and tricks newsletter (completely free, of course). You can subscribe here/a>.
- Help us by using our Start Page. We have over 100 free games on our Start Page. Please use our Start Page and come and play all day. It costs nothing, and it helps us a lot.
- We have thousands of Windows tips and tricks and computer articles posted on our Cloudeight InfoAve website. Our site has a great search engine to help you find what you're looking for too! Please visit us today!
- Your InfoAve Weekly Members' Home Page is located here.
- Print our Cloudeight Direct Computer Care Flyer and spread the word about our Cloudeight Direct Computer Care repair services. Get our ready-to-print flyer here.

We'd love to hear from you!
If you have comments, questions, a tip, trick, a freeware pick, or just want to tell us off for something, let us know.
If you need to change your newsletter subscription address, please see "Manage your subscription" at the very bottom of your newsletter.
We received hundreds of questions for possible use in IA news. Please keep in mind we cannot answer all general computer questions. We try to personally answer as many as we can. We can only use a few to in each week's newsletter, so keep this in mind. If you have a support question about a service or product we sell, please contact us here.

Subscribe to our Daily Newsletter!
Get computer tips & tricks every night. Our daily newsletter features a computer tip/trick or two every day. We send it out every night around 9 PM Eastern Time (USA). It's short and sweet, easy-to-read, and FREE. Subscribe to our Cloudeight InfoAve Daily Newsletter!
Print our Cloudeight Direct Computer Care Flyer!
Print our Cloudeight Direct Computer Care Flyer and spread the word about our Cloudeight Direct Computer Care repair services. Get our ready-to-print flyer here.

We hope you have enjoyed this issue of Cloudeight InfoAve Weekly. Thanks so much for your support and for being an InfoAve Weekly subscriber.
To all our friends in the USA, we hope you have a happy and safe 4th of July weekend. And to our friends in other countries around the world - have a great weekend.
Be well and be safe!
Your friends at Cloudeight,
Darcy and TC
Cloudeight InfoAve Weekly - Issue #873
Volume 17 Number 37
July 3, 2020
Not a subscriber? Subscribe to our FREE Cloudeight InfoAve Weekly Newsletter here.
Subscribe to our Cloudeight InfoAve Daily Newsletter!
Share Us on Facebook!
We'd love for you to share us with your family and friends on Facebook. Help us by sharing us on Facebook!


"Cloudeight InfoAve Weekly" newsletter is published by:
Cloudeight Internet LLC
PO Box 73
Middleville, Michigan USA 49333-0073
Read our disclaimer about the tips, tricks, answers, site picks, and freeware picks featured in this newsletter.
Copyright ©2020 by Cloudeight Internet

