
Issue #875
Volume 17 Number 39
July 17, 2020
Dear Friends,
Welcome to Cloudeight InfoAve Weekly Issue #875. Thank you very much for subscribing and for being a part of our Cloudeight family. We appreciate your friendship and support very much! Please share our newsletters and our Website with your family and all your friends.
We wish you all the best during the global pandemic. Our prayers and good wishes go out to all of you during this difficult time. We are all in this together.

Help Us During our Summer
2020 Donation Drive
If you don't need any of our products or services right now, consider helping us with a small donation.
When you support us with a small gift, you help us continue our mission to keep you informed, separate the truth from the hyperbole, and help keep you safe online. And our computer tips make your computer easier to use.
Did you know that we provide support to thousands of people? Every week we help dozens of people via email at no charge. The questions and answers you see in our newsletters are from the email answers and help we provide to everyone free of charge.
Thanks to your gifts, we do a lot more than provide this free newsletter. We help you recognize online threats, fight for your online privacy, provide you with the knowledge you need to navigate the Web safely, provide you with suggestions for safe, free software and websites, and help you get more out of your PC.
Please Help us keep up the good fight with a small gift.
Interested in making an automatic monthly gift? Visit this page. Help us keep helping you... and helping you stay safe on the Web.
![]()

A comment from Jolene
I just want to say TC did an amazing job of fixing my computer problem
earlier this morning. He was fast and efficient and had my computer
running correctly in about 20 minutes. The repair key I had was bought in
2017, and it was still good. I am so thankful for TC and Darcy for all
they do to keep us computer aware and literate. It is well worth the
money to buy their repair keys. Thank you so much TC.
A comment from Pam
Last week Darcy worked on my computer. My right-click menu wouldn't
work, my Start menu took forever to open and the Settings sometime would
not open. I watched and I could tell she knew what she was doing. Boy!
Did she. Now everything works like a dream. Thanks for fixing all my
computer problems, Darcy!
A comment from Angela
My husband's computer was running so poorly he could barely use it. He
finally gave in and bought a Cloudeight repair key. In less than a half
an hour, TC optimized and cleaned up hubby's computer and got it running
like new. Now he wishes he wouldn't have waited so long to have
Cloudeight fix it. I keep telling him "I told you so!". Thanks TC.
A comment from Martin
Thank you, Darcy. I'm so happy that you were able to take care of my
computer problems. After you worked your magic, I am having zero problems
with my computer. It's fast and responsive. Thank you for offering this
great service. I told all my friends about Cloudeight. Thanks again for
helping me. Martin.
A big Cloudeight "Thank you!" to Jolene, Pam, Angela, Martin, and everyone who took time out to write to us, share a comment, and/or share us on Facebook! We appreciate your kind words and your support very much! EB & TC.
![]()
Your Purchase Helps Us!
When you purchase any Cloudeight Direct Computer Care Service, you get the best computer care and repair, at the lowest possible price. Plus, each Cloudeight Direct Computer Care service you purchase goes a long way in helping to support our small business.
Your computer fixed - while you watch!
With our Cloudeight Computer Care, we'll fix your computer while you watch. You'll be getting the best computer repair service available, at the best price, from people you trust. Our Cloudeight Direct Computer Care single repair keys are a great deal. They are good until you use them.
For more information see our Cloudeight Direct Computer Care home page! ![]()

John G. asks about Edge
What is Microsoft Edge? This has me very confused! John G.
Our answer
Microsoft Edge is a web browser made by Microsoft. The "new" Edge is based on
Chromium, so it's very much like Google Chrome.
EB uses Edge for all her personal browsing and log ins, and Chrome
for Cloudeight things. She likes both. TC uses Chrome, Edge, and
Firefox. He likes all three of them but uses Chrome and Edge the most. There
are many other browsers available like Opera, Internet Explorer, Vivaldi,
Brave, Pale Moon, Waterfox, and many more. All browsers allow you to
browse the Web. Choosing a browser is a very personal choice - choose
the browser you like the best.
You should always use the browser you feel comfortable with. So, by all
means set Chrome as your default again - it only takes a minute.
![]()
Ron is looking for an article we wrote about backups not being necessary
You mentioned in a response to a question from me that backup programs
are no longer necessary. I assume that it is part of Win 10. I have been
looking through your newsletters and I can't find that information Would
you please direct me to that page?
Our answer
Hi Ron. We never said back-up programs are not necessary. We said that
File History is included with Windows 10 and as a backup program, it
would serve most people well. If one has MS Office 365, OneDrive is a
good backup option. And we also said that image backups are not nearly
as important as they once were because of all of the Windows 10 recovery
options including Reset -- as well as the fact that you can download and
create Widows installation media free of charge.
We would never tell anyone not to keep good backups of their
irreplaceable files and folders.
You can read one of our more current articles about backups here.<
![]()
Doug now uses Edge but has a question about viewing weather radar
I started using Edge browser. But I have a question. I set my computer to
watch weather radar during storms. Is there a way to set Edge to refresh the
page about every 30 seconds to stat up with the changing conditions?
Our answer
Hi Doug. If you're using Windows 10, you should try Windows 10's weather
program, it's excellent. It can be set for your locality and it has a great
radar feature - which automatically updates. You can find Windows 10 weather
on the Windows 10 Start menu or by typing weather in the taskbar search. We
haven't written about Windows 10 weather for quite a while, and it's
improved greatly since we did, but you can get a good overview of Windows
10's weather app
by reading our article
here.
Edge does not have any settings for auto-refresh. But If Windows 10's
weather app isn't something you want to use you can get an Auto-Refresh
Extension for Chrome that also works with the new Microsoft Edge. This
extension allows you to set the refresh interval to just about anything you
want. You can read more about the
Auto-Refresh extension here.
If you were not aware you can use Chrome extensions in the new Edge,
see our article
here.
I hope this helps you.
![]()
Uwe asks how the new Start menu coming to Windows 10 will affect
those using a Windows 7-style Start menu
How will the new Windows 10 Start menu affect the users that have a
Windows 7-style Start menu? Thanks, Uwe.
Our answer
Hi Uwe. I don't believe that Windows 10's new Start menu (which is still
months away) will have any effect on compatible 3rd-party software
programs like Classic Shell or its replacement OpenShell (the current
Windows 7-stye Start Menu replacement). Since these are not Windows
components and are installed software programs, I doubt whatever happens
to the Windows 10 Start menu will make one bit of difference to those
using a program to create a Windows 7-style Start menu.
Keep in mind, Microsoft is simply replacing the solid-color menu tile
backgrounds with tiles transparent backgrounds and new icons... the
essential menu structure is basically the same. And anyone can remove
all the tiles from the menu, leaving only a list of programs which is
basically what Windows 7 had. The tiles are optional.
I think all this fuss over the new Windows 10 Start menu is much ado
about nothing. We just reported on it so people would know it was
coming, but a careful look at it shows the appearance is all that's
changing - the structure is the same and the tiles have always been
optional.
![]()
Virginia wants a "clicky" keyboard
I'm shopping for a new wireless mini keyboard for added room on my real
desktop. I see there are two different types under the keys themselves: membrane and scissor-switch. Can you tell me the difference between
these two? I would really prefer to find keys that make the
clickety-sound but doubt that anyone makes those anymore, I don't like
the "mushy" feel of many keyboards but WalMart online doesn't carry any
buyers' comments like Amazon does, so there's no one to ask about this. I
sure would appreciate a "lesson" in wireless keyboards!
Our answer
Hi Virginia. Well, you cut me to the quick. I have used both the
"clicky" keyboards and the "mushy" keyboards and never really cared
which one I used- maybe I'm a terrible typist? :)
So, when you asked this question, I did some research and found a really
good article about the difference between "mushy" (membrane keyboards)
and "clicky" (mechanical keyboards).
You can read that article here.
Now, the good news for you is that wireless "clicky" (mechanical
keyboards) are still widely available and are still being made. They are
more expensive than mushy (membrane) keyboards. I'm not sure what kind
of "mini" keyboard you're looking for, but if you search for Wireless
Mini Mechanical Keyboards you'll find them at Best Buy, Amazon, Newegg,
WalMart and many other places.
I hope this helps you, Virginia.
![]()
Dennis wants to know if Emsisoft protects his Internet connection
I admit to being so ignorant of these things that I don't know where to
start. Emsisoft is anti-malware but does that mean the same thing as
Internet or Wi-Fi security?
Our answer
Hi Dennis. Emsisoft is a security program with the name Emsisoft
Anti-Malware. It's an anti-malware. Malware is a general term that
covers viruses, Trojans, spyware, bots, PUPs, etc.
Wi-Fi security is provided by WPA2 security. WPA2 is the updated
security method and successor to WPA for wireless networks. WPA2
provides strong data protection and network access control. It provides
Wi-Fi users with a high level of assurance that only authorized users
can access their wireless networks Ethernet needs no security method
since your computer is connected directly to the network with an
Ethernet cable.
Firewalls provide prevent or allow programs or apps installed on the
computer or device to access the Internet. It can prevent rogue or
unwanted programs from accessing the Internet - but this is rare.
Windows 10 includes an excellent firewall for additional internet
security- it's automatically configured to work for most users. It can
be manually tweaked and configured by advanced users- but for most users
that is not necessary.
I hope this helps you, Dennis.
![]()
Shirley wants to know if Windows 10 can be made to look and work
like Windows 7
Can you set up my computer so that I can use it like Windows 7 when I
have Windows 10?
Our answer
Hi Shirley. We offer a service where we can make your Windows 10
computer look and work much like Windows 7.
For more info
see
this page.
![]()
Marsha said Bing has hijacked her browser
Thank you guys for all the wonderful tips for us oldsters and how to
keep things up and running. I do have a question and if anyone has a
solution, you most certainly will. Bing has hijacked my browser
whenever I open a new tab. I have tried various solutions found in
searches including using the regedit feature. Nothing works! Please help
me defeat the Microsoft Overlord! Thank you, Marsha
Our answer
Hi Marsha. My guess is that you installed something that also installed
the BING browser extension.
What browser are you using? If you're using Chrome, I'll save you some
time...
Follow the instructions on this
page to reset Chrome - and that will get rid of the Bing hijacker.
If you're using a different browser, let me know which one you use and
I'll tell you how to fix it.
-----
Marsha wrote back: "Thank you, thank you, thank you! Your suggestion
fixed the hijacked browser. You have defeated the Microsoft Overlord. I
bow down to your knowledge. Marsha."
![]()
Attention Cloudeight SeniorPass Holders! Announcing our new SeniorPass Telephone Hotline Service
Don't have a Cloudeight SeniorPass? It's a great deal. Learn more here.
During this global crisis, we are offering a special telephone hotline service to all SeniorPass holders. There are reports of many COVID19 scams targeting seniors. If you are approached by a scammer or encounter something suspicious, you can use our hotline to discuss your situation with us. We check into it for you and do all we can to help you.If you currently have a SeniorPass, all you need to do is contact us. Send us your telephone number and a brief message/a> describing your problem and we'll call you back during normal business hours.
If you don't yet have a Cloudeight SeniorPass and you'd like to know more about our SeniorPass, please see this page.
Please note: Currently, our telephone hotline service is only available to SeniorPass holders in the United States due to international call restrictions.

Control How Long Google Keeps Your Data with This Setting
Anyone with a Google account or using Google products
Did you know you can tell Google to automatically delete your data every 3 months or every 18 months? You can. And you can also delete your data manually at any time.
To make the changes, log into your Google Account, and click on “Data and Personalization” in the menu on the left. Then click “Web & App Activity” on the right.
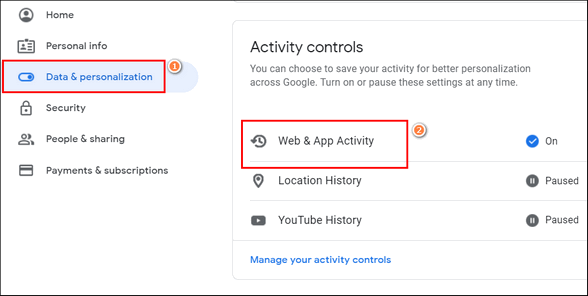
Next, turn on the Auto-delete feature by clicking on it.
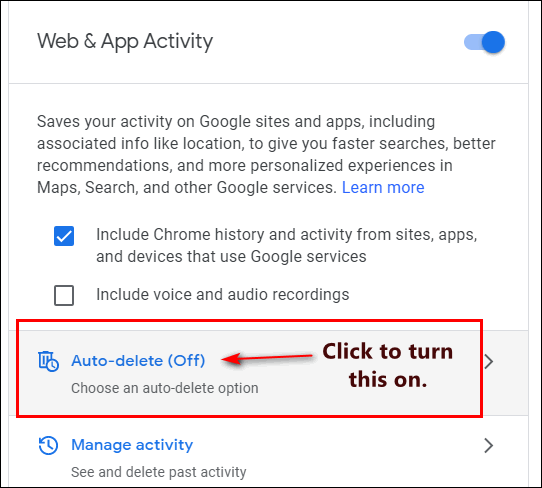
Now press the “Choose to delete automatically” button. Then click “Next”.
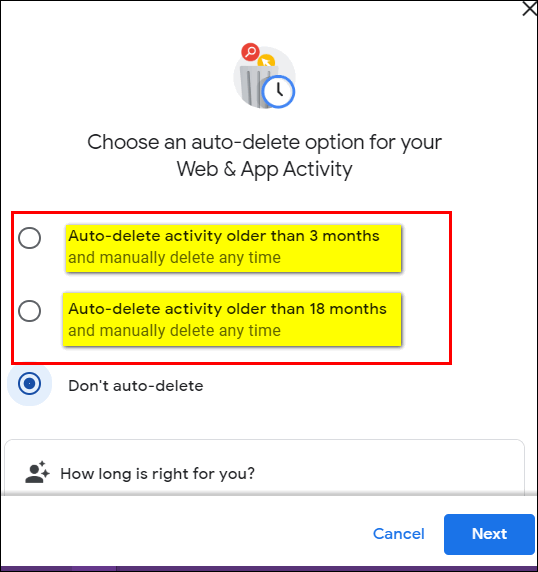
A page will open with three options: “Auto-delete activity older than 3 months (and manually delete any time”), “Auto-delete activity older than 18 months (and manually delete any time)”, and “Don’t auto-delete”. After you make your choice, click the “Next” button at the bottom.
In this example, I want Google to automatically delete my data every 18 months. After I make my choice, Google asks me to confirm on the next page.
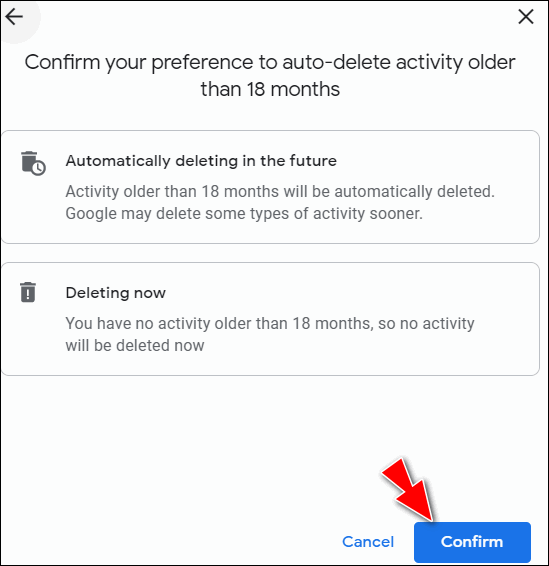
Keep in mind when Google stores your data it can you time save time. Google reminds you of this by saying that “what you search, read, and watch can work together to help you get things done faster, discover new content, and pick up where you left off,” as an explanation for why you might want to store your data longer…”
For some time now, Google has allowed users to pause data collection for Web & App Activity completely. If you have that feature enabled, you won’t have any data for Google to delete. But it still might be a good idea to turn on the automatic deletion of your data every 3 or 18 months – whichever works best for you – just in case.
![]()
Two Quick and Useful Browser
Right-Click Tips
Windows 8x and Window 10 (all versions)
Chrome, Firefox, Microsoft Edge, Internet
Explorer
These tips work in any browser. They are quite simple and perhaps most of you know them. And if you do this will be a reminder.
Open a page in a new window
You can open any page in a new browser window by right clicking the link and choosing “Open page in a new window” (in Firefox and Chrome):
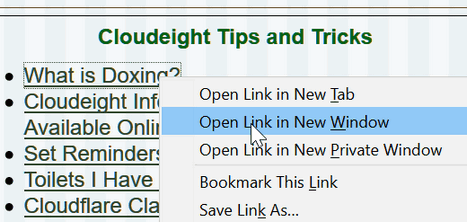
Or in Edge and Internet Explorer “Open in new window”
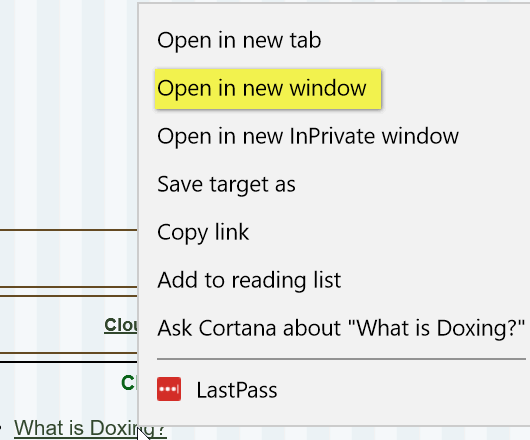
Right-click a download link
If you click on a download link the download will start and it will save to your default download location. But what happens if you try to download a PDF file? Normally, if you click a link to a PDF file, the file opens in your browser. Of course, after it does, you can save it to your computer. But what if you just want to download the PDF file?
In Chrome or Firefox, right-click the download link and choose “Save link as”. A File Explorer (Windows Explorer) window will open, and you can choose where to save the file – you’ll even be able to rename it.
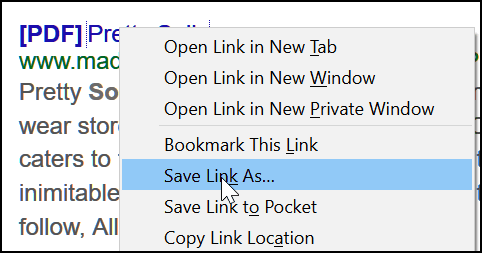
In Internet Explorer or Edge, right-click the download link and choose “Save target as”.
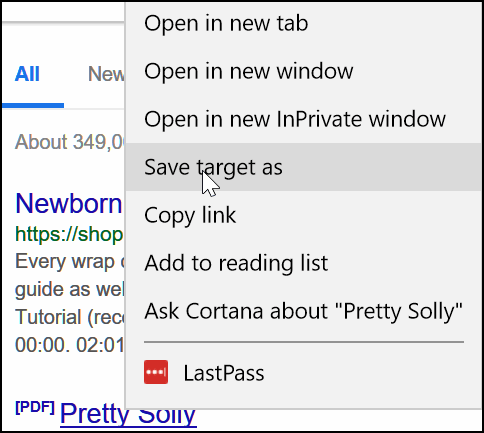
Now, if you already knew these two easy tips…
this is a reminder. If you didn’t know them, you learned something new.
Right?
![]()
How to Turn on Dark Mode on Windows 10
Windows 10 (all supported versions)
I’m not sure if most people prefer light mode on Windows or they just don’t know they have a choice. I’ve switched back and forth between custom mode (Dark Windows and Light apps) and Dark Windows mode and Dark apps mode.
The reason I have not stayed in the dark, pardon the pun, is because when I take screenshots for Windows tips, I want them to look familiar to our readers. Since 90% of all the computers I work on are set up with Windows in custom mode (Dark Windows mode/Light apps mode), I left my computer set up that way too.
But I’m getting older by the day. I find Windows Dark mode along with the Dark app mode easier on the eyes plus it looks so cool, it makes me feel younger – and trust me, not much makes me feel younger anymore.
Anyway, it got me thinking that maybe you might like it too. So here goes the tip.
It’s easy to switch to Dark/Dark mode and easy to go back to Custom or Light mode if you like.
1. Right-click on an empty place on your taskbar and choose Taskbar
settings.
2. In Taskbar settings click on Colors
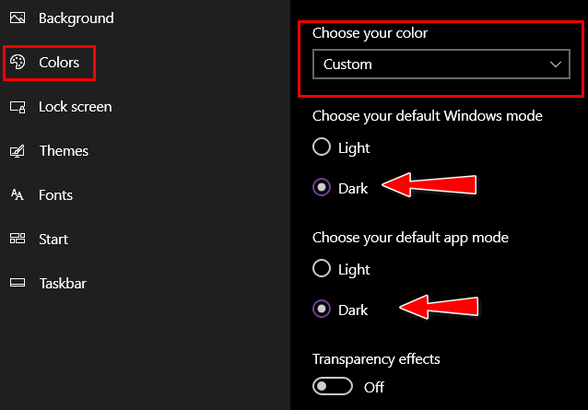
3. If you’re using Dark Windows mode and Light app mode, you’ll see “Custom” under “Choose your color”. You can leave it set to Custom and select Dark under both Windows Mode and default app mode (see the screenshot above), or you can use the arrow to select “Dark” from the menu (see screenshot below).
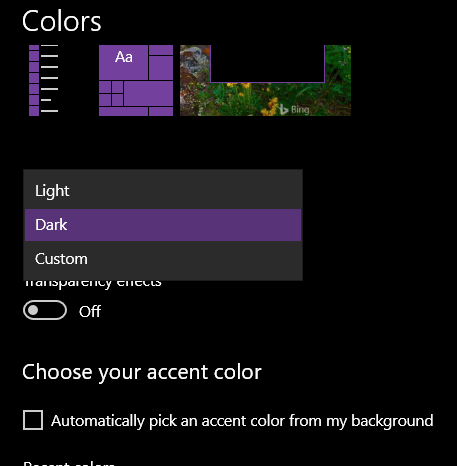
Once you choose “Custom” and “Dark Windows mode” and “Dark app mode” or just chose “Dark” under the “Choose your color” settings dialog, Windows will have a dark background as will most of your apps’ toolbars and title bars.
Some examples of Dark mode on Windows 10:
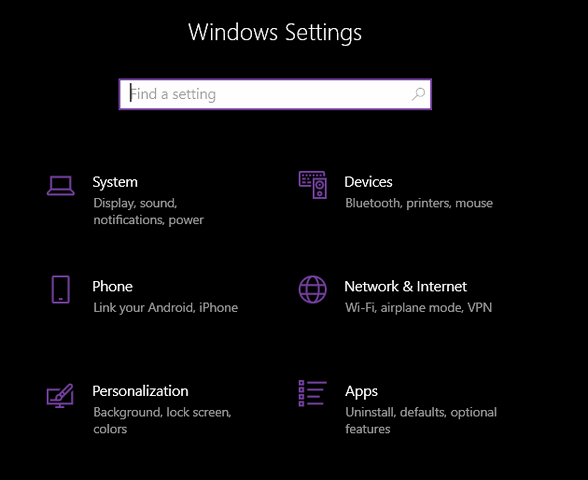
Above: The Windows 10 Settings App in Dark mode.
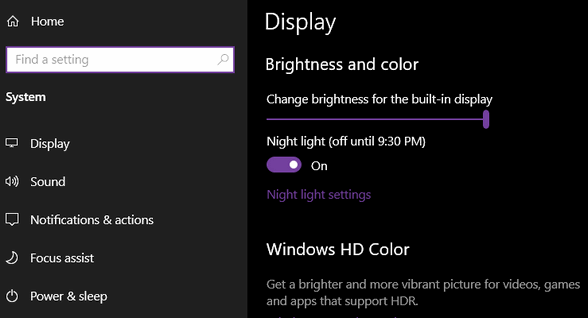
Above: Windows 10 Settings > System page in Dark mode.
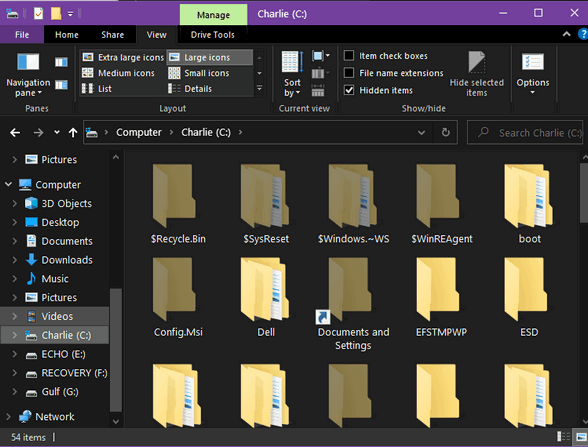
Above: File Explorer in Dark mode.
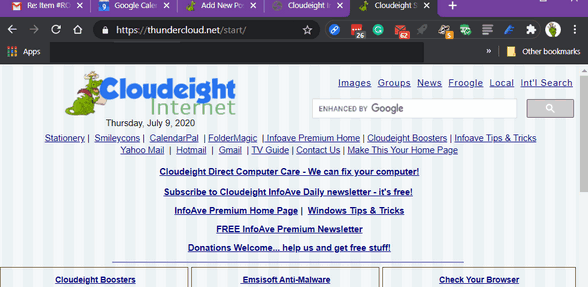
Above: Google Chrome in Windows 10 dark app mode.
Now you know what Dark Windows mode and Dark app mode look like on
Windows 10. It’s easier or my eyes, maybe your eyes will like it too.
Give it a try, you can always go back to what you are using now.
![]()
Want more tips, tricks, and information?
We have thousands of Windows tips, tricks, and more on our InfoAve web site.
Subscribe to our free InfoAve Daily newsletter.![]()
The Best Computer Care and Repair - Anywhere!
We can fix your computer while you watch. You never have to leave your home. Just sit back, relax, and watch us work. Get PC service from folks you trust at the best prices you'll find anywhere.
Get more information here.
Take a Look at this Free MS Word and PDF Editor
We get a lot of questions from readers about converting PDF to MS Word doc and converting MS Word docs to PDF. Newer versions of MS Word (and most word processing programs in free office programs) can open PDF files and save them as Word Docs.
That being said, if you don’t want to install a full-blown office program, but you’d like a really nice light-weight, MS Word-like word processor that can create, open, and edit both PDF and Word documents, then we think that you’ll find AbleWord, worth a look.
The folks at AbleWord describe it this way:
AbleWord is a very capable word processing application that can read and write most popular document formats including PDF’s. It is fully featured, supporting image formatting, tables, headers & footers and includes spell checking and print preview functions. Best of all it is totally free even for commercial use.
And in our tests, it did admirably well, considering that it’s a free program that has not been updated since 2015. But don’t let that worry you. It works on Windows 8.1 and all versions of Windows 10 including Windows 10 May 2020 update (version 2004).
You can create, open, and edit the following formats with AbleWord:
- Word.doc
- Word.docx
- RTF (Rich Text Files)
- TXT (Plain Text Files)
- HTM (Web page)
- HTML (We page)
More information from the AbleWord Web site:
"... Edit PDF files as simply as WordŽ documents
There are a few free Word Processing packages available for Windows, but none come close to the features offered by AbleWord. It is highly compatible with popular document formats including .DOC & .DOCX but AbleWord can also open and save as a PDF which makes it a very useful tool to have.
AbleWord (is) very simple to install and use, it is commonly used as a PDF Editor and also for converting PDF to WordŽ but of course it is also a splendid Word processor and supports most of Microsoft WordŽ features..."
We found AbleWord quite easy to use. The PDF editing function works well on some PDF files and so-so on more complex files. But we’re not saying that it’s as good as an expensive, professional PDF editor like Adobe Acrobat Pro. But AbleWord doesn’t cost hundreds of dollars either. It’s 100% free.
You can read more about and/or download AbleWord here.
Here are some screenshots from our installation and testing of AbleWord.
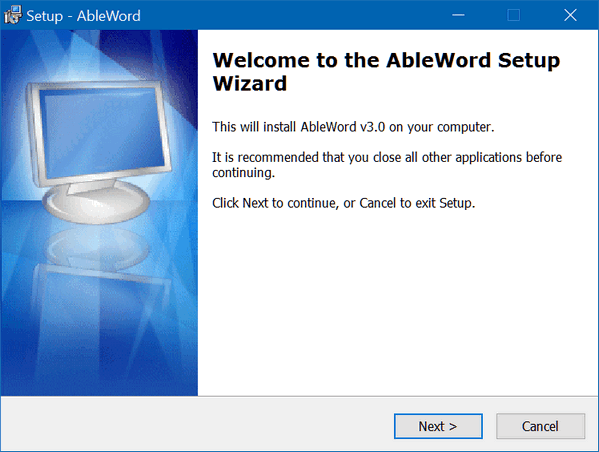
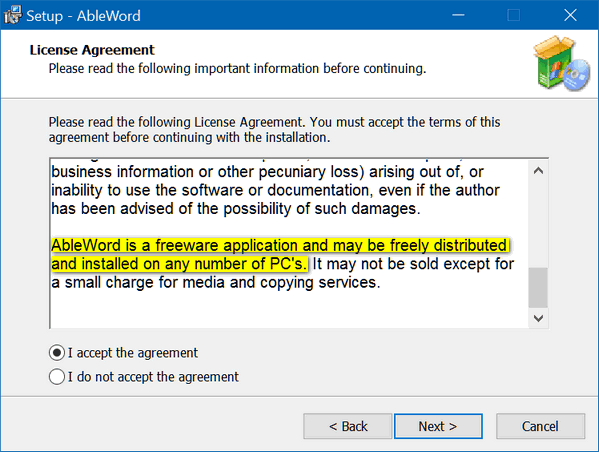
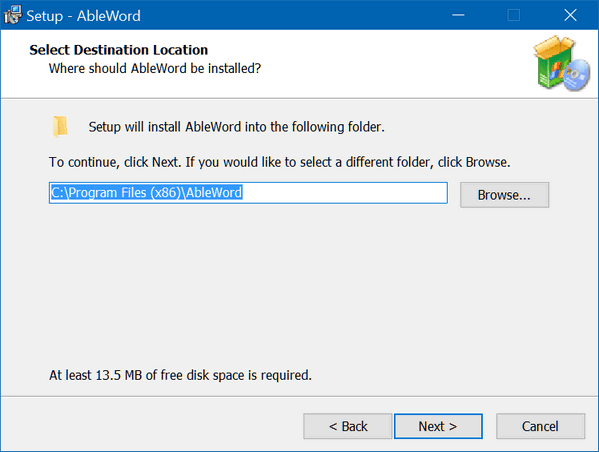
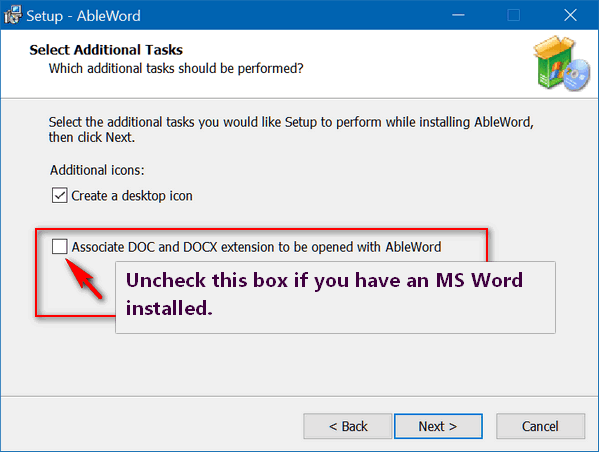
Above: No malware or tricks, but AbleWord does associate itself with MS
Word DOC and DOCX, which is great if you don’t have MS Office installed
or some other Office program that handles DOC and DOCX formats
installed. If you have MS Office or another office program installed,
you might want to uncheck the box as shown in the screenshot above.
While it hasn’t been updated in five years, AbleWord still looks great. It has a nice, almost quaint but functional, easy-to-use interface.
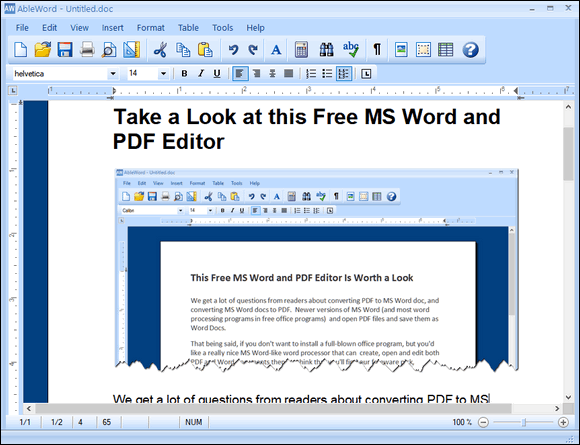
Below: You can save and edit the file types shown below.
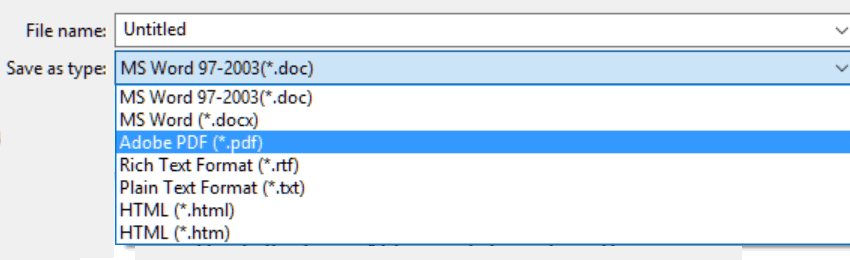
If you are looking for a free, functional, easy-to-use Word processor that can edit both Word documents and PDF files, then AbleWord might be just what you’re looking for.
Read more about, and/or download it from the AbleWord Web Site.
![]()

VERSION 8.43 NOW AVAILABLE!
If you purchased or renewed Reg Organizer through Cloudeight within the last 12 months, you're entitled to a free version upgrade to Reg Organizer 8.43.
Save $14 on Reg Organizer right now!
Reg Organizer - A Swiss Army Knife of Windows Tools - Works Great on Windows 10!
![]()

Summer in the City
The thready fingers of heat are already rising from the city’s
concrete soul. Another vapid, sullen, pedestrian summer morning
grudgingly awakens. Dawn brings with it dreary dull, oppressive
heat.
It’s just another smothering, nascent, smoldering summer day.
It is already too hot to move and too muggy to breathe. I look at
the tired trees through a dirty, streaked window – they look
staggered and sick. Their leaves are dirty and dull – old tired
trees painted a dingy dusty green. I can remember how they sparkled
in the cool air of mid-April, and how their shadows stretched long
and far in the decreasing slant of an amicable and warm spring sun.
In spring, the nighttime came quickly and without a modicum of
twilight. The sky was blue and then it was black. The nocturnal
things scurried about in a panic trying to find refuge from the
cold, winter-like nights of spring.
Now the days are long and the sunlight has no slant. It burns
straight down. Twilights are long...
Read the rest of this essay here.
![]()
Attention Cloudeight SeniorPass Holders! Announcing our new SeniorPass Telephone Hotline Service
Don't have a Cloudeight SeniorPass? It's a great deal. Learn more here.
During this global crisis, we are offering a special telephone hotline service to all SeniorPass holders. There are reports of many COVID19 scams targeting seniors. If you are approached by a scammer or encounter something suspicious, you can use our hotline to discuss your situation with us. We check into it for you and do all we can to help you.If you currently have a SeniorPass, all you need to do is contact us. Send us your telephone number and a brief message describing your problem and we'll call you back during normal business hours.
If you don't yet have a Cloudeight SeniorPass and you'd like to know more about our SeniorPass, please see this page.
Please note: Currently, our telephone hotline service is only available to SeniorPass holders in the USA due to international call restrictions.
![]()

What are Windows lifecycles?
Windows Lifecycles are special bicycles with brightly colored Windows logos on
them - even the pedals are shaped just like the Windows Start button. Darcy
has several of them and rides them in circuses and rodeos.
NO! NO! NO! Just kidding.
According to Microsoft:
"Every Windows product has a lifecycle. The lifecycle begins when a product is released and ends when it's no longer supported. Knowing key dates in this lifecycle helps you make informed decisions about when to upgrade or make other changes to your software.Now here's the stuff you really want to know - the end of support for your version of Windows:
End of support
End of support refers to the date when Microsoft no longer provides automatic fixes, updates, or online technical assistance. This is the time to make sure you have the latest available update or service pack installed. Without Microsoft support, you will no longer receive security updates that can help protect your PC from harmful viruses, spyware, and other malicious software that can steal your personal information..."
Windows 8.1 - January 10, 2023
Windows 10 End-of-Support Dates by Version
Windows 10 Version 1803 - November 12, 2019
Windows 10 Version 1809 - November 13, 2020***
Windows 10 Version 1903 - December 8, 2020
Windows 10 Version 1909 - May 11, 2021
Windows 10 Version 2004 - December 14, 2021
*** Delay to the scheduled end-of-support and servicing dates due to the public health situation. See more details here.
And now you're up to date on Microsoft Windows lifecycles.

Help Us During our Summer
2020 Donation Drive
If you don't need any of our products or services right now, consider helping us with a small donation.
When you support us with a small gift, you help us continue our mission to keep you informed, separate the truth from the hyperbole, and help keep you safe online. And our computer tips make your computer easier to use.
Did you know that we provide support to thousands of people? Every week we help dozens of people via email at no charge. The questions and answers you see in our newsletters are from the email answers and help we provide to everyone free of charge.
Thanks to your gifts, we do a lot more than provide this free newsletter. We help you recognize online threats, fight for your online privacy, provide you with the knowledge you need to navigate the Web safely, provide you with suggestions for safe, free software and websites, and help you get more out of your PC.
Please Help us keep up the good fight with a small gift.
Interested in making an automatic monthly gift? Visit this page. Help us keep helping you... and helping you stay safe on the Web.
![]()
Sales of the following products and services help support our newsletters, websites, and free computer help services we provide.
Cloudeight Direct Computer Care: Single Keys, SeniorPass, or Season Tickets - always a great deal. Cloudeight Direct Computer Care is like having PC insurance. Get more information here.
Emsisoft Anti-Malware: Emsisoft is the only Cloudeight endorsed and recommended Windows security program. It provides users with a complete antivirus, antimalware, anti-ransomware, anti-PUPs solution. We offer single Emsisoft licenses and multi-computer licenses at discount prices. Also, we offer our exclusive Emsisoft with Cloudeight installation & setup. Get more information here.
Thunderbird Email Setup: Thunderbird is a great email program that you can use with your Gmail and Outlook.com (Hotmail) webmail accounts as well as with your Internet provider's email. We'll set it up correctly you. Our set up includes configuring up to 3 email accounts and setting up Thunderbird to use stationery (if desired). Our Thunderbird Email Setup Service is always a great deal. For more information visit this page.
Reg Organizer 8.43: Reg Organizer is the Swiss Army Knife of Windows tools. It's far more than just a registry optimizer and cleaner... it's a Windows all-in-one toolkit. Reg Organizer helps you keep your computer in tip-top shape and helps you solve annoying Windows problems. Reg Organizer works great with Windows 10! Get more information about Reg Organizer (and get our special discount prices) here.![]()

- InfoAve Weekly Subscribers' Home Page. You'll find the last few weeks of Cloudeight InfoAve Weekly archived on this page.
- To change your subscription address, see "Manage your subscription" at the bottom of this newsletter.
- Submit your questions, comments, and suggestions for possible inclusion in our newsletters here. This form is for questions, comments, and suggestions for this newsletter. This form is not for product support, stationery questions, or general questions concerning our products or services.
- Submit your Windows tips and tricks here.
- Send us your suggestions and recommendations for future freeware picks and/or sites of the week
- Follow us on Twitter
- Find us on Facebook
- Help us Grow! Forward this email newsletter to a friend or family member - and have them sign-up for InfoAve Weekly here!
- Get our free daily newsletter! Each evening we send a short newsletter with a tip or trick or a computer-related article - it's short and sweet - and free. Sign-up right now.
- Have a question about a Cloudeight Software program, service, stationery, or need to ask about an order? Let us know!
- If you need help with one of our software programs, have a question about an order, or have a question about any of our email stationery, screensavers, or other products - please don't use our InfoAve Questions/Answers/Tips form. Use our general Cloudeight support form instead.
- Print our Cloudeight Direct Flyer and spread the word about our computer repair service! If you want to help us by telling your friends about our Cloudeight Direct Computer Care service, you can download a printable flyer you can hand out or post on bulletin boards, etc. Get the printable PDF Cloudeight Direct Computer Care flyer here.


These products and services are recommended and endorsed by Cloudeight:
- Emsisoft Anti-Malware: The best anti-malware you'll find anywhere. Great protection -- both proactive and reactive. Learn more here.
- SeniorPass - One year of Cloudeight Direct Computer Care - unlimited sessions! Get more information here.
- Reg Organizer-- A Swiss Army knife of PC tools. Easy for beginners to use -- with advanced features for experienced users too. Get more info.
- Cloudeight Direct Computer Care - Our world-class remote computer care & repair service: You can't beat our prices or our service! You never have to leave your home, take your computer anywhere or leave it with someone you don't know or trust. We can fix most computer problems, and all you have to do is sit back and relax. See our Cloudeight Direct Computer Care home page for more information.
- Thunderbird Email Setup:: Let us set up Thunderbird for you. Thunderbird works great with Windows 8 and with all versions of Windows 10. Get more details here/a>.
- Windows 10 Customization: Make Windows 10 look and work the way you want it to. Learn more.
- InfoAve Daily Tips & Tricks - We're offering something we think most of you will enjoy. We have a daily tips and tricks summary newsletter that is sent six days a week. It features daily tips, freeware picks, site picks, and interesting computer tips, tricks and more. It's short and sweet - very brief and lightweight. If you'd like to receive or daily tips and tricks newsletter (completely free, of course). You can subscribe here/a>.
- Help us by using our Start Page. We have over 100 free games on our Start Page. Please use our Start Page and come and play all day. It costs nothing, and it helps us a lot.
- We have thousands of Windows tips and tricks and computer articles posted on our Cloudeight InfoAve website. Our site has a great search engine to help you find what you're looking for too! Please visit us today!
- Your InfoAve Weekly Members' Home Page is located here.
- Print our Cloudeight Direct Computer Care Flyer and spread the word about our Cloudeight Direct Computer Care repair services. Get our ready-to-print flyer here.

We'd love to hear from you!
If you have comments, questions, a tip, trick, a freeware pick, or just want to tell us off for something, let us know.
If you need to change your newsletter subscription address, please see "Manage your subscription" at the very bottom of your newsletter.
We received hundreds of questions for possible use in IA news. Please keep in mind we cannot answer all general computer questions. We try to personally answer as many as we can. We can only use a few to in each week's newsletter, so keep this in mind. If you have a support question about a service or product we sell, please contact us here.

Subscribe to our Daily Newsletter!
Get computer tips & tricks every night. Our daily newsletter features a computer tip/trick or two every day. We send it out every night around 9 PM Eastern Time (USA). It's short and sweet, easy-to-read, and FREE. Subscribe to our Cloudeight InfoAve Daily Newsletter!
Print our Cloudeight Direct Computer Care Flyer!
Print our Cloudeight Direct Computer Care Flyer and spread the word about our Cloudeight Direct Computer Care repair services. Get our ready-to-print flyer here.

We hope you have enjoyed this issue of Cloudeight InfoAve Weekly. Thanks so much for your support and for being an InfoAve Weekly subscriber.
With hope and prayers, may you and your loved ones stay safe and well.
Your friends at Cloudeight,
Darcy and TC
Cloudeight InfoAve Weekly - Issue #875
Volume 17 Number 39
July 17, 2020
Not a subscriber? Subscribe to our FREE Cloudeight InfoAve Weekly Newsletter here.
Subscribe to our Cloudeight InfoAve Daily Newsletter!
Share Us on Facebook!
We'd love for you to share us with your family and friends on Facebook. Help us by sharing us on Facebook!


"Cloudeight InfoAve Weekly" newsletter is published by:
Cloudeight Internet LLC
PO Box 73
Middleville, Michigan USA 49333-0073
Read our disclaimer about the tips, tricks, answers, site picks, and freeware picks featured in this newsletter.
Copyright ©2020 by Cloudeight Internet


