
Issue #876
Volume 17 Number 40
July 24, 2020
Dear Friends,
Welcome to Cloudeight InfoAve Weekly Issue #876. Thank you very much for subscribing and for being a part of our Cloudeight family. We appreciate your friendship and support very much! Please share our newsletters and our Website with your family and all your friends.
We wish you all the best during the global pandemic. Our prayers and good wishes go out to all of you during this difficult time. We are all in this together.

Help Us During our Summer
2020 Donation Drive
If you don't need any of our products or services right now, consider helping us with a small donation.
Did you know that we provide support to thousands of people? Every week we help dozens of people via email at no charge. The questions and answers you see in our newsletters are from the email answers and help we provide to everyone free of charge.
Thanks to your gifts, we do a lot more than provide this free newsletter. We help you recognize online threats, fight for your online privacy, provide you with the knowledge you need to navigate the Web safely, provide you with suggestions for safe, free software and websites, and help you get more out of your PC.
Please Help us keep up the good fight with a small gift.
Interested in making an automatic monthly gift? Visit this page. Help us keep helping you... and helping you stay safe on the Web.
![]()

Sandi wants to know about Smilebox
Could you tell me your opinion of Smilebox? I just got an e-mail that's marked
IncrediMail and touts the program Smilebox. I know IncrediMail is defunct, so
how am I getting this e-mail and is this program Smilebox trustworthy?
Our answer
Hi Sandi. We consider Smilebox to be a PUP (Potentially Unwanted Program) and I
strongly recommend that you not install it.
Apparently, with the demise of IncrediMail, Smilebox (and/or IncrediMail) is
resorting to spam to advertise the Smilebox program.
I hope this helps, you Sandi.
![]()
Jean C. wants to know if she should use LastPass or Edge to save
passwords
I recently switched to Microsoft Edge. I wasn't really paying much attention but
after a while I realised that Microsoft Edge was saving my passwords and not
Last Pass one you recommended ages ago and that I was using. My question is
should I switch back somehow to using Last Pass or is it ok to just let
Microsoft Edge save my passwords. If you think I should switch back could you
please let me know how to go about this. Thanks in advance for your help. Jean
Our answer
Hi Jean. Microsoft Edge is OK to use to save your password but LastPass is more
secure and it can be used on other browsers and other devices (Tablets, Android
Phones, etc.) You can install the same version of LastPass that is used on
Google Chrome by going to the following page using Edge:
https://tinyurl.com/nzqap3p
First you have to follow the instructions on the following page to set Edge to
use Chrome extensions (and this is something you should do anyway since there
are many excellent extensions for Chrome that you can use in Edge.
https://www.thundercloud.net/infoave/new/18701-2/
My advice is to use LastPass as it is more secure and can be used on multiple
browsers and devices.
![]()
Sandra wants to know our opinion of VPN(s)
I wanted to know your thoughts about VPN. Is this something I need on my
computer? Do you use a VPN? Thanks for sharing.
Our answer
Hi Sandra. Our opinion about VPNs can be found in the following article:'
https://www.thundercloud.net/infoave/new/our-take-on-vpns-and-privacy-services/
Let me know if you need any more information.
![]()
The Best Computer Care and Repair - Anywhere!
We can fix your computer while you watch. You never have to leave your home. Just sit back, relax, and watch us work. Get PC service from folks you trust at the best prices you'll find anywhere.
Get more information here.![]()
Sharon has a question about 2 recent Windows updates
Windows recently installed two updates and wreaked havoc on my computer.
It would freeze, not respond, and my Thunderbird email program crashed 4
times. I uninstalled the updates KB4565483 and KB4565633 and it's back
to normal and running great. My questions are (since I know very little
about updates) what the updates are for and how necessary they are to
keep my computer up to date. Thanks
Our answer
Hi Sharon. Security updates are absolutely necessary - they are released
to patch vulnerabilities in Windows and Microsoft programs. KB4565483 is
a security update that patches vulnerabilities in Windows as well as in
several MS programs such as Microsoft Office.
Microsoft reports the only known issue with this update is as follows:
"After installing this update on a Windows 10 device with a wireless
wide area network (WWAN) LTE modem, reaching the internet might not be
possible. However, the Network Connectivity Status Indicator (NCSI) in
the notification area might still indicate that you are connected to the
internet."
KB4565633 is a MS NET Framework update. It's a security patch for NET
Framework which is a framework upon which many Windows program run.
Microsoft reports no known issues with this update. Specifically this
update patches a bug in NET framework. Microsoft says "A remote code
execution vulnerability exists in .NET Framework when the software fails
to check the source markup of XML file input. An attacker who
successfully exploited the vulnerability could run arbitrary code in the
context of the process responsible for deserialization of the XML
content. To exploit this vulnerability, an attacker could upload a
specially crafted document to a server utilizing an affected product to
process content. The security update addresses the vulnerability by
correcting how .NET Framework validates the source markup of XML
content."
You should re-install the updates as soon as possible. You can install
them one at a time from the Windows Catalog at
https://www.catalog.update.microsoft.com. Paste the KB number in the
search box in the top right corner of that page.
![]()
Jean A. wants to know how to remove the popup blocker from Edge.
How do I remove the popup blocker from Edge?
Our answer
Hi Jean. You can't remove the Edge popup blocker it's part of
Edge, but you can turn it off though. Here's how to do that:
1. Click on the 3 horizontal dots icon at the top right of Edge, then
click Settings in the drop down. See below:
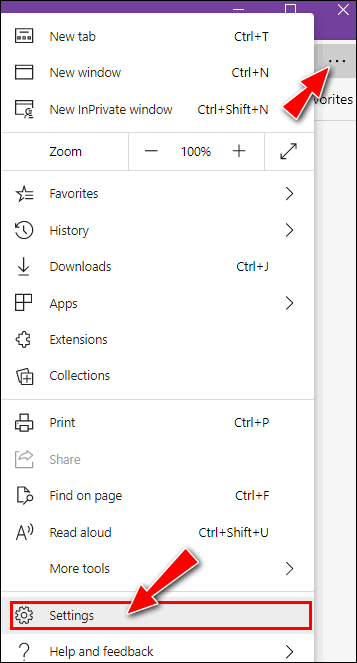
2. In Settings, in the menu on the left, click on "Site permissions"...
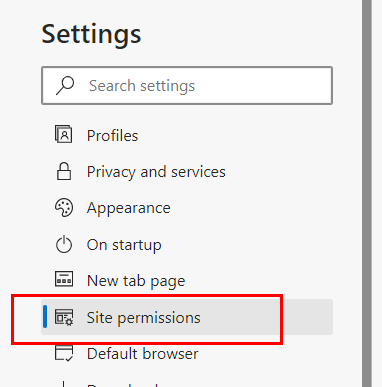
3. In Site permissions / Pop-ups and redirect, next to "Block" turn the
switch off.
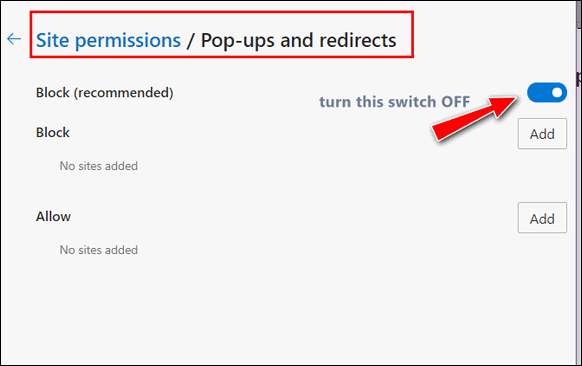
The popup blocker is now disabled in Microsoft Edge.
If you installed a 3rd-party popup blocker you can remove it by clicking
on 3 horizontal dots icon at the top-right of Edge, then clicking
"Extensions" in the drop down, and clicking "Remove" under the name of
the 3rd-party popup blocker you installed.
I hope this helps you.
-----
Jean wrote back: "Your directions worked great. The popup
blocker is gone. I do appreciate your quick response. Jean."
![]()
Virginia says the latest Windows 10 update deleted her folders
Well, it finally happened; Microsoft updated me to 1909 (is that the
newest one?) and now I need instructions from one of you miracle-workers
on how to go back to the previous version.
Everything is messed up and/or missing, including the folder where I
kept all your instructions on how to do this reverting thing! I am very
upset. Can't even think straight right now so I'm putting this computer
to bed for the night. I'm not in any huge hurry, so if there are others
with more important needs, take your time in replying. I realize I have
30 days.
So thankful you two are there. Virginia
Our answer
Hi Virginia. The new version of Windows 10 is version 2004. I've never
heard of this update deleting folders though or data though.
Here are the instructions for going back to the previous version of
Windows 10.
https://www.thundercloud.net/infoave/new/go-back-to-the-previous-version-of-windows-10/
Good luck. Let me know if need anything else.
![]()
Attention Cloudeight SeniorPass Holders! Announcing our new SeniorPass Telephone Hotline Service
Don't have a Cloudeight SeniorPass? It's a great deal. Learn more here.
During this global crisis, we are offering a special telephone hotline service to all SeniorPass holders. There are reports of many COVID19 scams targeting seniors. If you are approached by a scammer or encounter something suspicious, you can use our hotline to discuss your situation with us. We check into it for you and do all we can to help you.If you currently have a SeniorPass, all you need to do is contact us. Send us your telephone number and a brief message/a> describing your problem and we'll call you back during normal business hours.
If you don't yet have a Cloudeight SeniorPass and you'd like to know more about our SeniorPass, please see this page.
Please note: Currently, our telephone hotline service is only available to SeniorPass holders in the United States due to international call restrictions.

10 Ways to Open Control Panel in Windows 10
Windows 10 (all supported versions)
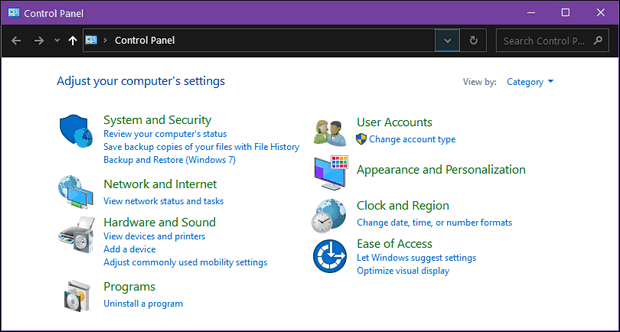
There are still many Windows settings and features that can be found in the Control Panel that are not found in the Settings app. The trouble is, Windows 10 provides does not provide an obvious way to quickly access the Control Panel. This tip will show you 10 quick ways to access the Control Panel in Windows 10.
1. Start Menu
Did you know Control Panel is in the Windows 10 Start Menu? It is. Just open the Start menu and find “Windows System”. Expand “Windows System” and you’ll find “Control Panel”/
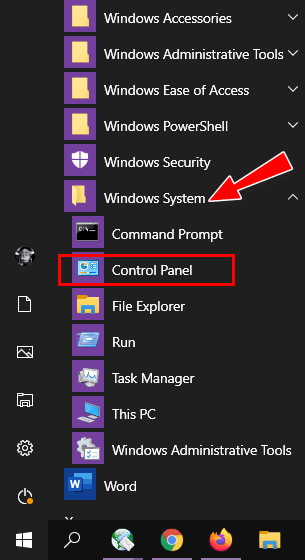
2. Taskbar search

Just type control in taskbar search and press Enter or click on “Control Panel” or “Open” in the search results.
3. Run dialog
Hold down the Windows key and tap the R key — or right-click on the Start button, click “Run” to open the Run dialog. In the Run box type control and click OK or press Enter.
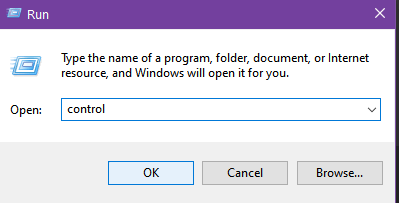
4. Command Prompt
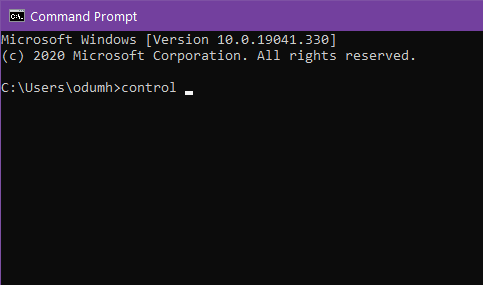
Open a Command Prompt (type CMD in taskbar search & press Enter). At the prompt, type control and press Enter.
5. PowerShell
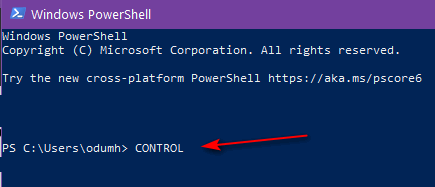
Open PowerShell (type PowerShell in taskbar search & press Enter). In PowerShell at the prompt type control and press Enter.
6. Settings app
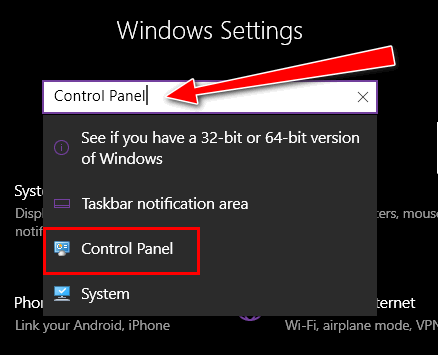
Right-click on the Start button and click “Settings”. When the Settings app opens, type Control Panel in the Settings search box. Click Control Panel in the search results.
7. File Explorer
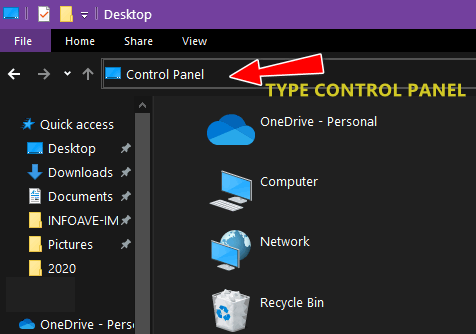
Press the Windows key plus E to open File Explorer. In the File Explorer address bar type Control Panel and press Enter.
8. Task Manager

Press CTRL+SHIFT+ESC to open Task Manager. In Task Manager click File
>Run new task and type
Control Panel. Press OK or press Enter.
9. Desktop shortcut
Right-click on an empty spot on your desktop
Choose “New” > “Shortcut”.
In the type the location of the item type:
C:\Windows\System32\control.exe
And click “Next”
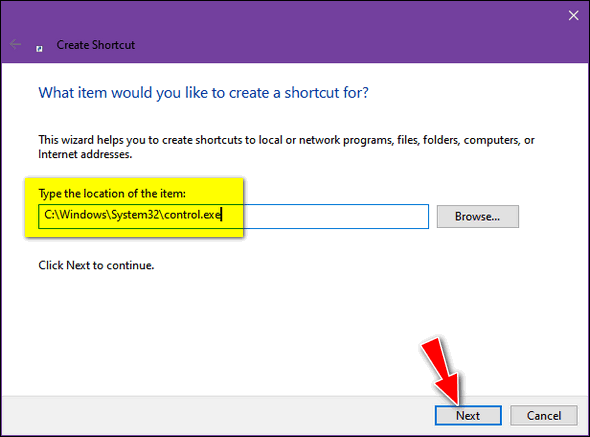
Give the shortcut a name… Control Panel would be great … then click “Finish”.

Or…
Right-click on an empty spot on your desktop and choose “Personalize”
Click on Themes in the menu on the left
Click on “Desktop icon settings” in the sidebar on the right (or scroll
down if Settings ins not showing in full-screen mode).
Checkmark “Control Panel”
Click “Apply/OK”.

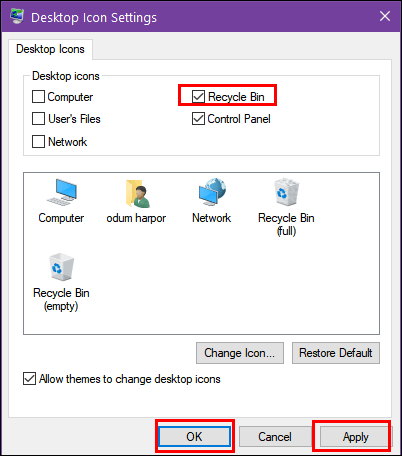
10. Cortana
If you’re a Cortana fan, ask Cortana to “Open the Control Panel”.
BONUS TIP:
Here’s an easy way to create a shortcut to the Control Panel on your taskbar. Any time Control Panel is open, right-click on its icon on the taskbar and click “Pin to taskbar”.
![]()
A Quick Way to Clean the Windows Temp Folder
Windows 10 (all versions)
If you’ve never cleared your Windows temp folder, it probably contains dozens or even hundreds of useless files.
Here’s a quick way to see how many files have accumulated in your Windows Temp folder
Right-click on the Start button and click “Run”.
In the Run box type %temp%
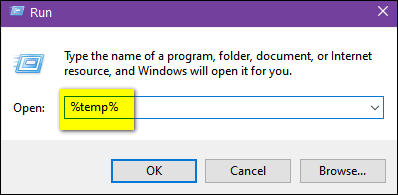
You’ll see the contents of the Windows Temp folder,
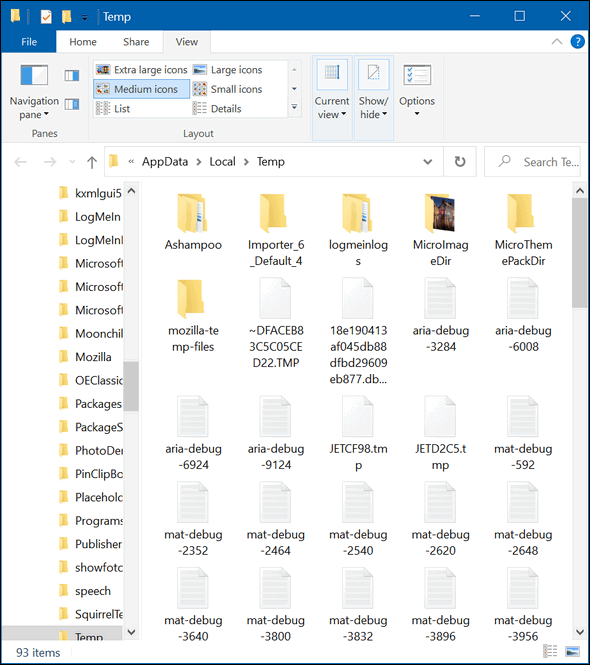
If you want to clean up the Temp folder, hold down the CTRL key and tap the “A” key to select all the files in the Temp folder.
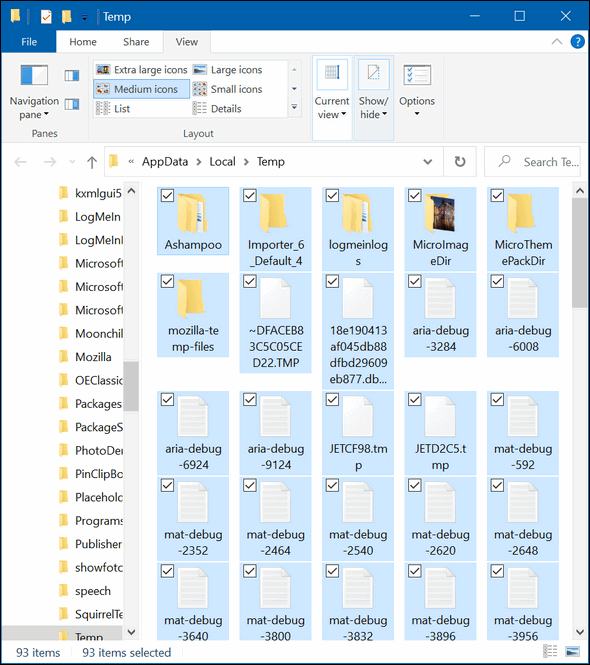
Once all the files are selected, tap the Delete key. Some of the files in the Temp folder may be in use by programs running on your computer and therefore can’t be deleted. If you see a message that a file can’t be deleted because it’s in use, just skip that file.
As you can see from the screenshots, before cleaning I had 93 files & folders in the Windows 10 Temp folder, after cleaning there were 8 files & folders.
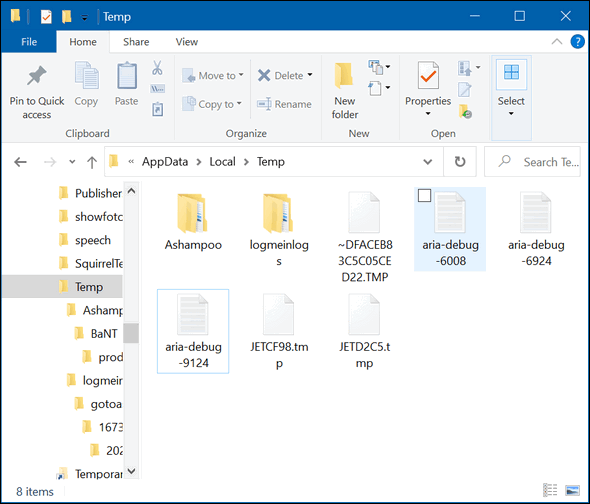
Will this improve your computer’s performance, probably not, although it could. Think of it as good housekeeping, There’s no sense keeping useless files and folders, right?
Now you know how to do a little computer housekeeping you may not
have known before.
![]()
When You Want to Make Things Bigger
Windows 8x, Windows 10 (all versions)
We've featured this tip before, but judging from the questions we
receive, it looks like a little refresher would help. We know how it is
- if you see a tip that works great and you try it out - but then forget
to use it - you won't remember it when you really need it. Making thing
bigger and smaller on the screen is so easy to do. And we are going to
put you in CTRL!
Of course, as always in the world of Windows there are several ways to
do things and making things bigger is one of them. Today we’re going to
show you how to make things bigger the easiest and quickest way.
Did you know your CTRL key and mouse wheel are buddies? They are, and
those two can make things bigger instantly. Here are some examples.
First example: A Word document opened in WordPad
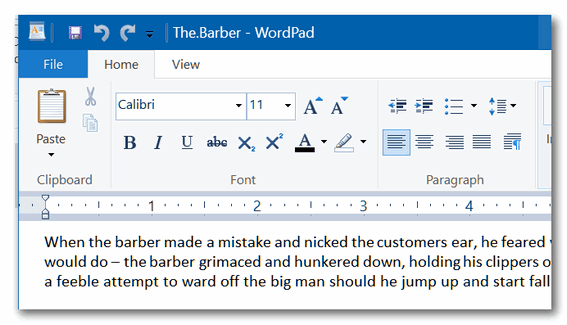
You can see the text above is not too small, but for this example,
pretend it’s too small to see. We simply hold down the CTRL key and move
the mouse wheel away from us (toward the computer screen) and voila!
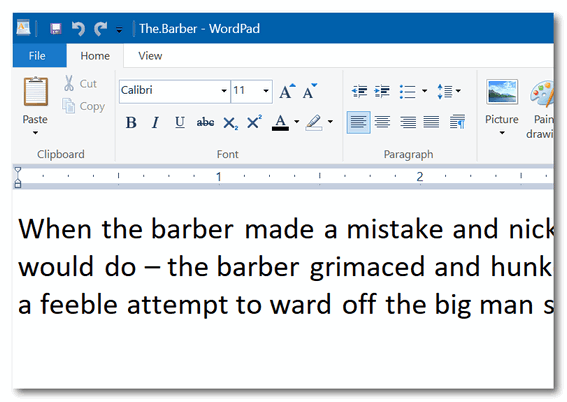
This works with most word processors and email programs, so try it!
Second example: A web page.
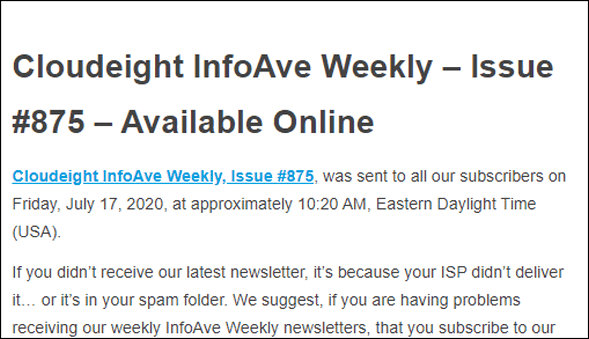
Hold down the CTRL key and move the mouse wheel toward the computer
screen and …
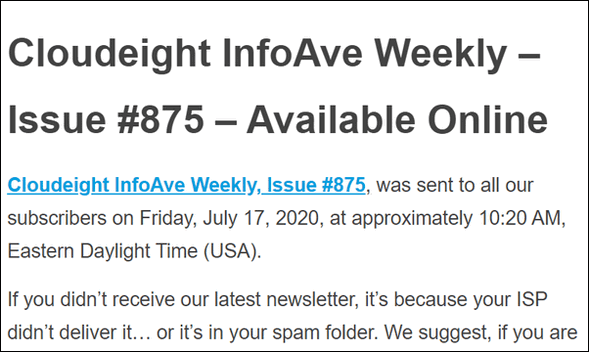
And now… desktop icons. Want to make them bigger?
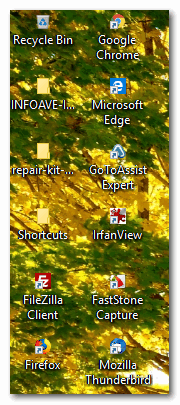
Use the CTRL key and your mouse wheel to make them HUGE:
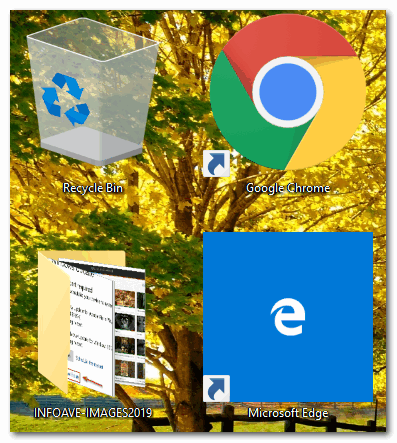
That’s a bit large right? But you get the idea. As you move the mouse
wheel away from you, things get bigger incrementally, so when they’re as
big as you want them, just stop.
And conversely, you can make things smaller by holding down the CTRL key
and moving the mouse wheel toward you (away from the screen).
So now you know how to make things bigger whenever you need to and then
make them smaller again too.
I guess you could say that now — you’re in CTRL!
![]()
Want more tips, tricks, and information?
We have thousands of Windows tips, tricks, and more on our InfoAve web site.
Subscribe to our free InfoAve Daily newsletter.![]()
Our special annual pass for computer repair for our friends 60 or older.
See this
page for more information.
![]()

Create Animated Gifs with Sceen2Gif
Sceen2Gif is a lightweight program that can record your screen and webcam and it comes with a sketchoard recorder you can use to record live drawings and more. You can record, edit, and export animated gifs. Screen2Gif is extremely easy to use, yet it has features that are not normally found in free animated gif utilities. Screen2Gif has many advanced features that experienced users will embrace, yet Screen2Gif is so easy to use that beginners will be able to use it right away.
Here are just a few of the many features of Screen2Gif:
Add captions, text, drawings or shapes
Add keystrokes and mouse clicks
Add borders, shadows and obfuscate (pixelate)
Add watermarks using your own images
Undo, redo or reset your edits
Copy, cut and paste frames
Select multiple frames or browse to a specific frame
Preview the playback of the animation
Capture the mouse cursor and mouse clicks
Remove duplicates
Reduce frame rate
Delete all previous or all next frames
Import frames
Resize, crop or flip/rotate
… and many, many more
The Screen2Gif website has an excellent help section showing how to use all the features of the program. You’ll find guides and screenshots to help you get the most out of the program.
The ways you can use Screen2Gif are limited only by your imagination. You can use it for presentations, show people how to do computer-related tasks, use it to make interesting content for your social media posts, and more.
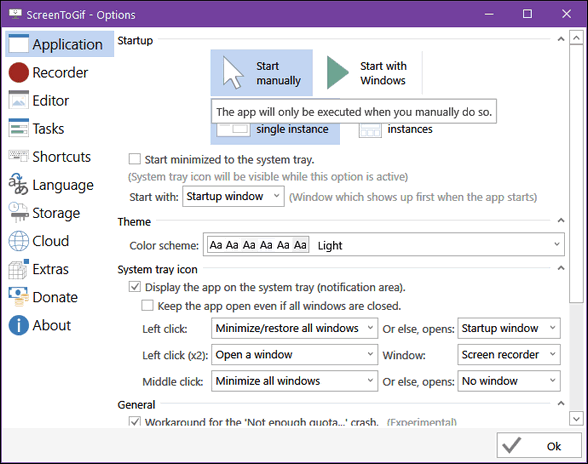
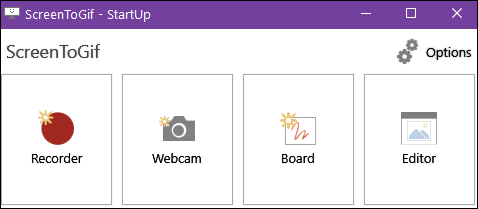
Screen2Gif is completely free and works on Windows 7, Windows 8x, and Windows 10 (all versions). You can download it with an installer or as a portable version. Both the installer and the portable version are clean and free from tricks, PUPs, and malware.
Read more about and/or download Screen2Gif here.
Look Out Below!
I had some fun trying out Screen2Gif.
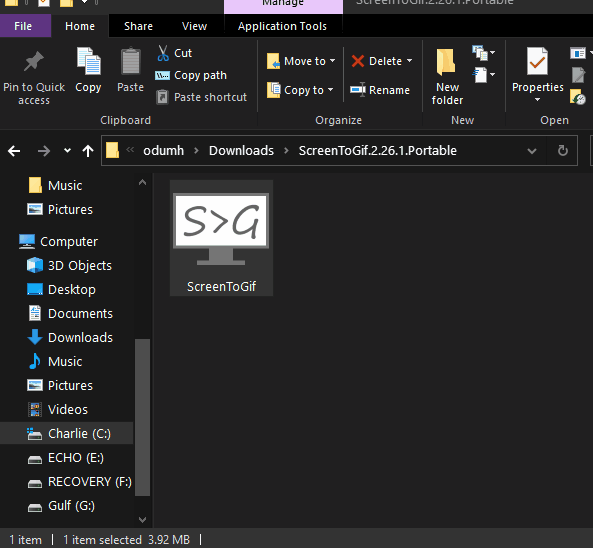
Above: After downloading the portable version and extracting the zip file, I created shortcuts on my Start menu and the taskbar.
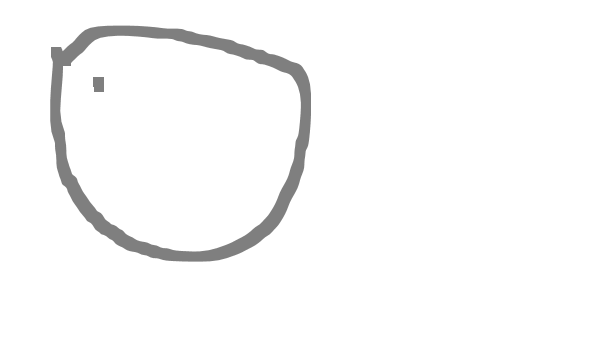
Well, I never said I was an artist, did I? It’s close enough.
![]()

Happy Birthday Darcy - My Partner and My Friend
Some of you know her as EB, some of you know her as Darcy, and most of
you know she’s a pretty special lady. She is the one who makes sure that
everyone who writes gets an answer, every order gets filled, and
everyone with a computer problem who has a Cloudeight Direct service key
gets scheduled.
Without her, Cloudeight would probably not be around anymore.
She’s a fighter and she really cares. She’s the one who takes the ideas
I come up with and makes them work. My head’s always in the clouds —
which is why we are called Cloudeight…not really. She makes this our
business and our site work. And she comes up with some pretty great
ideas too – like Cloudeight Direct, just to mention one.
Her birthday is next Thursday – July 30. That’s less than a week away...
Read the rest of my birthday wishes and tribute to Darcy here.
![]()

VERSION 8.43 NOW AVAILABLE!
If you purchased or renewed Reg Organizer through Cloudeight within the last 12 months, you're entitled to a free version upgrade to Reg Organizer 8.43.
Save $14 on Reg Organizer right now!
Reg Organizer - A Swiss Army Knife of Windows Tools - Works Great on Windows 10!
![]()

What is the most popular way for cyber criminals to steal
your identity, spread malware and entice you to visit malicious web
sites?
A. Software Bundling
B. Hacking
C. Spam Email
D. None of these
If you answered "C", you're correct. You get an A! Spam is number one
when it comes to bringing malicious files and websites to your computer.
According to Security outfit F-Secure, spam email is still the most
popular means for cyber-miscreants to spread malware and entice people
to click links to malicious websites.
According to F-Secure's analysis of spam email, almost half of all spam
emails (46 percent) are pushing dating scams, about one-third of them
(31 percent) contain links to malicious websites and approximately a
quarter of them (23 percent) have malicious attachments. Eighty-five
percent of these malicious attachments are one of five file types: .ZIP,
.DOC, .XLS, .PDF, and .7Z (7-zip compressed file).
F-Secure noted that while spam has been a vector for viruses and malware
for decades, as computer operating systems and security software become
more efficient at protecting users from exploits and vulnerabilities,
spam has gained more popularity over the past few years and it now is
the number one way malware and links to malicious web sites are spread.
As we've been warning you for over two decades: Never
click links in suspicious email or spam email. And always THINK BEFORE
YOU CLICK.
And... don't open attachments directly in email unless you were
expecting an attachment, you know what it is, and you're you know who
sent it.
![]()

Help Us During our Summer
2020 Donation Drive
If you don't need any of our products or services right now, consider helping us with a small donation.
When you support us with a small gift, you help us continue our mission to keep you informed, separate the truth from the hyperbole, and help keep you safe online. And our computer tips make your computer easier to use.
Did you know that we provide support to thousands of people? Every week we help dozens of people via email at no charge. The questions and answers you see in our newsletters are from the email answers and help we provide to everyone free of charge.
Thanks to your gifts, we do a lot more than provide this free newsletter. We help you recognize online threats, fight for your online privacy, provide you with the knowledge you need to navigate the Web safely, provide you with suggestions for safe, free software and websites, and help you get more out of your PC.
Please Help us keep up the good fight with a small gift.
Interested in making an automatic monthly gift? Visit this page. Help us keep helping you... and helping you stay safe on the Web.
![]()

Sales of the following products and services help support our newsletters, websites, and free computer help services we provide.
Cloudeight Direct Computer Care: Single Keys, SeniorPass, or Season Tickets - always a great deal. Cloudeight Direct Computer Care is like having PC insurance. Get more information here.
Emsisoft Anti-Malware: Emsisoft is the only Cloudeight endorsed and recommended Windows security program. It provides users with a complete antivirus, antimalware, anti-ransomware, anti-PUPs solution. We offer single Emsisoft licenses and multi-computer licenses at discount prices. Also, we offer our exclusive Emsisoft with Cloudeight installation & setup. Get more information here.
Thunderbird Email Setup: Thunderbird is a great email program that you can use with your Gmail and Outlook.com (Hotmail) webmail accounts as well as with your Internet provider's email. We'll set it up correctly you. Our set up includes configuring up to 3 email accounts and setting up Thunderbird to use stationery (if desired). Our Thunderbird Email Setup Service is always a great deal. For more information visit this page.
Reg Organizer 8.43: Reg Organizer is the Swiss Army Knife of Windows tools. It's far more than just a registry optimizer and cleaner... it's a Windows all-in-one toolkit. Reg Organizer helps you keep your computer in tip-top shape and helps you solve annoying Windows problems. Reg Organizer works great with Windows 10! Get more information about Reg Organizer (and get our special discount prices) here.
SeniorPass - One year of Cloudeight Direct Computer Care - unlimited sessions!
Get more information here.
Windows 10 Customization: Make Windows 10 look and work the way you want it to. Learn more. Your
InfoAve Weekly Members' Home Page is located here.
Print our Cloudeight Direct Computer Care Flyer and spread the word about our Cloudeight Direct Computer Care repair services. Get our ready-to-print flyer here. Help us Grow! Forward this email newsletter to a friend or family member - and have them
sign-up for InfoAve
Weekly here!
Get our free daily newsletter! Each evening we send a short newsletter with a tip or trick or a computer-related article - it's short and sweet - and free.
Sign-up right now. Print our Cloudeight Direct Flyer and spread the word about our computer repair service! If you want to help us by telling your friends about our Cloudeight Direct Computer Care service, you can download a printable flyer you can hand out or post on bulletin boards, etc.
Get the printable PDF Cloudeight Direct Computer Care flyer here. ![]()



These products and services are recommended and endorsed by Cloudeight:

We'd love to hear from you!
If you have comments, questions, a tip, trick, a freeware pick, or just want to tell us off for something, let us know.
If you need to change your newsletter subscription address, please see "Manage your subscription" at the very bottom of your newsletter.
We received hundreds of questions for possible use in IA news. Please keep in mind we cannot answer all general computer questions. We try to personally answer as many as we can. We can only use a few to in each week's newsletter, so keep this in mind. If you have a support question about a service or product we sell, please contact us here.
Subscribe to our Daily Newsletter! Get computer tips & tricks every night. Our daily newsletter features a computer tip/trick or two every day. We send it out every night around 9 PM Eastern Time (USA). It's short and sweet, easy-to-read, and FREE.
Subscribe to our Cloudeight InfoAve Daily Newsletter!
Print our Cloudeight Direct Computer Care Flyer and spread the word about our Cloudeight Direct Computer Care repair services. Get our ready-to-print flyer here.
We hope you have enjoyed this issue of Cloudeight InfoAve
Weekly. Thanks so much for your support and for being an InfoAve Weekly subscriber.
With hope and prayers, may you and your loved ones stay safe and well.
Your friends at Cloudeight,
Darcy and TC
Cloudeight InfoAve Weekly - Issue #876
Volume 17 Number 40
July 24, 2020
Not a subscriber? Subscribe to our FREE Cloudeight InfoAve
Weekly Newsletter here.
Subscribe to our Cloudeight InfoAve Daily Newsletter!
Share Us on Facebook!
We'd love for you to share us with your family and friends on Facebook. Help us by sharing us on Facebook! 

"Cloudeight InfoAve
Weekly" newsletter is published by:
Cloudeight Internet LLC
PO Box 73
Middleville, Michigan USA 49333-0073
Read our disclaimer about the tips, tricks, answers, site picks, and freeware picks featured in this newsletter.
Copyright ©2020 by Cloudeight Internet

