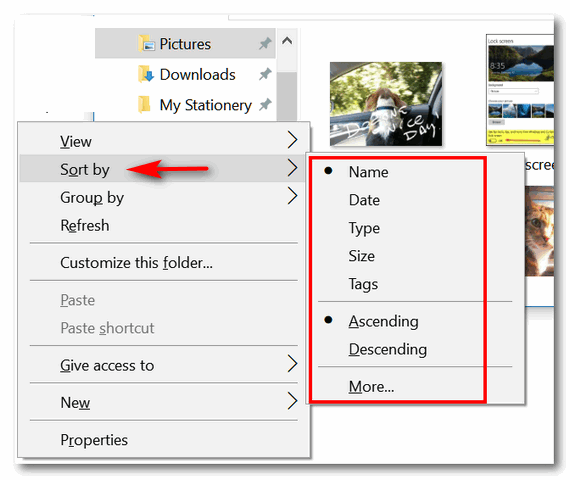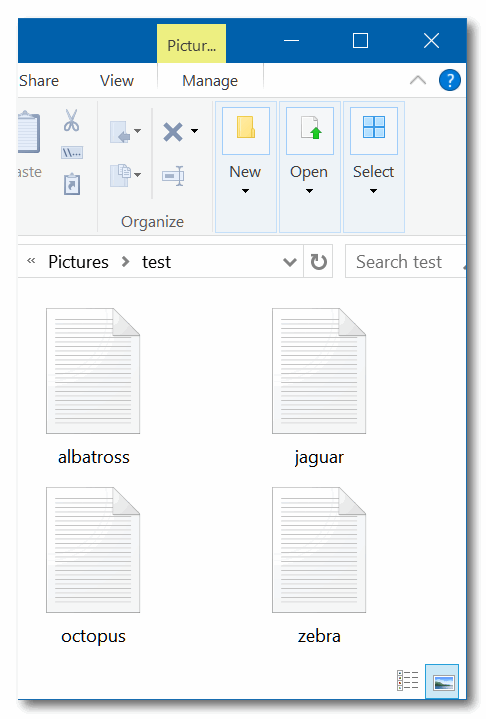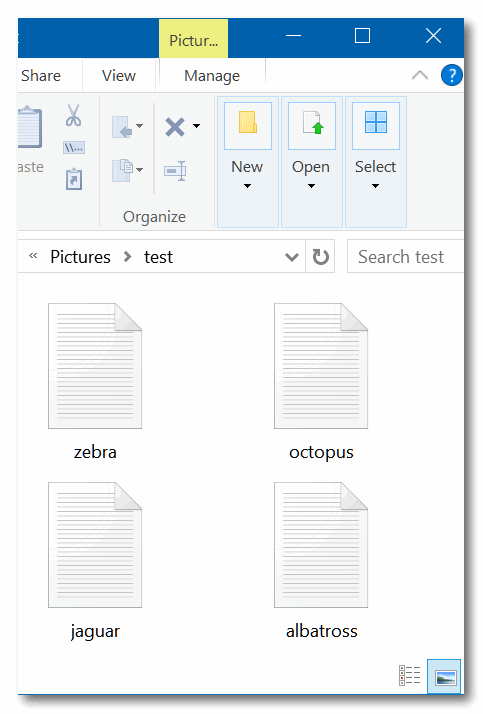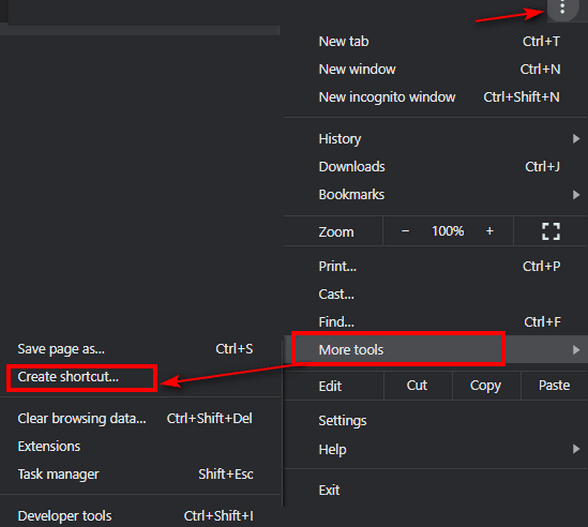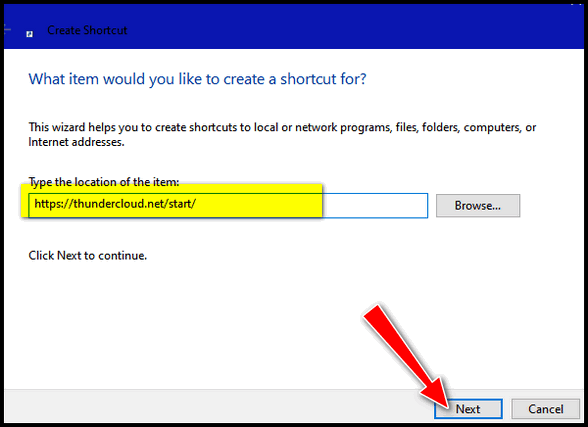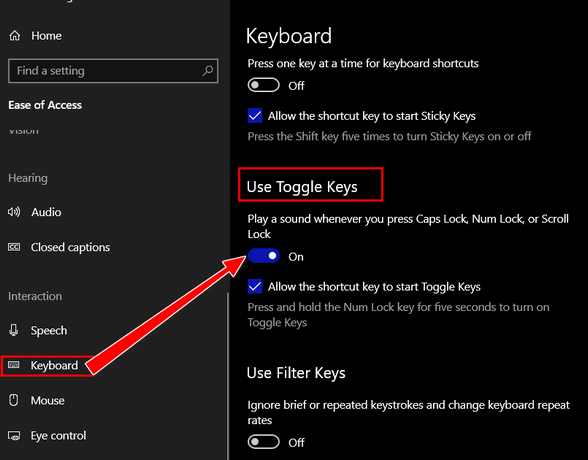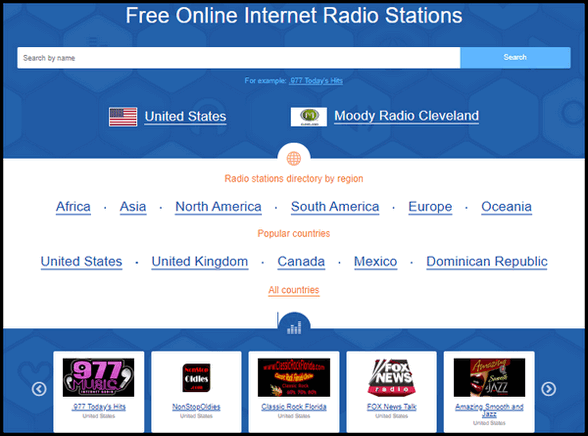Cloudeight InfoAve Weekly
Issue #880
Volume 17 Number 43
August 21, 2020
Dear Friends,
Welcome to Cloudeight InfoAve Weekly Issue #880. Thank you very much for
subscribing and for being a part of our Cloudeight family. We appreciate
your friendship and support very much! Please share our
newsletters and our Website with your family and all your friends.
We wish you all the best during the global pandemic. Our prayers and
good wishes go out to all of you during this difficult time. We are all
in this together.


Attention Cloudeight SeniorPass Holders! Announcing our new
SeniorPass Telephone Hotline Service
Don't
have a Cloudeight SeniorPass? It's a great deal. Learn more here.
During this global crisis, we are offering a special telephone hotline
service to all SeniorPass holders. There are reports of many COVID19
scams targeting seniors. If you are approached by a scammer or encounter
something suspicious, you can use our hotline to discuss your situation
with us. We check into it for you and do all we can to help you.
If you currently have a SeniorPass, all you need to do is contact us.
Send us your telephone number and a brief message/a> describing your
problem and we'll call you back during normal business hours.
If you don't yet have a Cloudeight SeniorPass and you'd like to know
more about our SeniorPass,
please see this
page.
Please note: Currently, our telephone hotline
service is only available to SeniorPass holders in the United States due to international
call restrictions.


Rose wants to know the difference between USB 2.0 and USB 3.0
Is there a difference of USB.20 from USB 3.0 other than speed?
Our answer
Hi Rose. Other than USB 3.0 is faster, the inside of the USB ports are different
colors. The USB 2.0 Connectors is colored white or black inside, while the USB
3.0 is colored blue inside. So if you want to know if a USB port on your
computer is USB 2.0 or USB 3.0, you can tell by the USB port color inside.
If you plug a USB 2.0 device into a USB 3.0 port and it will work, but it will
only run at USB 2.0 speed. And if you plug a USB 3.0 device is a USB 2.0 port,
it will only run at USB 2.0 speed.

Cynthia installed Microsoft Teams and want to stop it from
automatically opening
I had to download the Microsoft Teams app to my desktop for an online meeting
event. Now every time I restart my computer, the app automatically opens up
without me doing anything. I have to wait until the app finishes its processes
before I can close it. It's becoming annoying. Is there a way to keep the app
from opening automatically whenever I restart my computer? I'd really appreciate
your help or advice.
Thanks for always being trustworthy and steadfast, especially in the crazy world
and times we are experiencing lately. So many of us rely on your advice and
expertise. You're the best, TC & EB! Best Regards, Cynthia B.
Our answer
Hi Cynthia, thanks so much!
OK let's see if we can help you. Try this...
Type STARTUP in taskbar search.
Click on "Startup apps" when it appears in the search results.
When Startup opens in Settings look for Microsoft Teams or Teams in the list and
turn the switch under it to "Off"
If you don't see it listed, try this:
Open Task Manager ( CTRL+SHIFT+ESC )
When Task Manager open click "More details" at the bottom if Task Manager does
not open expanded.
Click on the Startup tab and look for Microsoft Teams or Teams in the list of
startups, right-click on it, and choose "Disable".
Let us know if this helps you.
--------
Cynthia wrote back: "Thanks, TC for your advice. It worked and I really
appreciate your taking the time to help me out. You're the BEST! Cynthia"

Bonnie wants to know about OneDrive, Dropbox, and Google Drive
How do OneDrive, Dropbox, and Google Drive work? How are they different?
Thanks.
Our answer
Hi Bonnie. All of them are cloud backups made by different companies and
offering varying amounts of space without paying. OneDrive, because it
is from Microsoft and comes with Windows 10, is more tightly integrated
with Windows 10. If you have Microsoft Office 365 you get 1 TB of space
free. If you don't have MS Office 365 you get 5GB of space free and you
can buy 100GB blocks of space for $1.99 a month.
See this page.
Google Drive gives you 15 GB of space, but that 15 GB the total space
you get with your Google Account and Gmail, Photos, etc. count against
that. More space is available for purchase. You can get 100GB for $1.99
a month or 2 TB for $9.99 a month.
See this page.
Dropbox gives you 2GB of free space, more space is available for
purchase. You can get 2 TB for $9.99 a month.
See this
page.
We are both fans of Microsoft Office 365 and One Drive. One Drive
integrates so seamlessly with Windows 10 it makes it snap to restore or
access our files, folders, pictures on different devices. It also makes
it really easy to access and restore your files when you purchase a new
computer.

Joan said she was hacked
My computer recently got hacked and a HP tech support was helping me
restore it to original but I lost all my documents and my email from
office outlook that I purchased from you. How do I get it back?
Our answer
Hi Joan. It is most unlikely you were hacked; we have worked on
thousands of computers and have never seen an actual "hack" of a
personal computer. My guess is that you were not with an HP tech or if
it was a tech and covered by the warranty, he/she simply restored your
computer to "fix" things, which is actually not a fix at all. If you
paid for someone for this "fix", you should immediately request a
refund, and if refused, you should contact your credit card company and
request a "charge back" refund.
If they restored you and did not back you up, your files are not
available, unless you had copies on an external hard drive, or if you
had files on one drive. As far as mail, if you had mail setup as IMAP,
simply resetting your mail program will show all mail. If you had mail
set up as POP3, it is gone. We don't sell or install MS Office or
Outlook


The Best
Computer Care and Repair - Anywhere!
We can fix your computer while you watch. You never have to leave
your home. Just sit back, relax, and watch us work.
Get PC service
from folks you trust at the best prices you'll find anywhere.
Get more
information here.
Bette says her email icon in her taskbar no longer works
Hi, my email icon in my taskbar does not open any more. It was right
after the last update, I believe. I used to be able to click on the M
with the envelope and it would open my Gmail. Now I have to go do a
thousand clicks to get to it. What happened? And how do I get it back?
Thanks...and I love your weekly letters...they have helped me immensely.
Bette D.
Our answer
Hi Bette.
Thanks so much. Sometimes - and it's not always because of an update - taskbar
and desktop shortcuts become delinked - that is they are no longer
connected to the program or function they are supposed to open. It
doesn't happen often, but it does happen, sometimes for no apparent
reason. Trying to fix them after they break is an exercise in futility.
The easiest and quickest fix is just to delete the faulty icon. Just
right-click on the faulty taskbar icon and choose "Unpin from taskbar"
from the right click menu. Then create a new shortcut to Gmail on your
desktop. Once you done this, right-click on the desktop shortcut you
just created and choose "Pin to taskbar" from the right-click menu. Then
you can leave the desktop icon if you like, or you can delete it from
the desktop.

Bryan wants to update Word 2007 (MS OFFICE 2007)
Hi TC: A few months ago I purchased at new laptop At that time I decided
to install my old faithful Microsoft Word 2007 and did so. While it has
worked reasonably well, there are some time consuming (thus irksome)
features that I have been faced with. In particular every time I go into
Word, I have to wait for at least a minute while the 'Configuration'
process takes effect for the relative program to appear. There are
also little bits and pieces where things just don't run all that
smoothly.
Okay! I've had enough of that to the extent where I am going to try
Microsoft 365 (Personal), Could you please run me through the procedure
for doing this. I take it that I would be obliged uninstall Microsoft
2007 in the first instance. In its day it's been a marvelous
application but apparently not for today's world. Naturally, I want the
change-over to run as smoothly as possible, hence a detailed 'go to woe'
step-by-step procedure would be much appreciated.
Kind regards & best wishes, Bryan
Our answer
Hi Bryan. Here's what you need to do.
Just go to
https://www.microsoft.com/en-us/microsoft-365/buy/compare-all-microsoft-365-products
Choose a product and buy it. I suggest MS Office Personal. The U.S.
price is $69.99 annually or $6.99 billed monthly. Once you buy it you
will get an email with instructions and you'll be able to download and
install MS Office. The whole process is easy once you click the "Buy"
button.
After you purchase Office 365 and before you install it, uninstall MS
Office 2007, then install Office 365.

Linda wants to convert Adobe Illustrator (.ai) files to .jpg or
.png image files
Is there a free program that will convert an ai file to a png or jpeg? I
have tried Converter 365. It states it was successful but when opened it
is blank.
Thank you in advance for our assistance. Linda H.
Our answer
Hi Linda. Here are a couple of suggestions for you to convert Adobe
Illustrator file (.ai files) to .png or .jpg online:
https://cloudconvert.com/ai-to-png
https://www.zamzar.com/convert/ai-to-jpg/
We hope this helps you, Linda.


Help Us During our Summer
2020 Donation Drive If you don't need any of our products or services right now, consider helping us with a small donation. Did you know that we provide support to thousands of people? Every week we help dozens of people via email at no charge. The questions and answers you see in our newsletters are from the email answers and help we provide to everyone free of charge.
Thanks to your gifts, we do a lot more than provide this free newsletter. We help you recognize online threats, fight for your online privacy, provide you with the knowledge you need to navigate the Web safely, provide you with suggestions for safe, free software and websites, and help you get more out of your PC.
Please Help us keep up the good fight with a small gift.
Interested in making an automatic monthly gift? Visit this page. Help us keep helping you... and helping you stay safe on the Web .

How to Organize Folders
Windows 8.1 & Windows 10 (all versions)
One question we are often asked is how to sort folders by date, name,
type, and so on. Here’s how to sort folders just about any way you like:
Open any folder and right click on a blank space in the folder.
You’ll see a menu appear. Click on “Sort by“, and you’ll see another
menu appear.
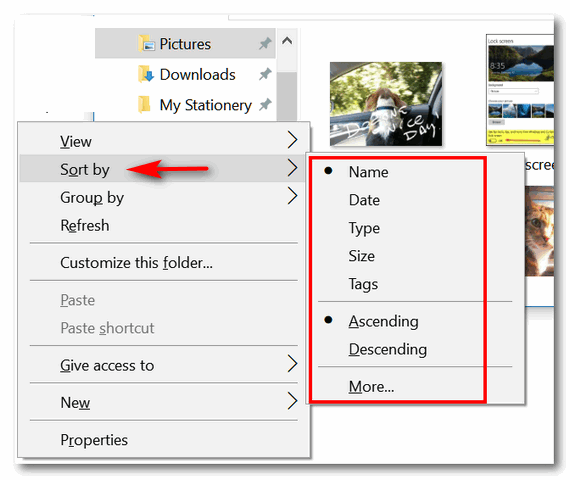
From that menu, you’ll be able to sort all the items in that folder by
Name, Date, Type, Size and Tags. You’ll also see that you can sort them
in ascending or descending order.
So, to answer Ken’s question: He would sort his files by date in
ascending order. This would put the newest files at the bottom and the
oldest files at the top. Then when he adds a new picture to that folder,
it will be placed at the bottom just like he wants.
You can sort any folder this way by name, date, type, size and tags and
in ascending or descending order.
Let’s do another example: Let’s sort a folder by name. If we choose
ascending order, files will be alphabetically sorted from A to Z. If we
choose descending order, files will be alphabetically sorted from Z to
A. See?
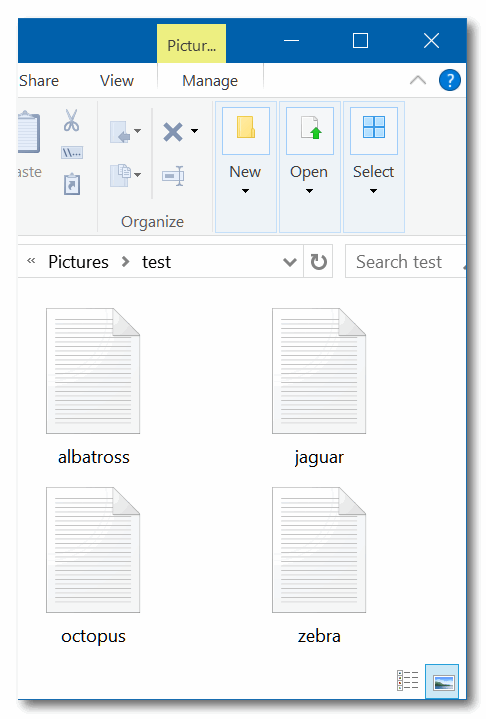
Above: Files sorted by name in ascending order.
Below: Files sorted by name in descending order.
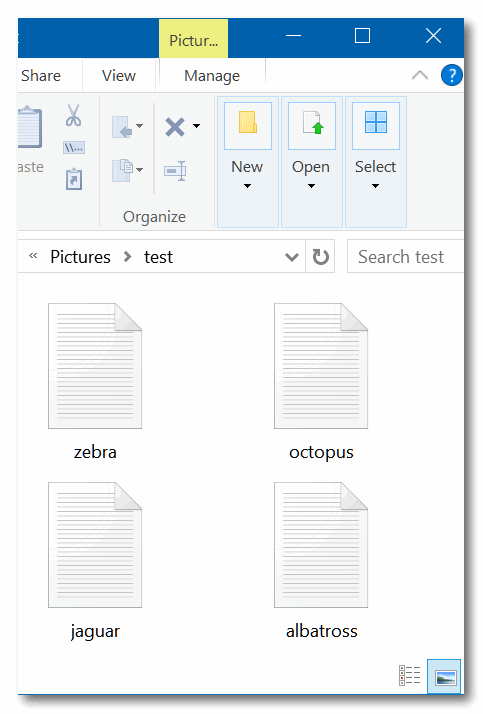
You can use this method to sort any folder and organize it any way you
want.

3 Ways to Create Desktop Shortcuts with Chrome and Other
Browsers
Windows 8.1 and Windows 10 (all versions)
Did you know there are at least 3 says to create desktop shortcuts
with Chrome? There are and we’re going to show you 3 ways to do it.
Method #1
1. Go to the page for which you want to create a shortcut.
2. Click on the 3 vertical dots at the top right of Chrome or Epic.
3. Click on “More tools > Create shortcut”.
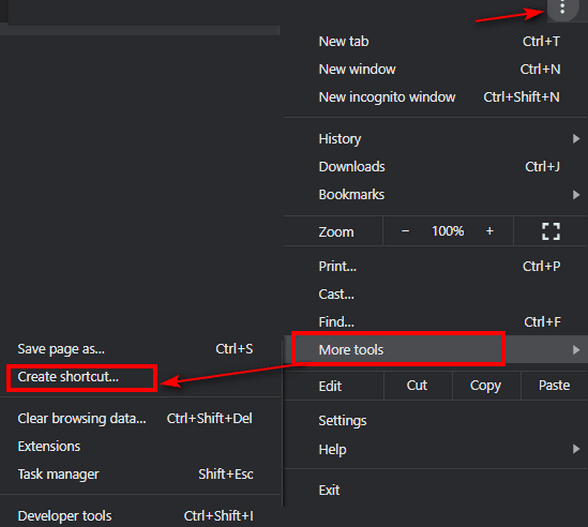
4. A shortcut to the page you are viewing will be created on your
desktop.
Method #2
1. Go to the page for which you want a shortcut. (Note: You will need
to resize your browser so you can see at least part of your desktop is
visible).
2. Drag the lock icon (or the websites’ icon) which you’ll find just to
the left of the website URL (address) to your desktop.

3. A shortcut to the site will be placed on your desktop.
Note: Method #2 works in Chrome, Firefox, Edge, and most other
browsers.
Method #3.
1. Go to the page you want for which you want to create a shortcut.
2. Copy the web site’s URL (address) from the address bar.
3. Right-click on a blank space on your desktop and choose “New” >
“Shortcut”
4. Under “Type the location of the item” paste the website’s address you
copied in step #2.
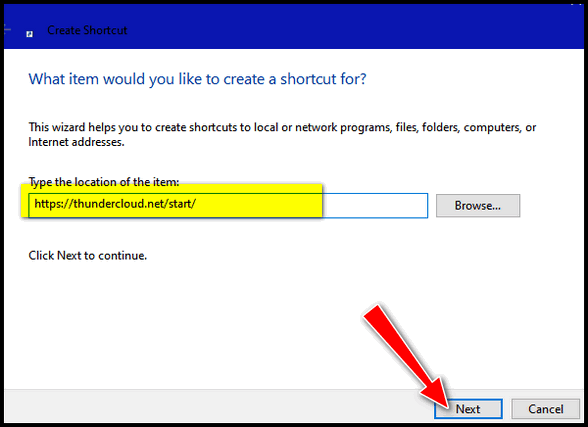
5. type whatever name you want for your shortcut.

Method #3 works with any browser.

Turn on Sound for Caps lock, Num lock, and Scroll lock Keys
Windows 10 (all versions)
Here’s a short and easy reminder showing you how to turn on an
audible alert whenever you press the Caps lock, Num lock, or Scroll lock
keys.
Step 1: Press and hold down the Windows key and tap the U key… or
open the Settings app. Navigate to Ease of Access > Keyboard page.
Step 2: Scroll down the Keyboard settings page to see the Use Toggle
Keys section.
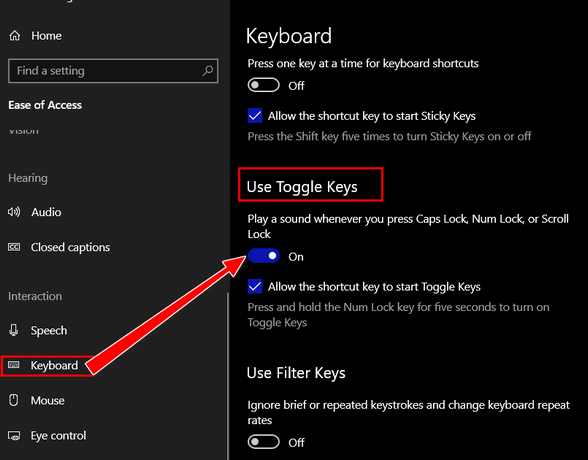
Step 3: Turn the switch on under “Play a sound whenever your press
Caps Lock, Num Lock, or Scroll Lock” to hear a sound when you press one
of these keys.
If you decide later you don’t want to hear an audible alert whenever
you touch one of those keys, just turn the switch off.

Want more tips, tricks, and information?
We have thousands of Windows tips, tricks, and more on our InfoAve web site. Subscribe to our free InfoAve Daily newsletter.


Our special annual pass for computer repair for our friends 60 or older.
See this
page for more information.


Online Radio Box: Listen to Radio Stations from
All Around the World for Free
Online Radio Box makes it easy to access live radio from
stations worldwide. Online Radio Box makes it easy to find
the kinds of music you like to listen to, and if you
register for an account, you can save a list of your
favorite stations so on future visits you can skip the
searching. If talk radio is your thing, you’ll find plenty
of talk radio stations to listen to also.
Online Radio Box has an expansive and eclectic selection
of radio stations from all over the world and covering just
about all genres of music and talk radio. You can listen to
the radio in your browser on your Windows PC or download
apps for your Android or iOS device.
The player is easy to use — just click the play button
next to a station to start the live stream for that station.
You can use the Online Radio Search bar to search for
musing by genre, station, city, country, language, etc.
Click on a station to start playing the music stream. Each
station page displays what is currently playing, a list of
the top songs on that station, and a playlist. The playlist
shows songs that were played in the last 24 hours. Clicking
on a song in the playlist will show the YouTube video if one
is available.
If you click a link to a music artist, it takes you to a
page with a brief description of that artist along with a
list of radio stations playing songs that artist and the
artist’s most popular songs on those stations.
Here’s some info from the
Online Radio Box developers:
About us
We are all used to listening to the radio through a
good old receiver on either AM or FM frequencies,
twisting the tuning knob and listening to the whispers
of the switching radio stations. But times have changed
– now, virtually every radio station offers digital
broadcasting on the Internet. Indeed, we live in unique
times when free Internet radio stations from around the
world are just one click away. They offer a variety of
programs, news and music in a wide range of styles and
trends. Therefore, to help you listen to the radio
online for free we endeavored to gather all the
stations of the world in one place. Come to our site or
install our free application on your smartphone, and we
will do our best to make it convenient for you to listen
to your favorite radio station.
How to Use
Our fast and convenient online player will open to
you the world of the Internet radio broadcasting. There
is no need to install special software or pay for the
access to our service – with Online Radio Box you can
listen to the online radio directly in your browser for
free! Use “Search” to find your favorite radio station
or simply select something new to your taste! The radio
stations that our users consider most popular are
located at the top of the list and using “Search by
genre or country” you can find something special to your
taste. You can also install our free radio application
and listen to music from anywhere in the world right in
your smartphone. Our app supports Android and iOS and
can be downloaded from both Google Play Market and App
Store. We would also like to emphasize that you can save
your favorite radio stations in the “Favorites” section
to make sure they are always at your fingertips.
What to listen to
In our “Genres” section, you can listen to online
music of any style you like. No matter what you are
looking for: heavy metal, 1960s retro or drum-n-bass –
here you will always find your favorite Internet radio!
And of course do not forget talk-show formats: news,
sports, weather, politics, business, education, and
religion – all theme-oriented radio stations are
available on our website! In the “Music” section we have
collected top-charts of all styles and configurations;
here you can select any genre and find out what music is
currently playing on popular Internet radio stations
from around the world! Moreover, on the page with the
list of radio stations we show the names of the tracks
that are currently playing on the radio. You can switch
from one station to the next simply by clicking the
tracks you want to listen to.
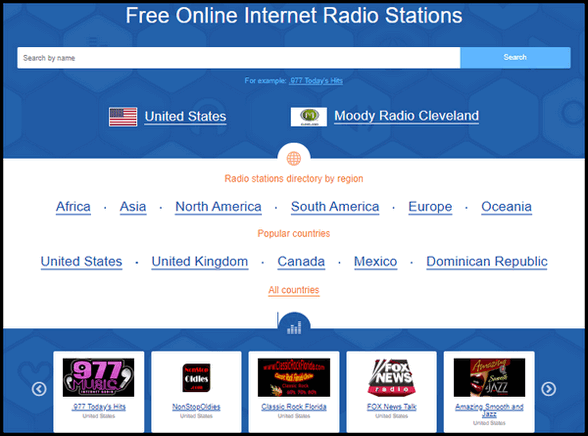
No Sign-up Required but…
You don’t have to sign up for a free account to listen to
music on Online Radio Box. However, if you want to create a
list of your favorites stations, you’ll need to sign up for
a free account. There is no email sign-up, but you can
sign-up for a free account using your Google, Facebook,
Twitter, or Yahoo account.
Online Radio Box has an excellent selection of worldwide
radio stations covering just about every genre of music. In
many cases, you can listen to radio stations in your area. I
was able to find several stations within 50 miles of my home
– and I live in the middle of nowhere.
So whether you want to listen to
music — or talk radio — from stations right around the
corner or on the other side of the world,
you’ll want to give Online Radio Box a try.


Yearning for Autumn
It seems like yesterday when I was waiting for spring and
then my waiting was sidetracked by the pandemic. It just
seems like yesterday – it was not really yesterday.
It’s been nearly five months since those pre-pandemic days
when life was normal and the upcoming days of springs
resurgence of life, and rainbows of flowers flowing in warm
spring breezes guided my daydreams.
Now I am restless and yearning for life to just be normal
again. By the calendar, autumn is just over a month away. In
any other normal year, I would be yearning for the cool
crisp winds of autumn to carry in the frost on its breath
and paint the leaves of the trees with the brilliant yellow,
reds, and oranges – the resplendent landscape colors of fall
painted by the hand of Mother Nature herself.
It’s been a long hot summer. Besides the pandemic, there
seems to be something else not quite right about summer this
year. When I was growing up...
Please read the rest of this essay here.


VERSION 8.50 NOW AVAILABLE!If you purchased or renewed Reg Organizer through Cloudeight within the last 12 months, you're entitled to a free version upgrade to Reg Organizer 8.43.
Save $14 on Reg Organizer right now!
Reg Organizer - A Swiss Army Knife of Windows Tools - Works Great on Windows 10!


Economize - Just Minimize
Instead of moving a window to the side or resizing it to see a
window behind it, just click minimize on the window that covers the
window you want to see. The minimize icon can be found in the upper
right hand corner or the window - it looks like a minus sign.
We notice that a lot of folks drag the window over to the side to
see our chat box during Direct Care sessions; it's easier to just
minimize the window on top. Another way, even easier, is to just
click the icon in the taskbar of the item you want to be on top of
other window.
You don't need to drag windows all over the desktop just to see a
window that's buried underneath other windows. Take it from EB,
she's a big drag, but even she uses the taskbar icons and minimize
icon to see windows underneath
Do things the easy way whenever you can.


Help Us During our Summer
2020 Donation Drive If you don't need any of our products or services right now, consider helping us with a small donation. When you support us with
a small gift, you help us continue our mission to keep you informed, separate the truth from the hyperbole, and help
keep you safe online. And our computer tips make your computer easier to use.
Did you know that we provide support to thousands of people? Every week we help dozens of people via email at no charge. The questions and answers you see in our newsletters are from the email answers and help we provide to everyone free of charge.
Thanks to your gifts, we do a lot more than provide this free newsletter. We help you recognize online threats, fight for your online privacy, provide you with the knowledge you need to navigate the Web safely, provide you with suggestions for safe, free software and websites, and help you get more out of your PC.
Please Help us keep up the good fight with a small gift.
Interested in making an automatic monthly gift? Visit this page. Help us keep helping you... and helping you stay safe on the Web.


Sales of the following products and services help support our newsletters, websites, and free computer help services we provide.
Cloudeight Direct Computer Care: Single Keys, SeniorPass, or Season Tickets - always a great deal. Cloudeight Direct Computer Care is like having PC insurance. Get more information here.
Emsisoft Anti-Malware: Emsisoft is the only Cloudeight endorsed and recommended Windows security program. It provides users with a complete antivirus, antimalware, anti-ransomware, anti-PUPs solution. We offer single Emsisoft licenses and multi-computer licenses at discount prices. Also, we offer our exclusive Emsisoft with Cloudeight installation & setup. Get more information here.
Thunderbird Email Setup: Thunderbird is a great email program that you can use with your Gmail and Outlook.com (Hotmail) webmail accounts as well as with your Internet provider's email. We'll set it up correctly you. Our set up includes configuring up to 3 email accounts and setting up Thunderbird to use stationery (if desired). Our Thunderbird Email Setup Service is always a great deal. For more information visit this page.
Reg Organizer: Reg Organizer is the Swiss Army Knife of Windows tools. It's far more than just a registry optimizer and cleaner... it's a Windows all-in-one toolkit. Reg Organizer helps you keep your computer in tip-top shape and helps you solve annoying Windows problems. Reg Organizer works great with Windows 10! Get more information about Reg Organizer (and get our special discount prices) here.
SeniorPass - One year of Cloudeight Direct Computer Care - unlimited sessions!
Get more information here.
Windows 10 Customization: Make Windows 10 look and work the way you want it to. Learn more.
Your
InfoAve Weekly Members' Home Page is located here.
Print our Cloudeight Direct Computer Care Flyer and spread the word about our Cloudeight Direct Computer Care repair services. Get our ready-to-print flyer here.
Help us Grow! Forward this email newsletter to a friend or family member - and have them
sign-up for InfoAve
Weekly here!
Get our free daily newsletter! Each evening we send a short newsletter with a tip or trick or a computer-related article - it's short and sweet - and free.
Sign-up right now.
Print our Cloudeight Direct Flyer and spread the word about our computer repair service! If you want to help us by telling your friends about our Cloudeight Direct Computer Care service, you can download a printable flyer you can hand out or post on bulletin boards, etc.
Get the printable PDF Cloudeight Direct Computer Care flyer here.




These products and services are recommended and endorsed by Cloudeight:

We'd love to hear from you!
If you have comments, questions, a tip, trick, a freeware pick, or just want to tell us off for something, let us know.
If you need to change your newsletter subscription address, please see "Manage your subscription" at the very bottom of your newsletter.
We received hundreds of questions for possible use in IA news. Please keep in mind we cannot answer all general computer questions. We try to personally answer as many as we can. We can only use a few to in each week's newsletter, so keep this in mind. If you have a support question about a service or product we sell, please contact us here.
Subscribe to our Daily Newsletter! Get computer tips & tricks every night. Our daily newsletter features a computer tip/trick or two every day. We send it out every night around 9 PM Eastern Time (USA). It's short and sweet, easy-to-read, and FREE.
Subscribe to our Cloudeight InfoAve Daily Newsletter!
Print our Cloudeight Direct Computer Care Flyer and spread the word about our Cloudeight Direct Computer Care repair services. Get our ready-to-print flyer here.

We hope you have enjoyed this issue of Cloudeight InfoAve
Weekly. Thanks so much for your support and for being an InfoAve Weekly subscriber.
With hope and prayers, may you and your loved ones stay safe and well.
Your friends at Cloudeight,
Darcy and TC
Cloudeight InfoAve Weekly - Issue #880
Volume 17 Number
43
August 21, 2020
Not a subscriber? Subscribe to our FREE Cloudeight InfoAve
Weekly Newsletter here.
Subscribe to our Cloudeight InfoAve Daily Newsletter!
Share Us on Facebook!
We'd love for you to share us with your family and friends on Facebook. Help us by sharing us on Facebook!


"Cloudeight InfoAve
Weekly" newsletter is published by:
Cloudeight Internet LLC
PO Box 73
Middleville, Michigan USA 49333-0073
Read our disclaimer about the tips, tricks, answers, site picks, and freeware picks featured in this newsletter.
Copyright ©2020 by Cloudeight Internet
|
![]()


![]()

![]()

![]()

![]()