
Issue #882
Volume 17 Number 45
September 4, 2020
Dear Friends,
Welcome to Cloudeight InfoAve Weekly Issue #882. Thank you very much for subscribing and for being a part of our Cloudeight family. We appreciate your friendship and support very much! Please share our newsletters and our Website with your family and all your friends.
We wish you all the best during the global pandemic. Our prayers and good wishes go out to all of you during this difficult time. We are all in this together.

We wish all of you who celebrate Labor Day Weekend a happy & safe holiday weekend. Every major holiday weekend we publish a review edition. Not only does this provide us with some extra time to spend with family and friends, but it also gives us an opportunity to review some of the best questions, tips, and articles from previous issues of "Cloudeight InfoAve Weekly". All articles from past editions are updated when necessary...and we may even sneak in something new in a review edition. We hope you enjoy this special edition of our InfoAve Weekly newsletter.
Have a happy and safe Labor Day weekend!

THANK YOU FOR HELPING US!
When you support us with small gift, you help us continue our mission to keep you informed, separate the truth from the hyperbole, and help you stay safer online. Plus, our computer tips make your computer easier to use.
Did you know that we provide support to thousands of people? Every week we help dozens of people via email at no charge. The questions and answers you see in our newsletters are from the email answers and help we provide to everyone free of charge.
Thanks to your gifts, we do a lot more than provide this free newsletter. We help you recognize online threats, fight for your online privacy, provide you with the knowledge you need to navigate the Web safely, provide you with suggestions for safe, free software and websites, and help you get more out of your PC.
Please Help us keep up the good fight with a small gift.
Interested in making an automatic monthly gift?
Visit this page.
Help us keep helping you... and helping you stay safe on the Web.
![]()

Lee doesn't want the Windows keyboard showing when Windows 10 starts
How do I prevent the Windows Keyboard from appearing at the bottom of the screen
each time I start windows? Thank you .
Our answer
Hi Lee. It's very simple. Here's how you do it.
1. Right-click on your taskbar
2. Look for "Show touch keyboard button"
3. Uncheck it.
Here's a screenshot to help you.
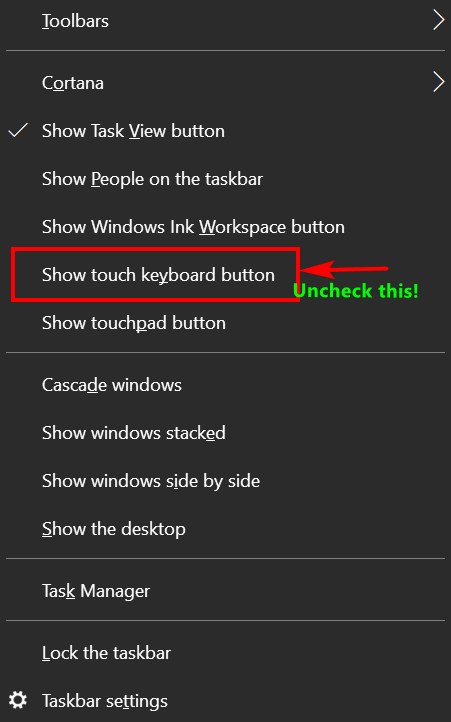
And that's all there is to it!
![]()
Jake wants to know how to shut down his computer without using a
mouse
A while ago you had a tip about how to shut down or restart your computer
without using the power button or a mouse. Now I need it and I can't find it.
Help!
Our answer
Hi Jake. Here's how to restart your computer without using a mouse:
Press and hold down the Windows key and tap the R key. In the Run box that
appears type the following command - exactly as shown:
SHUTDOWN /R
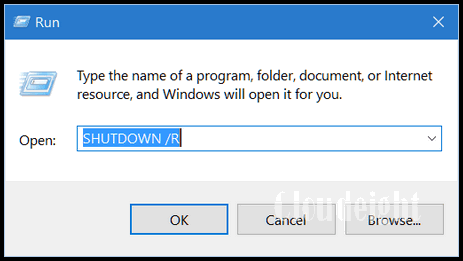
Then press Enter (which is the same as clicking OK with your mouse).
You'll see an notice appear on your screen that your computer will shut down in
one minute. You can press Enter to clear the notice from your screen. Your
computer will restart.
If you want to shut down your computer (and not restart it) follow the same
instructions as above, but instead of typing SHUTDOWN /R in the Run box, type
SHUTDOWN and press Enter.
Hope this helps you, Jake.
![]()
I can't find Edge on my computer. I usually use Chrome, but I like Edge sometimes, but now I can't find it. How can get it back? Thanks in advance. Sarah.
Our answer
Hi Sarah. It sounds like you just lost the taskbar shortcut for Edge.
Click on the Start button, scroll all the way down to the "M's" and look for Microsoft Edge. Then, right click on it and choose "Pin to Taskbar".
Let us know if that works for you.
-------
Sarah wrote back: "You were right! I have my Edge icon back. Thanks so much for your help. Sarah"
Valerie asks about NORD VPN
I recently saw an article on NORD VPN. Is this worth pursuing?
Our answer
Hi Valerie. NORD VPN makes so many false statements in that TV commercial, I wouldn't know where to begin. Suffice it to say that a VPN does not protect you from spam, malware, identity theft, hackers or anything else. Simply put a VPN routes your Internet traffic through a type of proxy server which you can choose. You can choose to appear to be from Eastern Europe, Japan, China, USA, Europe, South America, or some other place in Canada than you actually are. This hides your "real" IP address from Web sites and your browsing habits from your ISP. But it does not protect you from scams, identity theft, spam, malware, or other things NORD claims to keep you safe from.
Please read this Cloudeight article for more information about VPNs.
We hope this helps you make a wise decision, Valerie.

The Best Computer Care and Repair - Anywhere!
We can fix your computer while you watch. You never have to leave your home. Just sit back, relax, and watch us work. Get PC service from folks you trust at the best prices you'll find anywhere.
Get more information here.![]()
Dan can't get Windows check box feature
working on Windows 10
I am a recent convert from Windows 7. For the most part I like Windows
10. But one feature of Windows 7 I loved but now can't find on Windows
10 is the item checkbox feature. Did Microsoft do away with item
checkboxes in Windows 10?
Our answer
Hi Dan. Good news! Item checkbox feature is alive and well on Windows
10. In fact, it works just like it did on Windows 7.
Here is how to enable the item check boxes feature in all versions of
Windows 10.
Press the Windows Key + E key to open File Explorer. Then click on
"View" at the top. Now, tick the box next to "Item check boxes" (see
below), then close File Explorer.
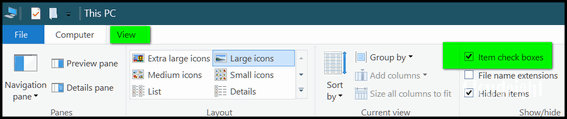
Here's a closer view:
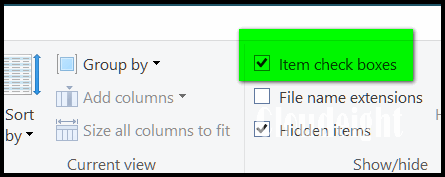
Now item checkboxes will work, just as they did in Windows 7.
![]()
Jack's spell checking stopped working in Chrome
Good Morning &Happy Monday. If my memory serves me correctly...some time
ago you said Google Chrome has a built-in spell checker. It was working
fine for me, but a week or so ago it disappeared. Is there a way to get
it back whereever it may be? "Thank You" for all your help thru the
years with Premium Issues and daily updates. I especially appreciate
the way you explain things so even a non-geek like me can understand.
Again "Thank You"...keep up the good work & take good care of each
other...Jack
Our answer
Hi Jack. Thanks so much. Since turning on Spell Checker in settings
didn't work for you, then it seems to me you have something installed on
your computer that is superseding the built-in spell check in Chrome-
for instance a browser extension. Or it could be that your Chrome
browser is corrupted and needs to be repaired.
You can try repairing Chrome;
just follow the simple instructions on this page.
If that does not work then you'll need to figure out what you installed
on your system that is blocking the spell check in chrome - I would
guess some kind of spell checking application or extension, but just a
guess.
Let me know if you need more help.
Jack wrote back: "Thank you for your help! Repaired Chrome as per
your instructions. Back in business. When talking computers with friends
I always mention the two of you. They ask if you are really good. My
answer is always the same,.I simply say "You are the best...bar none."
Some you have helped are of the same opinion. Stay healthy & happy.
Jack."
![]()
Debbie has a question about resetting passwords with LastPass
Hello Again. I finally took your advice and a few months ago I installed LastPass. My passwords are only Intermediate strength. One thing I am
not sure of is do I have to go into each of the places where I have to
log in and change my password or does LastPass? Thanks, Debbie.
Our answer
Hi Debbie. LastPass will generate new passwords for you if you want it
to and it will change each password for you - but you are in charge and
you have to tell it what you want to do.
So first, open your LastPass vault and go to each account for which you
want to change the password. Click "Auto Change Password" and you'll see
something like this:
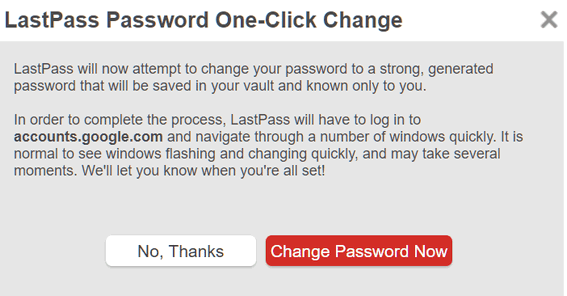
LastPass will generate a strong password, save it for that account and
automatically sign you in whenever you need to log in to that site.
Keep in mind that Auto Change Password is only available on some sites,
but you can manually change passwords on any site you want. You can
either make up a strong password or use the built-in password generator
that comes with LastPass to do it for you. Also,
we have a tutorial on how to generate strong passwords here.
I hope this helps.
------
Debbie wrote back: "This is great, TC! Thanks very much. Debbie"
![]()
Jody wants to know if there's a way to get a retrieve a password
from Chrome.
I would love to know if there is a way to retrieve a password that I let
Google save and I’ve forgotten the password. Thanks a million for your
help. Jody
Our answer
Hi Jody. You're in luck. It's really easy to retrieve a password from
Chrome. Just to this:
1. Click on the "3 vertical dots" icon at the top right of the browser
2. Click on "Settings" in the menu that appears.
3. In settings, scroll all the way to the bottom and click on Advanced
4. In Advanced settings scroll down until you see "Manage passwords".
Click on "Manage passwords". Look for "Saved passwords". Click on the
"eye" icon to see any password in plain text that you have saved in
Chrome. If your Windows account is password protected, you'll need to
type in your Windows password to see your passwords in plain text.
We have tutorial that will help you too.
Just visit this page - and see step-by-step how to manage
passwords with Chrome and how to see whatever passwords Chrome has
saved.
We hope this helps you, Jody.
![]()
Attention Cloudeight SeniorPass Holders! Announcing our new SeniorPass Telephone Hotline Service
Don't have a Cloudeight SeniorPass? It's a great deal. Learn more here.
During this global crisis, we are offering a special telephone hotline service to all SeniorPass holders. There are reports of many COVID19 scams targeting seniors. If you are approached by a scammer or encounter something suspicious, you can use our hotline to discuss your situation with us. We check into it for you and do all we can to help you.If you currently have a SeniorPass, all you need to do is contact us. Send us your telephone number and a brief message/a> describing your problem and we'll call you back during normal business hours.
If you don't yet have a Cloudeight SeniorPass and you'd like to know more about our SeniorPass, please see this page.
Please note: Currently, our telephone hotline service is only available to SeniorPass holders in the United States due to international call restrictions.

System Information at Your Fingertips
Windows 8x, Windows 10 (all versions)
There are a lot of free programs you can download that tell you all about your computer. They show things like system type (32 / 64-bit), hardware devices, RAM, hard drive info and more – just about everything you’d ever want to know about your computer. But did you know that Windows already includes a system information program that will tell you just about everything you could ever want to know about your computer? It’s called Windows System Information, and today we’re going to show you how make a shortcut so it’s always available at your fingertips.
If you just want to see what kind of information Windows System Information can give you about your computer, you can run it this way:
1. Open a run command (Windows key + R)
2. In the run box type:
MSINFO32
3. Press enter.
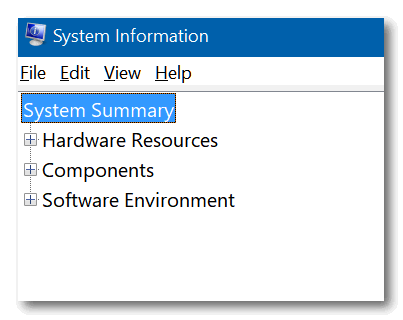
Now, if you like what you see, you probably won’t want to do all that
every time you want to run the program. So, let’s do this. Let’s make a
desktop shortcut that you can leave on the desktop, or if you’re using
Windows 10, you can also pin the shortcut to the taskbar or start menu
(or both).
Here’s how to make a desktop shortcut to Windows System Information:
1. Right-click on blank area of your desktop.
2. Choose New > Shortcut
3. Under “Type the location of the item” type:
MSINFO32
4. Click next.
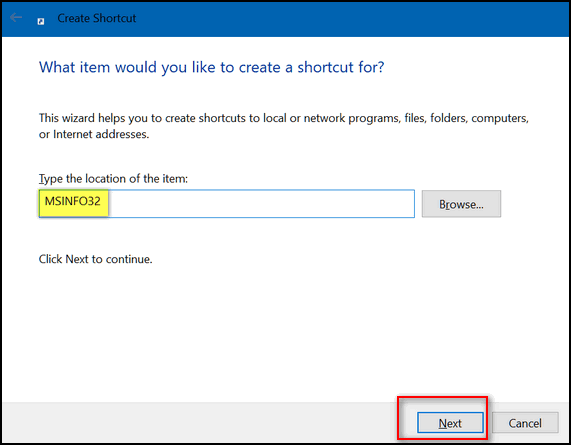
Give the shortcut a name. I named mine MY SYSTEM INFO
Click Finish
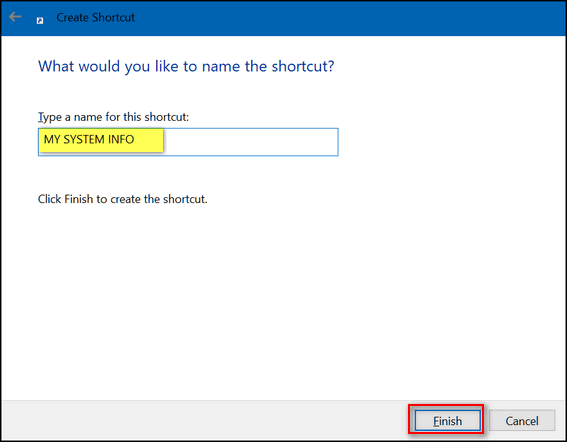
You will now have a desktop icon called MY SYSTEM INFO (or whatever you named it). On Windows 10, you can right-click desktop shortcut and choose “Pin to taskbar” or “Pin to Start" or pin it to both if you like.
Now you’ll have all the information about your computer you could ever want at your fingertips – and without downloading or installing anything.
![]()
Make Your Mouse Pointer Easier to Find
Windows 10 (all versions)
Sometimes it’s hard to find your mouse pointer. Maybe you’re getting older like me and sometimes you have little bit of trouble seeing the mouse pointer. Or maybe the color of the background makes it hard to see the mouse pointer. Whatever the reason is, we’re going to give you a tip that will help you find your mouse pointer.
We call this our sonar effect tip. No doubt we are the only ones who do, so don’t go to your geeky neighbor and start talking about Windows sonar effects or she’ll think you’re crazy. We call it the sonar effect because of the concentric circles Windows generates to help you find a missing mouse pointer. The sonar effect causes your mouse pointer to pop-up in the center of concentric rings so you can easily find it.
In Windows 10 the sonar effect should already be turned on by default. To find out if yours is turned on, press your Ctrl key right now. Did you see the circles appear around your mouse? If you did, you’re all set.
If you didn’t you can turn on the “sonar effect” opening Settings > Devices > Mouse > Related Settings > Additional mouse options.
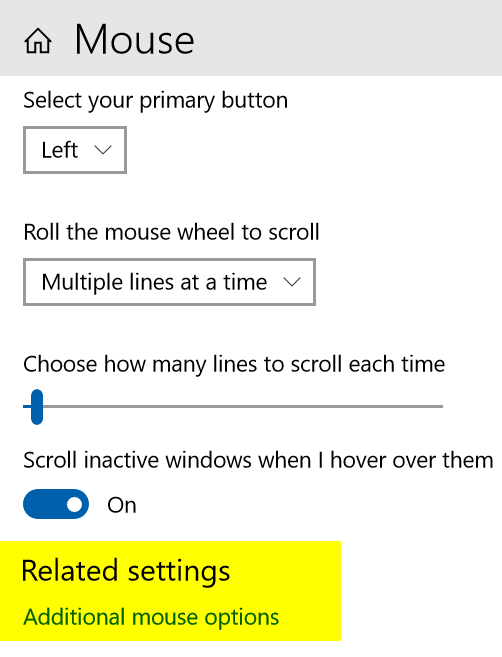
Note: If you open the Windows 10 Settings
app full-screen, “Related settings” / “Additional mouse options” will
appear on the far-right side.
When the Mouse Properties dialog opens (see below) click on the Pointer Options tab,
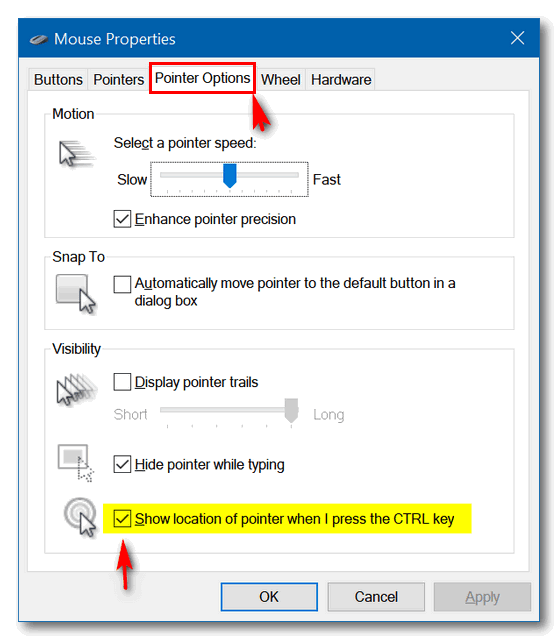
Make sure the box next to “Show location of pointer when I press the CTRL key” is checked.
The next time you lose your mouse pointer, just press the CTRL key and Windows will create concentric circles around your pointer to help you find it. Hint: You might have to press the CTRL key a couple of times; the circles don’t stay on the screen long.

Taskbar Search – One of the Best Features of Windows 10
Windows 10 (all versions)
You can use the taskbar search for a lot more things than you think. We think that the taskbar search is one of the most underused features of Windows 10. And it’s one of Windows best time-saving features.
If you’re not using the taskbar search then you’re missing out on a great, time-saving feature of Windows 10, we tells ya!
For instance, if you want to find System Restore, you can fumble around in Settings and you’ll be redirected to System Information/System Protection. But did you know if you type System Restore in taskbar search, you’ll find it almost as fast as you can type System Restore.
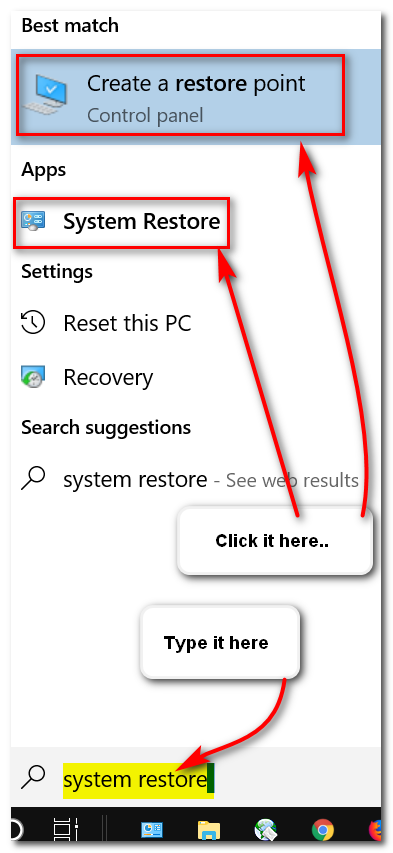
Just by typing “system restore” (no quotes) in taskbar search you’ll immediately be able to access System Restore, or create a manual restore point.
Don’t want the taskbar search or even its icon taking up your taskbar real estate? Don’t worry! You can bring up the taskbar search using the Windows Key + S shortcut. Try it, you’ll see
OK here are some of the many things you can do with the taskbar search.
To open Notepad, type note and press enter. To open MS Word (if installed) type word and press enter. To open WordPad, type wordpad and press enter. Open Chrome, Edge, Firefox, Emsisoft and many other (but not all) programs. Just type the program’s name and press enter.
And you can also run some commands from taskbar search. Here are some of them:
Type the command (or word) and press Enter. Here are some to try (words to type are bolded):
Cmd (Opens a command prompt. If you need a command prompt with administrator privileges, type cmd in taskbar search, right-click when “Command Prompt” appears at the top and choose “Run as administrator”.)
winver (tells you the Windows version you’re using.)
services.msc (Opens Services where you can start, stop and configure other settings for each service.)
control (opens the Control Panel)
cleanmgr (runs Windows disk cleanup app)
msinfo32 (opens System information where you can find out almost anything about your computer)
wuapp (check for Windows updates)
power (Power options)
run (run command/run box)
about (Learn all about your PC)
info (Opens System Information)
calendar (opens Windows 10 calendar app)
weather (opens Windows 10 weather app)
event (opens Windows 10 Event Viewer)
User accounts (Opens user account settings)
There are a lot more, but that should be enough to show you that taskbar search is a quick way to perform different tasks, launch programs, run commands, and a lot more. For instance, you can open a URL (web address) by typing it or pasting it in the taskbar search and then pressing the Enter key.
If you’re not using the taskbar search, you’re missing a lot. Try some of the things shown in this article. And don’t be afraid to experiment with the taskbar search on your own. We think if you start using it, you’ll keep using it. We use it all the time. And you should be using it all the time too, we tells ya!
![]()
Want more tips, tricks, and information?
We have thousands of Windows tips, tricks, and more on our InfoAve web site.
Subscribe to our free InfoAve Daily newsletter.![]()
Our special annual pass for computer repair for our friends 60 or older.
See this
page for more information.
![]()

VirusTotal
We were going to have a fun site pick today, but we've had a lot of
those, so today our site pick is a serious and useful one.
Often we'll get email from someone asking us if a file/program is safe.
Or sometimes we'll feature a freeware pick and we'll have people tell us
that they're antivirus program found a "virus" or something else wrong
with it. And sometimes, we'll recommend something that will make
Windows' crazy "SmartScreen" go wild with all kinds of warning.
We use Emsisoft on all our computers, so we never know when someone
using Avast, AVG, McAfee, TrendMicro, Norton or some other antivirus
will write us saying their security software found a problem with a file
or program we recommended.
And we've had issues with Windows SmartScreen many times - but we've
learned that SmartScreen isn't always smart. So, normally when we find a
good program that ticks off SmartScreen - we'll go ahead and recommend
it anyway - and note that SmartScreen detected it, but the file is safe.
Here's an article we wrote about a program that SmartScreen said
was malicious but was not.
So, how do we know the file is safe, even if SmartScreen - or some
antivirus says it isn't? We use VirusTotal to scan the file with 70
different scanners to determine if a file is safe, whenever we have the
slightest doubt. The last thing we'd ever want to do is not be certain
before we recommend something to you.
Then today, when looking at some fun and crazy sites to feature, I
downloaded something that set off SmartScreen. I uploaded it to
VirusTotal and found the file was safe. Then it dawned on me... why not
make VirusTotal a Cloudeight Site Pick? It sure deserves to be.
It's easy to use. It's free to use. And anyone can use it. You can
upload a file to VirusTotal. You can upload a file from our computer to
VirusTotal, use a URL (link) to the download, or you can use the search
on VirusTotal to check out a file you're considering downloading.
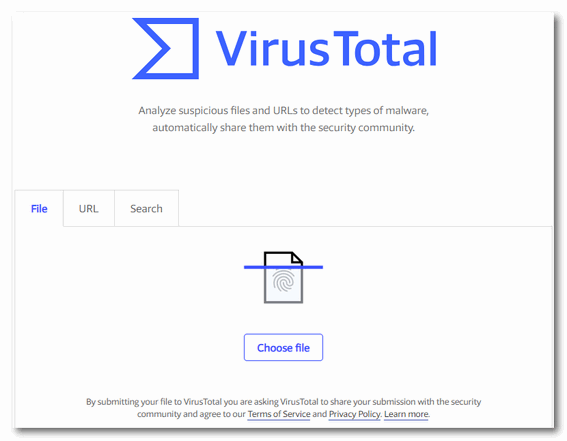
Above: VirusTotal is easy to use. You can upload a file from your
computer, paste a link to the file, or search for the filename.
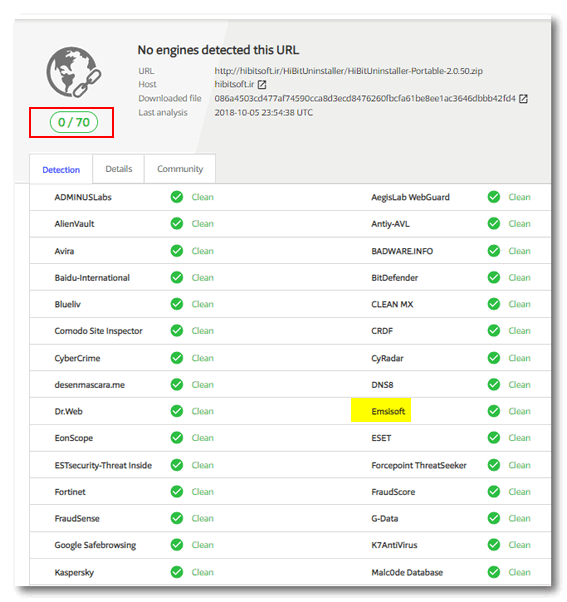
Above: VirusTotal scanned this file with 70 different scanners
(including Emsisoft). None of the scanners found any problem with this
file.
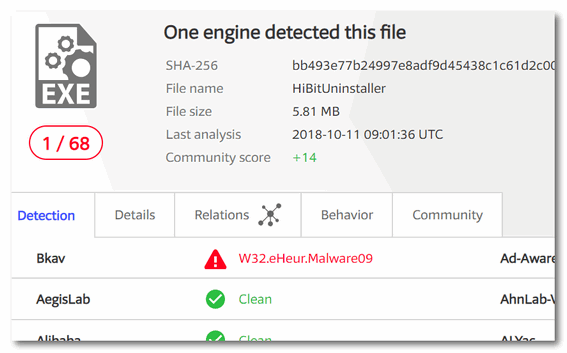
Above: You may, on occasion, see where one or two 'engines' (scanners) detected a file you submitted for examination. In the screen shot directly above you can see the file was scanned by 68 scanners and only one found a problem (a heuristic "malware"). When you see this kind of result, you know that the scanner that found a problem is reporting a false positive.
So, now it's time to bring in VirusTotal's people and have them tell you a bit more about VirusTotal before we send you on your way:
"...VirusTotal inspects items with over 70 antivirus scanners and URL/domain blacklisting services, in addition to a myriad of tools to extract signals from the studied content. Any user can select a file from their computer using their browser and send it to VirusTotal. VirusTotal offers a number of file submission methods, including the primary public web interface, desktop uploaders, browser extensions and a programmatic API. The web interface has the highest scanning priority among the publicly available submission methods. Submissions may be scripted in any programming language using the HTTP-based public API.
As with files, URLs can be submitted via several different means including the VirusTotal webpage, browser extensions and the API.
Upon submitting a file or URL basic results are shared with the submitter, and also between the examining partners, who use results to improve their own systems. As a result, by submitting files, URLs, domains, etc. to VirusTotal you are contributing to raise the global IT security level.
This core analysis is also the basis for several other features, including the VirusTotal Community: a network that allows users to comment on files and URLs and share notes with each other. VirusTotal can be useful in detecting malicious content and also in identifying false positives -- normal and harmless items detected as malicious by one or more scanners.
Free and unbiased
VirusTotal is free to end users for non-commercial use in accordance with our Terms of Service. Though we work with engines belonging to many different organizations, VirusTotal does not distribute or promote any of those third-party engines. We simply act as an aggregator of information. This allows us to offer an objective and unbiased service to our users..."
Now it's time for you to check out and/or use VirusTotal by visiting their Website here.
And here's tip from good ol' Darcy and TC: It would be a great idea to bookmark VirusTotal - a day will come when you'll want to use it.
![]()

The Things We Can’t See
The wind howls from the south and rattles the windows. I watch the storm and I
revel in its power, surrender to its majesty, and admire its beauty and
strength; I sit mesmerized by the window watching its darkness cover the sky
and, for a swirling moment make the mighty sun disappear.
Whenever I witness the power of nature I am often stunned and humbled. And I am
reminded that we don’t know the answers to the simplest things. Why are we here?
No one knows where the wind comes from or to where it goes. It blows where it
will when it will, and we are powerless to stop it. We cannot see the wind, but
we can its effects. We see the trees bending, branches breaking; we can see the
wind push huge cottony clouds across a cerulean-blue sky.
The wind shakes the house. I watch as shingles from a neighbor’s house are torn
from the roof and blown like paper down the street. I watch the street turn from
a peaceful lane into a whirlwind of wet and swirling debris.
I see a pizza box blowing by, and as I watch it, I imagine a family, gathered
around a television, eating pizza, and watching a movie. Mom and dad were too
busy or too tired to make dinner? Or was this pizza night for the family? Or
perhaps it once belonged to lovers...
Please read the rest of this essay here.

VERSION 8.50 NOW AVAILABLE!
If you purchased or renewed Reg Organizer through Cloudeight within the last 12 months, you're entitled to a free version upgrade to Reg Organizer 8.43.
Save $14 on Reg Organizer right now!
Reg Organizer - A Swiss Army Knife of Windows Tools - Works Great on Windows 10!
![]()

What is a context menu?
A context menu, which is also called a pop-up menu is a menu that
appears which you right-click on something on your computer. A
context menu offers you a limited set of choices available in the
"context" of that file or application. Or simply put - a context
menu is the menu which appears when you right-click something on
your computer. See? A context menu is something you probably see
every day but just didn't know what it was officially called. Now
you do!![]()

THANK YOU FOR HELPING US!
When you support us with small gift, you help us continue our mission to keep you informed, separate the truth from the hyperbole, and help you stay safer online. Plus, our computer tips make your computer easier to use.
Did you know that we provide support to thousands of people? Every week we help dozens of people via email at no charge. The questions and answers you see in our newsletters are from the email answers and help we provide to everyone free of charge.
Thanks to your gifts, we do a lot more than provide this free newsletter. We help you recognize online threats, fight for your online privacy, provide you with the knowledge you need to navigate the Web safely, provide you with suggestions for safe, free software and websites, and help you get more out of your PC.
Please Help us keep up the good fight with a small gift.
Interested in making an automatic monthly gift?
Visit this page.
Help us keep helping you... and helping you stay safe on the Web.![]()

Sales of the following products and services help support our newsletters, websites, and free computer help services we provide.
Cloudeight Direct Computer Care: Single Keys, SeniorPass, or Season Tickets - always a great deal. Cloudeight Direct Computer Care is like having PC insurance. Get more information here.
Emsisoft Anti-Malware: Emsisoft is the only Cloudeight endorsed and recommended Windows security program. It provides users with a complete antivirus, antimalware, anti-ransomware, anti-PUPs solution. We offer single Emsisoft licenses and multi-computer licenses at discount prices. Also, we offer our exclusive Emsisoft with Cloudeight installation & setup. Get more information here.
Thunderbird Email Setup: Thunderbird is a great email program that you can use with your Gmail and Outlook.com (Hotmail) webmail accounts as well as with your Internet provider's email. We'll set it up correctly you. Our set up includes configuring up to 3 email accounts and setting up Thunderbird to use stationery (if desired). Our Thunderbird Email Setup Service is always a great deal. For more information visit this page.
Reg Organizer: Reg Organizer is the Swiss Army Knife of Windows tools. It's far more than just a registry optimizer and cleaner... it's a Windows all-in-one toolkit. Reg Organizer helps you keep your computer in tip-top shape and helps you solve annoying Windows problems. Reg Organizer works great with Windows 10! Get more information about Reg Organizer (and get our special discount prices) here.
SeniorPass - One year of Cloudeight Direct Computer Care - unlimited sessions!
Get more information here.
Windows 10 Customization: Make Windows 10 look and work the way you want it to. Learn more. Your
InfoAve Weekly Members' Home Page is located here.
Print our Cloudeight Direct Computer Care Flyer and spread the word about our Cloudeight Direct Computer Care repair services. Get our ready-to-print flyer here. Help us Grow! Forward this email newsletter to a friend or family member - and have them
sign-up for InfoAve
Weekly here!
Get our free daily newsletter! Each evening we send a short newsletter with a tip or trick or a computer-related article - it's short and sweet - and free.
Sign-up right now. Print our Cloudeight Direct Flyer and spread the word about our computer repair service! If you want to help us by telling your friends about our Cloudeight Direct Computer Care service, you can download a printable flyer you can hand out or post on bulletin boards, etc.
Get the printable PDF Cloudeight Direct Computer Care flyer here. ![]()



These products and services are recommended and endorsed by Cloudeight:

We'd love to hear from you!
If you have comments, questions, a tip, trick, a freeware pick, or just want to tell us off for something, let us know.
If you need to change your newsletter subscription address, please see "Manage your subscription" at the very bottom of your newsletter.
We received hundreds of questions for possible use in IA news. Please keep in mind we cannot answer all general computer questions. We try to personally answer as many as we can. We can only use a few to in each week's newsletter, so keep this in mind. If you have a support question about a service or product we sell, please contact us here.
Subscribe to our Daily Newsletter! Get computer tips & tricks every night. Our daily newsletter features a computer tip/trick or two every day. We send it out every night around 9 PM Eastern Time (USA). It's short and sweet, easy-to-read, and FREE.
Subscribe to our Cloudeight InfoAve Daily Newsletter!
Print our Cloudeight Direct Computer Care Flyer and spread the word about our Cloudeight Direct Computer Care repair services. Get our ready-to-print flyer here.
We hope you have enjoyed this issue of Cloudeight InfoAve
Weekly. Thanks so much for your support and for being an InfoAve Weekly subscriber.
With hope and prayers, may you and your loved ones stay safe and well.
Your friends at Cloudeight,
Darcy and TC
Cloudeight InfoAve Weekly - Issue #882
Volume 17 Number
45
September 4, 2020
Not a subscriber? Subscribe to our FREE Cloudeight InfoAve
Weekly Newsletter here.
Subscribe to our Cloudeight InfoAve Daily Newsletter!
Share Us on Facebook!
We'd love for you to share us with your family and friends on Facebook. Help us by sharing us on Facebook! 

"Cloudeight InfoAve
Weekly" newsletter is published by:
Cloudeight Internet LLC
PO Box 73
Middleville, Michigan USA 49333-0073
Read our disclaimer about the tips, tricks, answers, site picks, and freeware picks featured in this newsletter.
Copyright ©2020 by Cloudeight Internet
