
Issue #887
Volume 17 Number 50
October 9, 2020
Dear Friends,
Welcome to Cloudeight InfoAve Weekly Issue #887. Thank you very much for subscribing and for being a part of our Cloudeight family. We appreciate your friendship and support very much! Please share our newsletters and our Website with your family and all your friends.
We wish you all the best during the global pandemic. Our prayers and good wishes go out to all of you during this difficult time. We are all in this together.

THANK YOU FOR HELPING US!
When you support us with small gift, you help us continue our mission to keep you informed, separate the truth from the hyperbole, and help you stay safer online. Plus, our computer tips make your computer easier to use.
Did you know that we provide support to thousands of people? Every week we help dozens of people via email at no charge. The questions and answers you see in our newsletters are from the email answers and help we provide to everyone free of charge.
Thanks to your gifts, we do a lot more than provide this free newsletter. We help you recognize online threats, fight for your online privacy, provide you with the knowledge you need to navigate the Web safely, provide you with suggestions for safe, free software and websites, and help you get more out of your PC.
Please Help us keep up the good fight with a small gift.
Interested in making an automatic monthly gift?
Visit this page.
Help us keep helping you... and helping you stay safe on the Web.
![]()

A comment from Ruth
Well. TC and Darcy, I've noticed
that for quite some time you've not been including compliments in your
weekly newsletter, however, I'm hoping perhaps you change your mind for
one issue and post this. If not then just accept the huge thanks
included herein.
As the old song says: "Where do I begin...?
Over the last few months, I've been having major problems with my
11-year-old computer which was slowly working its way towards demise.
Throughout that time, I've had numerous emails back and forth with TC
while he tried to help me keep my old friend alive. However, one day, it
just gave up and I could do nothing whatsoever with it as it had a black
screen and simply would not boot up.
So, it had passed off into dead computerland and I had to purchase a new
one. This is where TC's help really shifted into high gear. He took over
my computer and did absolutely everything to get it up and running for
me. It was fascinating to watch the cursor flit hither, thither, and yon
across my monitor making it run like a dream. TC also answered a myriad
of questions from me while waiting for things to happen. He responded to
everything to my complete satisfaction.
When he discovered that all of my pictures and documents had been saved
as zipped files on my external hard drive, he directed me to an
excellent and free unzip program and now all my "stuff" is back the way
it should be. It took me hours and hours, but it was fun.
He has also set up my external hard drive to back everything up properly
using Windows File History. Thanks so much TC, you are a magician and in
my opinion, went way above and beyond the call of duty in working with
me. Also, TC, just so you'll know, I really did take your advice and
took the hard drive out of my old computer and smashed it repeatedly
with a hammer prior to taking it for recycling. What fun that was!!
Now to Darcy. I had been using Thunderbird as my email program before my
computer died and had been forced to use the Gmail program right from
the Google page and I don't care for it at all, so just today Darcy took
over my computer and worked her own magic by setting me back up with
Thunderbird, which I like so much.
Once again I watched in astonishment as she maneuvered the cursor all
over my screen until everything was set up perfectly. I am one happy
camper having this program back again and can't thanks Darcy enough.
If I could shout it from the rooftops and let everyone know these
wonderful people are out there ready to help you with all of your
computer difficulties, I surely would. I've been dealing with Cloudeight
for probably more than 15 years and never once have I been disappointed.
Oh I forgot to mention that I also had some problems getting my
Smileycons program reinstalled and working again (yes I still use them)
and once again, TC very, very patiently helped me with that as well.
Thanks so much to both of you. I truly appreciate your fantastic work
and I'm so happy I discovered you all those years ago. Stay safe and
stay well through these hard times we're all going through right now.
Sincerely and thankfully from one extremely satisfied customer... Ruth.
-------
Wow Ruth, we don't know what to say... thank you so very much for your
very nice comments! TC & EB
![]()
The Best Computer Care and Repair - Anywhere!
We can fix your computer while you watch. You never have to leave your home. Just sit back, relax, and watch us work. Get PC service from folks you trust at the best prices you'll find anywhere.
Get more information here.
![]()

Sandra want to know if we recommend Wi-Fi
boosters
Do you recommend using a Wi-Fi booster?
Our answer
Hi Sandra. Wi-Fi boosters, also called "Range Extenders" are useful if you have
a large house and your router is not centrally located in your house. A Wi-Fi
extender can extend the range of the Wi-Fi signal.
You can
see our article on Wi-Fi range extenders (Wi-Fi Boosters) here.
Beware... there are scams (software & hardware) that claim to "boost" your Wi-Fi
speed. You can't boost your Wi-Fi speed faster than the speed your ISP provides.
![]()
Debb has questions about Thunderbird, Gmail, and "Less secure access"
Good Afternoon, TC/Darcy. Google keeps sending me (on occasion) an email saying
"Help strengthen the security of your Google Account". Upon opening their email
it prompts me to "Turn off less secure access - that my personal information is
vulnerable because I am allowing apps and devices to access my account in a less
secure way".
I am using Thunderbird to download my email as I loathe going to Google/Gmail to
read my mail. Thunderbird is the latest version, so why is Google telling me it
is not safe to allow this app to access my email account? I'm annoyed by these
messages from them. Is it safe to ignore these warnings? Surely Thunderbird is
safe, right?
Thanks for your advice, Debb.
Our answer
Hi Debb. If you turn off "less secure access" you will not be allowed to use an
email program. So, leave that as it is.
"Less secure" is really very poor wording; by allowing it you are able to view
your email on an external programs or apps, so they refer to that as "less
secure" vs. getting your email directly at Gmail.com .
As long as you trust the app/device, you should be fine. The same for checking
email on a phone - you have to allow "less secure access" as well.
Thunderbird is a safe email program.
![]()
I use Firefox and Microsoft edge has just come onto my laptop for me to download which I have not done yet. So, my question is should I download Edge, or should I just continue to use Firefox? Cheers, Shar.
Our answer
Hi Shar. You can install as many browsers as you like, but only one can be your default browser. I am not sure what the Edge download message you're getting is but installing it won't change Firefox or your ability to use it. If for some reason installing Edge makes Edge your default browser for some reason, it's easy to reset it back to Firefox. So there is no risk of losing Firefox just by updating or installing Edge.
As far as using Firefox, your choice of browser is a personal choice... use what you like.
Tony wants to know how to install a portable program (Cleanmgr+)
How do I remove Cleanmgr+.exe.
Our answer
Hi Tony. Cleanmgr+ is a portable software program. To remove it, all you have to do delete the folder it's in - there is no uninstall for portable programs.
![]()
How does this Emsisoft License with Cleanup, Installation & Configuration
(price includes malware cleanup and removal of current anti-virus software) differ from the 3-computer license for $45? Is it only for 1 computer as opposed to 3?
Do I need an appointment for you to do the first option on both my desktop & laptop?
Are renewals done through you or directly with Emsisoft? I'm looking forward to ditching LiveSafe.
Our answer
Hi Kathy. Emsisoft with installation and malware checkup includes a single one-year license for Emsisoft and it costs $45 When you purchase Emsisoft with Setup, we send you an email to set up a time for a session. At the time of your session, we'll send you a link to connect for you session and we'll connect to your computer and remove your current antivirus, clean up any malware, install and configure Emsisoft with a one-year license.
If you want to set up Emsisoft yourself, a single PC license for Emsisoft s $29.99 and then $25 for future renewals. When you buy a renewal we add 365 days to your license via our portal - we don't need to connect to your PC to renew your license.
All of our Emsisoft options are available from https://thundercloud.net/emsisoft/
Does this answer your questions?
![]()
Barbara wants to know if clicking the "Skip ad" button on
YouTube
Hi TC and EB. I have been wondering if it is okay when I am on YouTube
and those ads come on and want me to sit still for a few minutes while
they try to sell me something or tell me how to vote and I don't have
the patience to sit there, I click the Skip Ad button. Two different
people have told me it is okay to do that. It won't cause my email to
fill with junk mail. But it seems that I am getting a ton of it since I
have been watching teaching videos. Can you set the record straight?
I'm sure I am not the only one who wonders if it is safe to skip those
annoying ads and click that Skip Ad button.
Thanks guys and take care of yourselves! Covid free hugs to both of you.
Barbara
Our answer
Hi Barbara and thanks! Yes, definitely click the "Skip ad" button when
it appears. It takes a few seconds or more for the button to change to
"Skip ad".
If you click before the ad is done, it often leads to a new page, so
always wait until the button changes to "Skip ad". You can see how many
more seconds you have to wait by looking in the lower right hand corner
for a countdown showing how long you'll have to wait before you see the
"Skip ad" button,
![]()
Rina want to know how to install fonts
I do like the Halloween fonts very much but have no idea how to install
them. nor how to find them when writing an e mail. some help would be
appreciated very much. Thanks so much.
Our answer
Hi Rina. Installing fonts on Windows 10 is as easy as pie.
Here is an article that will help you:
As far as using special fonts in email, it won't do you much good unless
the person you're sending the mail to has the same font installed -
you'll see it, but they won't. You can make graphics with the font and
use them in emails.
As far as finding the fonts, any program that allows you to change fonts
has font selector on its toolbar. For instance, Word, Thunderbird,
Notepad, Wordpad, etc.
I'm going to use Notepad for an example. However, Notepad is very basic
and it does not have full range of font options, but I'm using it as an
example so you can see how to access installed fonts Notepad lets you
change fonts, font style and size but not color... but here's how it
works.
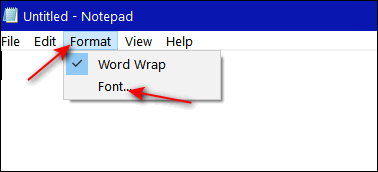
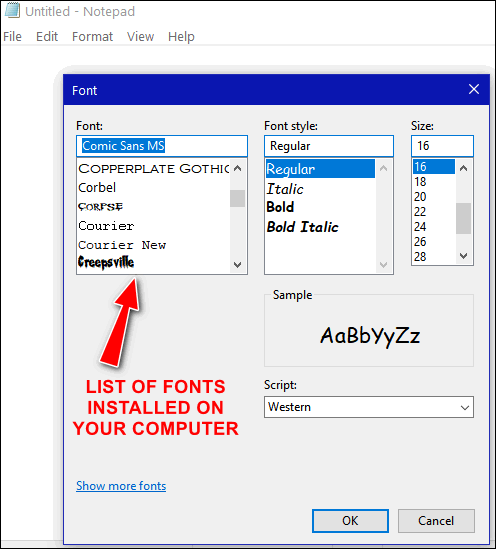
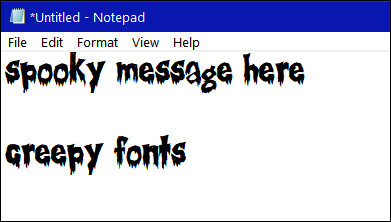
Other programs like Thunderbird (and other email programs), Word, (and
most other word processors), most graphic programs, etc. Allow you to
change fonts, font style, font size and font color.
I hope this helps you, Rina.
![]()
Attention Cloudeight SeniorPass Holders! Announcing our new SeniorPass Telephone Hotline Service
Don't have a Cloudeight SeniorPass? It's a great deal. Learn more here.
During this global crisis, we are offering a special telephone hotline service to all SeniorPass holders. There are reports of many COVID19 scams targeting seniors. If you are approached by a scammer or encounter something suspicious, you can use our hotline to discuss your situation with us. We check into it for you and do all we can to help you.If you currently have a SeniorPass, all you need to do is contact us. Send us your telephone number and a brief message/a> describing your problem and we'll call you back during normal business hours.
If you don't yet have a Cloudeight SeniorPass and you'd like to know more about our SeniorPass, please see this page.
Please note: Currently, our telephone hotline service is only available to SeniorPass holders in the United States due to international call restrictions.

Windows Hotkey Combos Make Launching Your
Favorite Programs Easy
Windows 7, Windows 8.1, Windows 10
Do you have several programs you use every day? Instead of clicking on the start menu or a desktop or taskbar shortcut to open those programs, why not create a hotkey combination to open them? It’s really easy to do.
Let’s get started using Hotkey combinations:
I use Thunderbird every day. I have a shortcut on my taskbar and on my start menu for it. It’s nice having a shortcut on the taskbar because it’s always right where I can see it. However, you can only add so many shortcuts to your taskbar before you can’t see all your shortcuts.
So rather than taking up taskbar space with another icon, I decided to create a hotkey shortcut to open Thunderbird. It’s really easy to do.
I thought a good hotkey combination to open Thunderbird would be CTRL+ALT+T. T being for Thunderbird – I’m so smart
So, all I had to do was open Thunderbird’s Properties dialog. You can do this for any program by right-clicking its shortcut or right-clicking on the program’s executable file — and then clicking on “Properties”.
Once you have the Properties window open, click anywhere inside the shortcut key box:

… and type in your desired Hotkey combination.
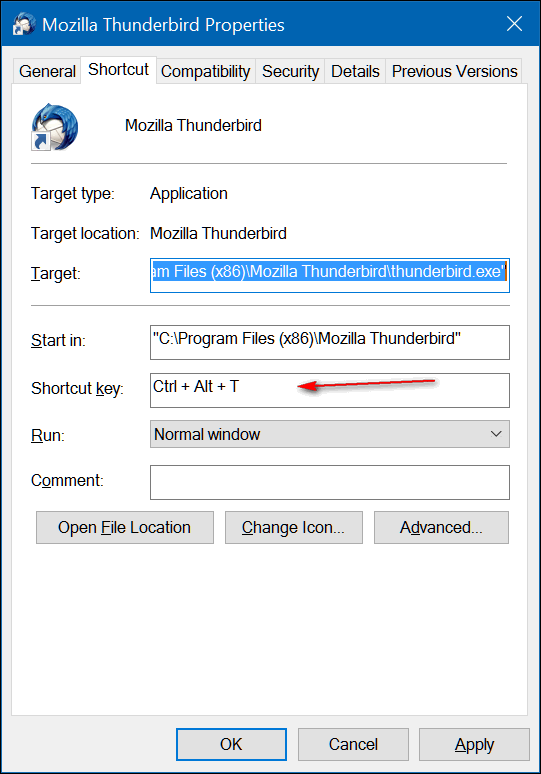
To get the Hotkeys CTRL+ALT+T for Thunderbird, all I had to do was press CTRL
T. Windows automatically adds the ALT and the + signs. Press “Apply” then “OK”
when you're done to save your Hotkey combo for that program.
When you click “Apply” “OK”, you may see this:
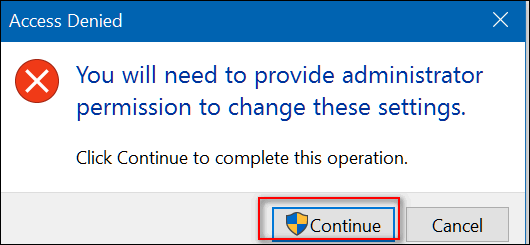
If you do see this dialog, no worries mate, just press “Continue” and your Hotkey combo for that program will be saved.
Now all I have to do to open Thunderbird is press CTRL+ALT+T. Pretty cool.
Here’s more info on how to create Hotkey combos for your favorite programs:
If you hold the CTRL key and type a letter, number, or Function Key, Windows will automatically add the ALT key to the combination
If you hold the ALT key and type a letter, number, or Function Key, Windows will automatically add the CTRL key to the combination
You can use the CTRL, ALT, and/or SHIFT keys in combination with a letter, number, or Function Key
If you try to use a Hotkey combination that you’ve already used, Windows will detect it. You can’t use the same Hotkey combo more than once.
I created Hotkey combos for Notepad
CTRL+ALT+N

And Chrome
CTRL+ALT+C
And Firefox
CTRL+ALT+F
I know I can remember my four Hotkey combos because I’ve made them easy to remember. And I’ll use them almost every day!
T=Thunderbird
N=Notepad
C=Chrome
F=Firefox
Windows Hotkey Combinations: Simple. Easy. Handy. Maybe Windows Hotkey combos will make life easier for you too!
![]()
Drag and Drop Fonts to Install Them
Windows 10 (version 1903 and newer)
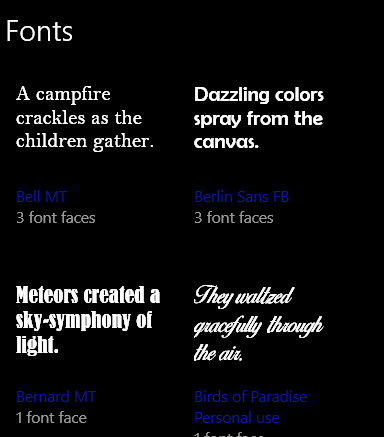
Back in the old days, installing and viewing fonts in Windows was a daunting proposition, but no more. Windows 10 makes installing fonts easy. You can even drag and drop fonts to install them.
Type FONT SETTINGS in Taskbar search and press Enter — or go to Settings > Personalization> Fonts.
At the top of the Font settings page, you’ll see “Drag and drop fonts to install”.
Here’s a screenshot that says it all.
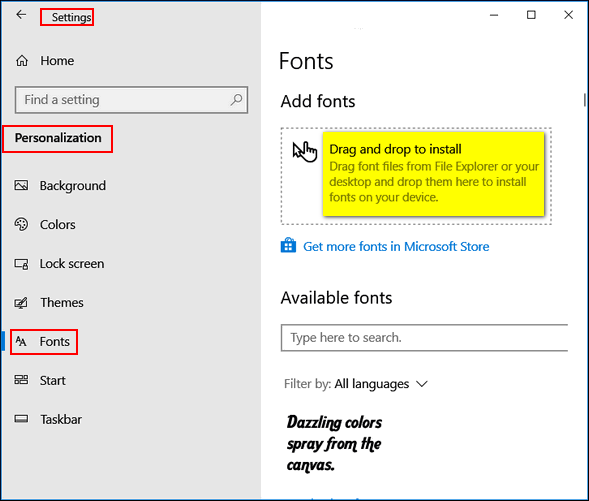
And in the same dialog, you can scroll through all your fonts and see exactly what they look like.
For more about installing and viewing fonts,
see our article here.
![]()
The Case of the Hot & Dirty Laptop
Windows 8.1 & Windows 10 (Laptop users)
 We’ve
written about keeping your computer clean and free of malware, junkware,
excess startup apps, etc. But rarely have we written about keeping the
outside of your computer clean. Keeping your laptop clean can not only
make your laptop run better and last longer – it can help keep you
healthier too.
We’ve
written about keeping your computer clean and free of malware, junkware,
excess startup apps, etc. But rarely have we written about keeping the
outside of your computer clean. Keeping your laptop clean can not only
make your laptop run better and last longer – it can help keep you
healthier too.
Dirty
If you never clean your laptop, you’re not doing your computer’s health (or yours) any favors. Did you know that if you never clean your laptop keyboard it could be dirtier than a toilet seat in a public restroom? YUCK!
A recent survey found that laptop keyboards often contain more germs than toilet seats in public restrooms – and most users rarely clean their laptop keyboards – if they clean them at all. So, let’s be clean and healthy…
Unless you like the idea of typing on a dirty toilet seat it’s time to clean it. Apply isopropyl (rubbing) alcohol to a microfiber cloth. Make sure the cloth is damp but not dripping. Use the cloth to clean the keyboard keys and all the areas bordering it. Next, take a dry microfiber or other lint-free cloth to dry and polish your keyboard. If the spaces between your keys are still dirty, use a cotton swab lightly dampened with isopropyl alcohol to clean and sanitize.
Hot
Just about everyone dusts the furniture and other objects around the
home. But very few people dust the vents on their laptops. Dust can also
clog your laptop vents inside and prevent it from cooling down properly.
,
Dusty cooling vents, can block airflow and cause your laptop to
overheat. Overheating can drain your laptop’s battery and shorten its
life as well as hinder its performance. Also, if your laptop gets too
hot it can randomly shut down. The hotter your laptop gets the worst its
performance may be as your try to compensate for the excess heat.
Let’s get clean those dusty vents. Locate the cooling vents on your laptop – they are usually on the sides or bottom. Next, point a can of compressed air at the vents. Be careful not to use too much pressure. The best way to clean your laptop’s cooling vents with compressed is to shoot short bursts from different angles into the laptop vents. This cleans your vents and helps your laptop stay cooler. To prevent dust from building up, you should clean the vents once a month.
And, if your laptop is running hot and you’re sure the vents are not full of dust, make sure the vents are not blocked by clothing, tablecloths, etc. And don’t place your laptop on top of a comfy pillow on your lap. Instead, use a cooling pad (available for $20 and up) or place your laptop on a flat, solid surface such as a tabletop. If you use your laptop on a table, make sure you don’t place your laptop on top of a placemat or tablecloth.
Clean the screen
A dirty laptop screen can dull colors and make it difficult to read text. So, let’s clean the screen.
First, shut down your laptop. It’s easy to see dust, dirt, and grime when the screen is dark. Use a clean new sponge dampened (not soaked) with distilled water. Never use tap water or harsh chemicals to clean your laptop screen and never use paper towels on your screen. Gently wipe the screen with the damp sponge being careful to clean up any drips right away.
If your computer screen has sticky gunk or spatters or greasy spatters on it, use a clean microfiber cloth dampened with one of the following mixtures:
50% distilled water & 50% white vinegar
50% distilled water & 50% isopropyl alcohol
100% distilled water + one or two drops of dishwashing liquid
Rub the screen gently in small circles to avoid streaks. Never press too hard or you can damage your laptop’s screen. Remember…easy does it! Be gentle. Repeat as often as necessary until your laptop’s screen is clean and clear.
Finally, wait for the screen to dry completely before closing your laptop’s lid or powering it on.
It does not take a lot of time or effort to make sure your laptop is
a clean machine.
![]()
Want more tips, tricks, and information?
We have thousands of Windows tips, tricks, and more on our InfoAve web site.
Subscribe to our free InfoAve Daily newsletter.![]()
Our special annual pass for computer repair for our friends 60 or older.
See this
page for more information.
![]()

Over 50 Free Spooky Fonts for Halloween
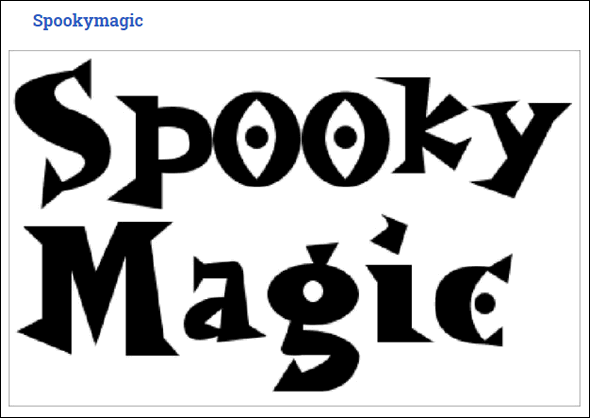
The entire year of 2020 has been as creepy and spooky as any Halloween I’ve ever experienced… but without all the fun. Halloween is coming but Halloween parties and in-person gatherings will be limited by the pandemic, don’t let that stop you from sending spooky Halloween messages and any of your Halloween projects.
Hongkiat has compiled a great collection of completely free gothic and Halloween fonts, many of which would work well in any of your Halloween projects. And if you love fonts as much as we do, you’ll want to add some of these to your font collection.
Hongkiat provides you a sample of each font and a link to its free download. We downloaded and tested many of these fonts. We can across one font, called Black Oak -on the second page- has a broken link. If you want to download the Black Oak font, you can get it here.
Hongkiat calls them “Gothic and Horror fonts”, but we call them Halloween fonts. You can call them whatever you want.
GET OVER 50 FREE FONTS FOR HALLOWEEN HERE.
Here are some samples of the fonts we downloaded and tested.
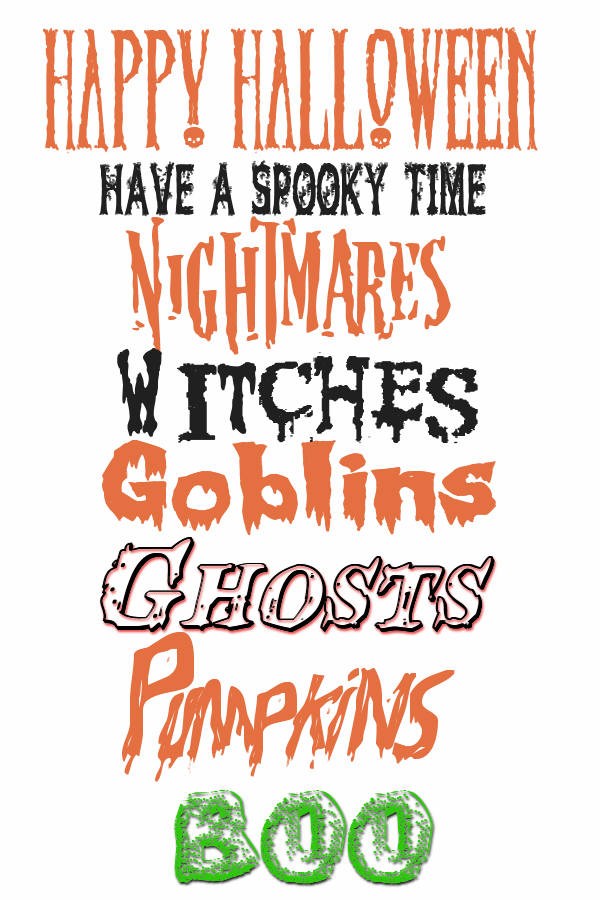
GET OVER 50 FREE FONTS FOR HALLOWEEN HERE.
![]()

Just Waiting for the Bus
I’m quite sure you’ve noticed how slow time passes when you’re waiting
for something. I guess it really depends on what you’re waiting for. If
you’re waiting for something wonderful to happen, time passes slowly; if
you’re waiting for something bad to happen, then time flies. It’s all
connected, I think, to Einstein’s theory that says time is relative – it
depends on your vantage point.
Anyway… I’m sitting here waiting for the bus. I’m going home. I could
wait for the bus in my house, it’s right over there around the corner,
but today’s an extraordinary winter day. The sun is shining, it’s almost
60 degrees, and there’s a hint of spring in the air. I don’t want to
waste such a wonderfully pleasant day in the middle of winter – soon the
cold, heartless, bitter soul of winter will be back and I’ll not be able
to wait for the bus out here, that’s for sure.
Sure, you can sit next to me on the bench. I don’t mind. Not my
bench…city’s. I was thinking about getting up and getting a cup of
coffee though. Would you like to join me? There’s a little convenience
store down the street. It’s called “Joe’s” and Joe still owns it, I
believe. I’ll be darned if I know his last name...
Read the rest of this essay here.

Economize - Just Minimize
Instead of moving a window to the side or resizing it to see a
window behind it, just click minimize on the window that covers the
window you want to see. The minimize icon can be found in the upper
right hand corner or the window - it looks like a minus sign.
We notice that a lot of folks drag the window over to the side to
see our chat box during Direct Care sessions; it's easier to just
minimize the window on top. Another way, even easier, is to just
click the icon in the taskbar of the item you want to be on top of
other window.
You don't need to drag windows all over the desktop just to see a
window that's buried underneath other windows. Take it from EB,
she's a big drag, but even she uses the taskbar icons and minimize
icon to see windows underneath
Do things the easy way whenever you can.![]()

THANK YOU FOR HELPING US!
When you support us with small gift, you help us continue our mission to keep you informed, separate the truth from the hyperbole, and help you stay safer online. Plus, our computer tips make your computer easier to use.
Did you know that we provide support to thousands of people? Every week we help dozens of people via email at no charge. The questions and answers you see in our newsletters are from the email answers and help we provide to everyone free of charge.
Thanks to your gifts, we do a lot more than provide this free newsletter. We help you recognize online threats, fight for your online privacy, provide you with the knowledge you need to navigate the Web safely, provide you with suggestions for safe, free software and websites, and help you get more out of your PC.
Please Help us keep up the good fight with a small gift.
Interested in making an automatic monthly gift?
Visit this page.
Help us keep helping you... and helping you stay safe on the Web.
![]()

Sales of the following products and services help support our newsletters, websites, and free computer help services we provide.
Cloudeight Direct Computer Care: Single Keys, SeniorPass, or Season Tickets - always a great deal. Cloudeight Direct Computer Care is like having PC insurance. Get more information here.
Emsisoft Anti-Malware: Emsisoft is the only Cloudeight endorsed and recommended Windows security program. It provides users with a complete antivirus, antimalware, anti-ransomware, anti-PUPs solution. We offer single Emsisoft licenses and multi-computer licenses at discount prices. Also, we offer our exclusive Emsisoft with Cloudeight installation & setup. Get more information here.
Thunderbird Email Setup: Thunderbird is a great email program that you can use with your Gmail and Outlook.com (Hotmail) webmail accounts as well as with your Internet provider's email. We'll set it up correctly you. Our set up includes configuring up to 3 email accounts and setting up Thunderbird to use stationery (if desired). Our Thunderbird Email Setup Service is always a great deal. For more information visit this page.
Reg Organizer: Reg Organizer is the Swiss Army Knife of Windows tools. It's far more than just a registry optimizer and cleaner... it's a Windows all-in-one toolkit. Reg Organizer helps you keep your computer in tip-top shape and helps you solve annoying Windows problems. Reg Organizer works great with Windows 10! Get more information about Reg Organizer (and get our special discount prices) here.
SeniorPass - One year of Cloudeight Direct Computer Care - unlimited sessions!
Get more information here.
Windows 10 Customization: Make Windows 10 look and work the way you want it to. Learn more. Your
InfoAve Weekly Members' Home Page is located here.
Print our Cloudeight Direct Computer Care Flyer and spread the word about our Cloudeight Direct Computer Care repair services. Get our ready-to-print flyer here. Help us Grow! Forward this email newsletter to a friend or family member - and have them
sign-up for InfoAve
Weekly here!
Get our free daily newsletter! Each evening we send a short newsletter with a tip or trick or a computer-related article - it's short and sweet - and free.
Sign-up right now. Print our Cloudeight Direct Flyer and spread the word about our computer repair service! If you want to help us by telling your friends about our Cloudeight Direct Computer Care service, you can download a printable flyer you can hand out or post on bulletin boards, etc.
Get the printable PDF Cloudeight Direct Computer Care flyer here. ![]()



These products and services are recommended and endorsed by Cloudeight:

We'd love to hear from you!
If you have comments, questions, a tip, trick, a freeware pick, or just want to tell us off for something, let us know.
If you need to change your newsletter subscription address, please see "Manage your subscription" at the very bottom of your newsletter.
We received hundreds of questions for possible use in IA news. Please keep in mind we cannot answer all general computer questions. We try to personally answer as many as we can. We can only use a few to in each week's newsletter, so keep this in mind. If you have a support question about a service or product we sell, please contact us here.
Subscribe to our Daily Newsletter! Get computer tips & tricks every night. Our daily newsletter features a computer tip/trick or two every day. We send it out every night around 9 PM Eastern Time (USA). It's short and sweet, easy-to-read, and FREE.
Subscribe to our Cloudeight InfoAve Daily Newsletter!
Print our Cloudeight Direct Computer Care Flyer and spread the word about our Cloudeight Direct Computer Care repair services. Get our ready-to-print flyer here.
We hope you have enjoyed this issue of Cloudeight InfoAve
Weekly. Thanks so much for your support and for being an InfoAve Weekly subscriber.
With hope and prayers, may you and your loved ones stay safe and well.
Your friends at Cloudeight,
Darcy and TC
Cloudeight InfoAve Weekly - Issue #887
Volume 17 Number
50
October 9, 2020
Not a subscriber? Subscribe to our FREE Cloudeight InfoAve
Weekly Newsletter here.
Subscribe to our Cloudeight InfoAve Daily Newsletter!
Share Us on Facebook!
We'd love for you to share us with your family and friends on Facebook. Help us by sharing us on Facebook! 

"Cloudeight InfoAve
Weekly" newsletter is published by:
Cloudeight Internet LLC
PO Box 73
Middleville, Michigan USA 49333-0073
Read our disclaimer about the tips, tricks, answers, site picks, and freeware picks featured in this newsletter.
Copyright ©2020 by Cloudeight Internet

