
Issue #889
Volume 17 Number 52
October 23, 2020
Dear Friends,
Welcome to Cloudeight InfoAve Weekly Issue #889. Thank you very much for subscribing and for being a part of our Cloudeight family. We appreciate your friendship and support very much! Please share our newsletters and our Website with your family and all your friends.
We wish you all the best during the global pandemic. Our prayers and good wishes go out to all of you during this difficult time. We are all in this together.

THANK YOU FOR HELPING US!
When you support us with small gift, you help us continue our mission to keep you informed, separate the truth from the hyperbole, and help you stay safer online. Plus, our computer tips make your computer easier to use.
Did you know that we provide support to thousands of people? Every week we help dozens of people via email at no charge. The questions and answers you see in our newsletters are from the email answers and help we provide to everyone free of charge.
Thanks to your gifts, we do a lot more than provide this free newsletter. We help you recognize online threats, fight for your online privacy, provide you with the knowledge you need to navigate the Web safely, provide you with suggestions for safe, free software and websites, and help you get more out of your PC.
Please Help us keep up the good fight with a small gift.
Interested in making an automatic monthly gift?
Visit this page.
Help us keep helping you... and helping you stay safe on the Web.
![]()

Paul has a problem that occurs on Windows 10 startup
Hi TC/Darcy. Can you show me step by step how to get rid of a window
that pops up on my screen every time I turn on my computer or restart
it? I don't what I did to make this happen. This is what appears:
Windows cannot find C:\program
Files\WindowsApps\21090PaddyXu.QuickLook_3.6.10.0_neutral_egxr34yet...\QuickLook.exe'.
Thanks loads, Paul.
Our answer
Hi Paul. First, QuickLook is a legitimate program. Apparently, you tried
to uninstall it, or something went wrong with the program.
To fix your problem you'll need to remove QuickLook from the Windows 10
startup programs. You can do this by going to Settings > Apps >
Startups, or by opening Task Manager and clicking on the Startup tab.
Look for QuickLook and turn off the switch by it in Settings > Apps >
Startup or right-click on QuickLook in Task Manager > Startup and choose
"Disable".
If you can't find it in either of the above, let me know.
-------
Paul wrote back: "Thank you again. I was able to do it. Peace and
Love. Paul."
![]()
Deb wants to know why Google says her email is not secure
Good Afternoon, TC/Darcy. Google keeps sending me (on occasion) an email
saying, "Help strengthen the security of your Google Account". Upon
opening their email it prompts me to "Turn off less secure access" and
that my personal information is vulnerable because I am allowing apps
and devices to access my account in a less secure way".
I am using Thunderbird to download my email as I loathe going to Gmail
online to read my mail. I am using the latest version of Thunderbird, so
why is Google telling me it is not safe to allow this app to access my
email account? I'm annoyed by these messages from them. Is it safe to
ignore these warnings? Surely Thunderbird is safe, right?
Thanks for your advice. Debb.
Our answer
Hi Debb. If you turn off "less secure apps", you will not be
allowed to use an email program. So, leave that as it is.
"Less secure" is really not the best wording; by allowing it you are
able to view mail on an external email program or app, but they refer to
that as less secure vs. only getting mail at Gmail.com . As long as you
trust the app/device, you are fine. The same goes for checking email on
a phone... you have to allow "Less secure apps" as well.
------
Debb wrote back: "Hi Darcy. That cleared things up perfectly. I
figured that was what was going on, but they should really change their
wording, IMHO... Thanks for all you do, Debb."
![]()
Jane lost DuckDuckGo and her ad blocker
I can't install DuckDuckGo. I didn't mean to delete it. When I tried to
reinstall it, I could not do it.
I also had an extension to stop ads that I have lost. Please help! You
have helped me so much since I found your site in the late 90"s. Jane.
Our answer
Hi Jane. Thanks for your nice comments and your support.
DuckDuckGo does not install. You can make it your default search engine
and the default search from your browser's address bar. If you go to
https://duckduckgo.com/ you'll see
a button on the page that says "Add to Chrome", or "Add to Firefox" or
"Add to Edge", etc. depending on what browser you're using at that time.
I don't know what extension you were using to block advertisements. The
two we recommend are Privacy Badger and uBlock Origin.
You can learn more about and or install Privacy Badger from
https://privacybadger.org/
You can learn more about and/or install
uBlock Origin for Chrome here.
Or
for Firefox here. Or for
Microsoft Edge here.
We hope this helps you, Jane.
![]()
Bev wants to know how to remove McAfee from a new laptop
How do I safely uninstall McAfee from a new laptop? Thank you, Bev.
Our answer
Hi Bev. The best way to remove McAfee is to use the McAfee removal tool.
It just so happens we compiled a list of antivirus program removal tools
and I just checked and the link to McAfee's removal tool is correct and
working. Just click on "McAfee" in the list on the following page.
https://www.thundercloud.net/infoave/new/a-comprehensive-list-of-antivirus-uninstallers/
I hope this helps you.
![]()
The Best Computer Care and Repair - Anywhere!
We can fix your computer while you watch. You never have to leave your home. Just sit back, relax, and watch us work. Get PC service from folks you trust at the best prices you'll find anywhere.
Get more information here.
![]()
Since a lot of us are ordering on line these days, I was wondering about these programs that will attach themselves to our browser and tell us where we can buy at the best price.
Example: If I am ordering from Amazon and click to put in my cart, this program is supposed to pop up and give me other places I may buy at a lower price (sort of a comparison thing).
Think there are several of them out there. Therefore I was wondering if you are familiar with any of these and are they safe.
I am aware we have to weigh out the shipping and handling charges and the company and may not be the better buy . However, I would like to have one just for information but am not sure if I should bother. Can you give me any advice? Thanks!
Our answer
Hi Julia. There are literally dozens of browser extensions available for online shopping and price comparison. We're going to try to narrow it down to the ones that appear to be the most popular and the safest.
All of the ones mentioned below are free and safe.
For shopping everywhere, Honey (now owned by PayPal) is a good choice. You can read more about Honey here.
Other popular money-saving shopping browser extensions are WikiBuy and Rakuten.
Rakuten was formerly known as Ebates; Wikibuy is owned by CapitalOne. Both are available for Chrome, Firefox, Edge and several other browsers.
If you're looking for a browser extension just for Amazon, The Camelizer is highly rated. Amazon's algorithm changes prices on the fly based on supply & demand. The Camelizer can help you find the best price. Available for Chrome, Edge, Firefox, Opera, and Safari, you can read more about The Camelizer here.
The one that is the best is the one that works the best for you. So, don't be afraid to try a couple of them.
-------
Julia wrote back: "Thank you so much for taking the time to answer me and all the advice. Seems you guys just keep on keeping on with so much kindness of sharing your knowledge and trying to help people. You certainly are "Special". You stay safe also. Julia"
![]()
Judy has a problem with a Windows update
I'm sorry to bother you as I know you get many questions. I have been a
subscriber since the early days and, largely thanks to your tips and
information through the years, I gained the confidence and foundation to
research, troubleshoot, and solve 99.9% of issues that confront me, so I
have seldom needed to ask advice. Again, you get much of the credit for
that! This issue, however, has me stumped (or maybe I'm just getting
tired of spending hours searching for solutions).
In Settings, Windows Update has the following message:
"Error Encountered: Last checked: Today 5:18 AM. There were some
problems downloading updates, but we'll try again later. If you keep
seeing this, try searching the web or contacting support for help. This
error code might help: (0x80096004)"
This has been the status of Windows Update for at least two weeks. It
happened before several weeks ago on both my PC and laptop, but I don't
remember what I did to fix it since I just followed some instructions
from the Internet.
The message above is on a 6-yr.-old Dell AIO Inspiron 5348 64-bit
running Version 2004. I have searched the web, and searched, and
searched (you get the idea). Most suggested solutions are complicated
and involve numerous time-consuming steps. In my experience, following
such steps has frequently been a waste of time. Just wondering if by
some lucky happenstance you have a quick and easy permanent solution, or
explanation of why this is happening.
In the old days of XP, I had a good handle on things and, if something
needed attention, it was usually relatively simple to Google and find a
working solution. Since Windows 10 (for me, 6 years), it is ten times
more complicated and time-consuming to find answers because things
change constantly making yesterday's solution void.
I appreciate any help you can offer. I don't know where else to turn.
I'm a widow living alone and have NO immediately family so no children,
grandchildren, nephews, and nieces, etc. to call on for computer
"expertise." As so many of readers point out, I know I can trust you.
Thanks so much.
Our answer
Hi Judy. Thanks so much for your nice comments.
Windows 10 October 2020 Update (version 20H2) was released on October
20, 2020. You might want to update to that version. Since you're running
Windows 10 version 2004 it should be a quick and easy update. Hopefully,
that will install for you and fix your problem. You might want to
go to this page and click the
"Update now" button rather than updating via Windows Update.
If you don't want to try that, then
try running the Windows 10 Update Troubleshooter here.
If that does not work for you,,
read our article here about how to reset Windows Update using the
Windows Update Tool from Microsoft.
Sadly, there are no methods that I know of that will permanently fix
Windows 10 update problems. Windows Update problems are far too common.
![]()
Bernie has three questions...
I have three questions:
1. For months, I have been checking up on my start-up programs (Windows
Key + R). Today, when I tried it, I entered the WMIC, but the result was:
wmic:root\cli> Not what I expected to see.
2. I've been enduring an increasing volume of crap in my Gmail Spam
folder. I've tried using the Gmail filter process you've furnished in
the past with mixed results. This time, not only have not been able to
block a single item, I've been faced with a blizzard of variations on
the ones I've tried to block. It seems clear to me that some way or
another, the rascals have managed to defeat the Gmail filtering system.
Are there any others?
3. I need to renew my license for Reg. Organizer.
Blessings, Bernie
Our answer
Hi Bernie.
1. The best way to check your startup programs is to go Settings > Apps
> Startups. For a more thorough view use a program like
Reg Organizer (paid) or
HiBit Uninstaller (free).
2. I'm not sure why more email in your spam folder is a bad thing unless
you're saying that the mail in your spam folder belongs in your inbox.
Keep in mind. blocking single spam email is futile because spammers use
fake, forged, or stolen "from" addresses to send spam. The more spam in
your spam folder means less spam in your inbox. And if all that spam
really is unwanted email, that is a good thing.
3. You can renew Reg Organizer by going to
https://thundercloud.net/ro/.
You'll see the renewal button at the bottom of the page.
![]()
Marjorie has a new computer with two internal hard drives.
I purchased a new HP computer. I don't know why it was built like this.
It is over a month old so I cannot send it back.
I ordered a 2 TB hard drive and had no idea that there were 2 hard
drives in it. So, the small 256GB hard drive has the OS on it and
everything else.
The large 2TB hard drive is blank. Why this is like this is a mystery to
me. I want to know if I can have just one 2TB hard drive with everything
on it like all my programs, the OS., pictures, documents etc. This small
hard drive will never hold all my programs and everything else I want to
transfer here from my old computer.
How do I change this? I sure would appreciate an answer. HP has terrible
tech support and will not help me with this at all.
Our answer
Hi Marjorie. I am guessing you have a 256 GB SSD (Solid State Drive) and
a 2 TB HDD (standard hard drive). With Windows running on the SSD it
should perform better as SSDs are faster than standard hard drives
(HDD).
I recommend that you move your Pictures folder and your Documents folder
to the 2 TB drive. Once you move them - correctly - they will work like
they do now and you'll never know they're on your 2TB drive.
You can move any or all of the following folders to your 2 TB drive:
Documents, Pictures, Music, Video, and Downloads folders. You can move
them all the same way. We're going to use Documents as an example.
1. Open File Explorer (Windows key + E) and right-click on "Documents'
and then click on "Properties".
2. At the top of the Properties window you'll see a tab labeled
"Location". Click on "Location".
3. Under "You can change where files in this folder are stored to
another place...",
4. Type the destination location in the box as a file path. If you're 2
TB Drive is the "D" drive type D:\Documents (you don't need
Users\Username)
5. Click the "Move" button.
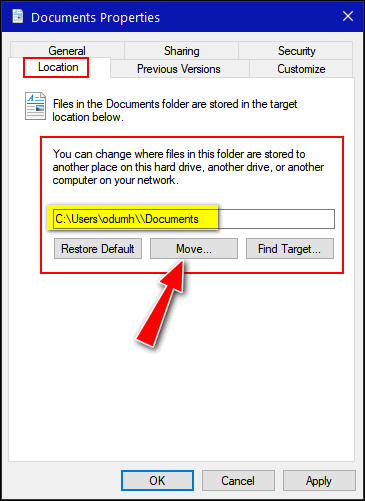
You can do the same things with the Pictures, Music, Video and Download
folders. For most users Documents and Pictures folders can become quite
large, so these two folders you'll want to move. You can restore the
location back to default by right-clicking on the folder, clicking the
Location tab and then clicking "Restore Default"
On my computer, Windows + Program files (x86) and Program files -
together take up less than 50 GB. And I have a lot of programs
installed.
You can choose to install programs on your 2TB hard drive if you like-
you'll have to choose "Advanced install" if/when available. If it were
me, I would install them to you 256 GB SSD - I have a ton of programs
installed and the total space used on my hard drive is about 200 GB. And
that includes Pictures, Documents, Music, etc.
I don't recommend you change the configuration of your computer. I would
put the 2 TB drive to work storing your Pictures, Documents, Music, etc.
folders, and that should leave you with plenty of room on your 256 GB
SSD for Windows and installed programs.
I hope this gives you some ideas and helps you, Marjorie.
![]()
Attention Cloudeight SeniorPass Holders! Announcing our new SeniorPass Telephone Hotline Service
Don't have a Cloudeight SeniorPass? It's a great deal. Learn more here.
During this global crisis, we are offering a special telephone hotline service to all SeniorPass holders. There are reports of many COVID19 scams targeting seniors. If you are approached by a scammer or encounter something suspicious, you can use our hotline to discuss your situation with us. We check into it for you and do all we can to help you.If you currently have a SeniorPass, all you need to do is contact us. Send us your telephone number and a brief message/a> describing your problem and we'll call you back during normal business hours.
If you don't yet have a Cloudeight SeniorPass and you'd like to know more about our SeniorPass, please see this page.
Please note: Currently, our telephone hotline service is only available to SeniorPass holders in the United States due to international call restrictions.

The Windows 10 October 2020 (version 20H2) Update is
Available Now
Windows 10 (Version 1903 and newer)
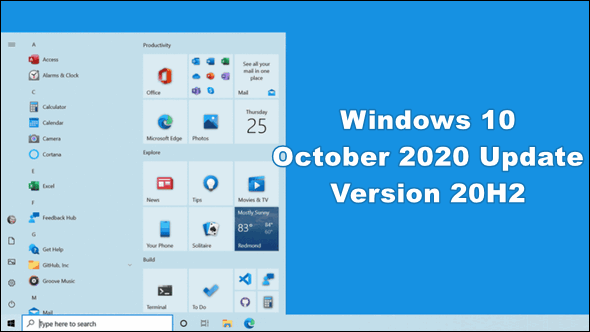
Microsoft recently announced the release of the Windows 10 October 2020 update (version 20H2). The latest version update is available for all Windows 10 PCs running Windows 10, version 1903, or newer.
This time, Microsoft is taking a cautious user-based rollout to the Windows 10 October 2020 (version 20H2) Update. At first, this update will be available only to users who manually start the update process. In other words, initially, only those who want this update will receive this update. It won’t be forced on you… at least not at this point.
Those running Windows 10 May 2020 Update (version 2009) will have a faster upgrade experience than those running earlier versions of Windows. Keep in mind to upgrade to the Windows 10 October update you must be running Windows 10 version 1903 or newer.
Microsoft says on its blog, “We are slowly throttling up availability over the coming weeks to ensure a reliable download experience. As a result, the update may not be offered to you right away…”
If you’re not interested in updating to the Windows 10 October 2020 (version 20H2) do nothing at all and you will not receive the update. If you want the update visit this page and click the “Upgrade now” button or you can follow Microsoft’s advice…
How to get the Windows 10 October 2020 Update
…the October 2020 Update is available initially for users of select devices running Windows 10, version 1903 or later who are interested in experiencing the latest feature updates and are ready to install this release on their device. If you would like to install the new release, open your Windows Update settings (Settings > Update & Security > Windows Update) and select Check for updates. If the update appears, and you are running Windows 10, version 1903 or later, you can simply select Download and install to get started. Once the download is complete and the update is ready to install, we’ll notify you so that you can pick the right time to finish the installation and reboot your device, ensuring that the update does not disrupt your activities. People running the May 2020 Update will have a faster overall update experience because the update will install like a monthly update, just as it was for devices moving to Windows 10, version 1909 from version 1903.For more information on how to get the October 2020 Update, watch this video. To learn more about the status of the update availability and rollout, safeguard holds, and which holds may be applied to your device, visit the Windows release health dashboard.
Remember, if you don’t want to install the October 2020 Update (Windows 10 version 20H2) do nothing and you won’t have to deal with it right now.
If you want to know what new features are included with this update, visit this page.
![]()
How to Sign Out of Windows 10
Windows 10 (all versions)
We’ve had several people ask how to sign out of Windows 10. It’s very easy to do, but if you don’t know where to look it can be frustrating.
Before we get to the gist of signing out of Windows 10, we’ll tell you why signing out can save you time. Instead of shutting down at the end of the day, you can sign out of your account. It will make for a much quicker start to your day when all you have to do it log in instead of starting up your computer. Also, some software installations tell you to “sign out” or “restart” after installation. If a program installation gives you that choice, you’ll save time by signing out rather than restarting your PC.
So now on with the show.
Most of the time, to restart Windows, you’ll click the Start button and click “Restart” (or “Update and Restart” if you have Windows updates pending). But, as you can see, clicking “Start” “Power options” does not give you the option to sign out. See?
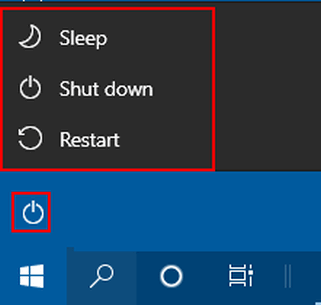
The default options are “Sleep”, “Shut down” (or “Update & shut down” if you have updates pending) or “Update” (or “Update and restart if you have updates pending). There is no “Sign out” on that menu.
Here’s a quick and easy way to get to the Sign Out option without jumping through hoops.
Right-click on the start button, click (or hover over) “Shutdown or sign out”:
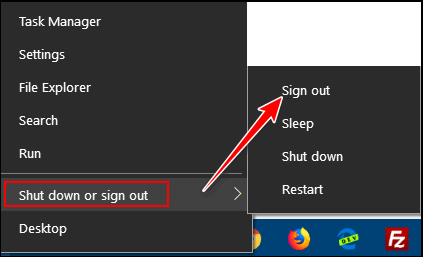
And then click “Sign out”. That’s it. That’s
all you have to do to sign out of Windows 10.
![]()
How to Cancel a Shutdown or Restart
Windows 8.1 and Windows 10 (all versions)
If you’re like most of us you’ve shut down or restarted your computer and forgot to save something. Or you’ve started a restart or shutdown accidentally. If you have, you know what a helpless feeling that can be. It seems once you click “Restart” or “Shutdown” it’s final – there’s no way to stop it. But fortunately, there is a way, but you have to act fast because you only have a few seconds to abort a restart or a shutdown.
Cancel System Restart or Shutdown
To cancel or stop a system shutdown or restart, open Command Prompt or a Run Dialog (Windows Key + R) and type
shutdown /a
then press Enter.
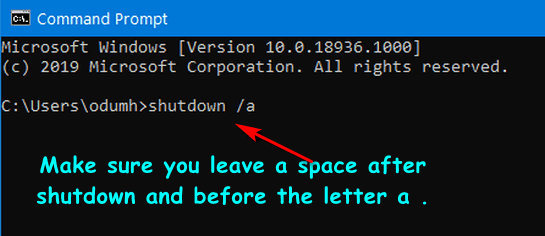
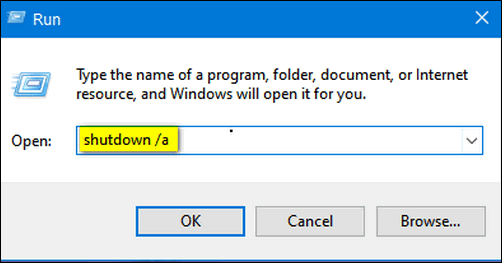
This will cancel the shutdown or restart but only within the time-out period which is only a few seconds.
You may find it easier to create a desktop shortcut to cancel a restart or shutdown. With a shortcut on your desktop, all you have to is click it to cancel the shutdown or restart. But remember, act quickly, because you only have a few seconds.
Create a Cancel Shutdown/Restart Desktop Shortcut
Right-click on an empty area of your desktop and select New > Shortcut.
In the first dialog that appears, type the command:
shutdown.exe -a
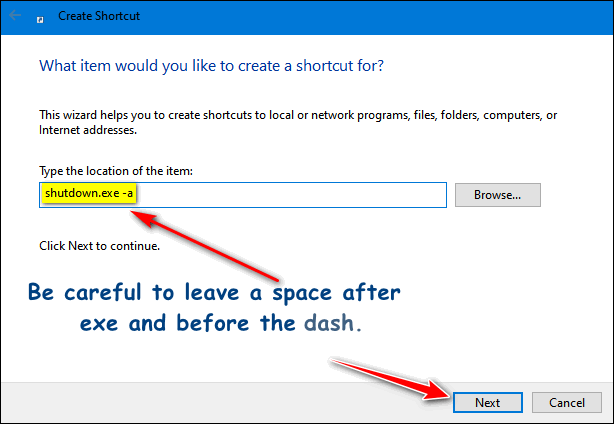
Make sure you leave a space after exe and before the dash.
Then click “Next” and give the shortcut a descriptive name like Cancel Restart-Shutdown. Then click “Finish”.
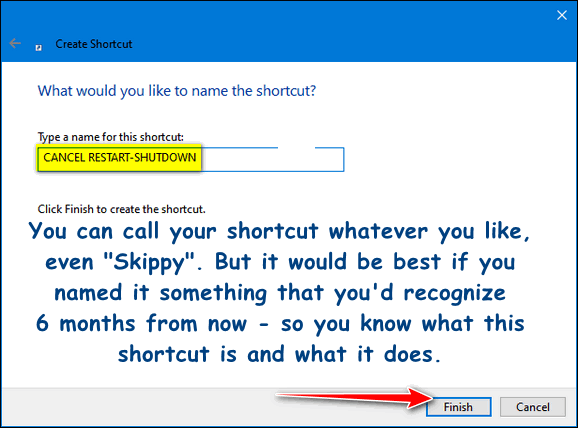
If you want to change the icon Windows assigns your shortcut, right-click it, click “Properties, then click “Change icon”.
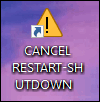
![]()
Want more tips, tricks, and information?
We have thousands of Windows tips, tricks, and more on our InfoAve web site.
Subscribe to our free InfoAve Daily newsletter.![]()
Our special annual pass for computer repair for our friends 60 or older.
See this
page for more information.
![]()

How to Avoid Being Scammed
… And a Cloudeight Site Pick
Did you know that this year scammers will reap $2 billion in ill-gotten revenue? And all those hundreds of millions of dollars come from people just like you and me.
How many times have you seen newspaper articles or TV news reports about scams and scammers but didn’t pay attention because you thought it could never happen to you? But it can. Victims of scammers can be highly intelligent people who just let their guard down for a few seconds… and a few seconds is all it takes for you to be swindled and scammed.
The Holiday Season is fast approaching and with the pandemic still causing illness and death all around the world – more of us than ever will be shopping online this year.
Before we introduce you to our spam-fighting Site Pick, we’re going to show you some of the top subject lines from scam emails to help you identify scam emails before you open them.
Top Email Scam Subject Lines
With the percentage of recipients who take the scam bait.
Password check required immediately (20 percent of recipients clicked
on this scam)
Vacation policy update (12 percent)
Branch/corporate reopening schedule (11 percent)
Covid-19 awareness (10 percent)
Coronavirus stimulus checks (10 percent)
List of rescheduled meetings due to Covid-19 (10 percent)
Confidential information on Covid-19 (8 percent)
Covid-19 now airborne increased community transmission (7 percent)
FedEx tracking (6 percent)
Your meeting attendees are waiting! (6 percent)
Other top subject lines from scam emails
Payroll Deduction Form
Required to read or complete: “COVID-19 Safety Policy”
COVID-19 Remote Work Policy Update
Request
Follow up
Urgent/Important
Are you available?
Are you at your desk?
Payment Status
And now our Cloudeight site pick –
It’s clear from the numbers that scams are on the rise, so teams at Google and the Cybercrime Support Network are saying enough is enough.
With Google’s help, we are spotting the most common patterns used by scammers and offering practical advice to help you stop them in their tracks.
Scams are always growing and evolving. Take a look at the numbers to see just how pervasive these schemes can be.
$1 BILLION ESTIMATED LOSS IN GIFT CARDS IN 2019
$3,600 LOST TO FRAUD EVERY MINUTE IN 2019
$201 MILLION REPORTED LOSS IN ROMANCE SCAMS IN 2019
Scammers are expected to steal over $2 billion in 2020. We can thwart their efforts with the three golden rules.
#1. Slow it down — Scammers often create a sense of urgency so that they can bypass your better instincts. Take your time and ask questions to avoid being rushed into a bad situation.
WHAT A SCAMMER MIGHT SAY:
You need to act fast. If you don’t make a payment now, we’ll be forced to take legal action against you.
#2. Spot check — Do your research to double-check the details you’re getting. If you get an unexpected phone call, hang up. Then look up the bank, agency or organization that’s supposedly calling and get in touch directly.
WHAT A SCAMMER MIGHT SAY:
This is the IRS calling. We haven’t received your tax payments for four years. That’s a federal crime.
#3. Stop! Don’t send — No reputable person or agency will ever demand payment on the spot. Often, scammers tell you to go buy gift cards—which are meant only to be given as a gift, not as payment under threat. So if you think the payment feels fishy, it probably is.
WHAT A SCAMMER MIGHT SAY:
Please send us EnormoMart GIFT CARDS of $100 or $200 face value. I need 20 of each card.
ScamSpotter also helps you recognize Romance Scams and Online Shopping Scams as well. And while you’re there take the ScamSpotter quiz and see how good you are at spotting scams…
There’s a lot more where that came from -
so
visit ScamSpotter now – because the best way to protect yourself is
knowledge. The more you know about scams and scammers the better the
chances are that you’ll never be a victim. Keeping you safe online is our mission!
![]()

Common Sense
In 1776, Thomas Paine published his now-famous pamphlet “Common Sense” outlining his arguments for American independence. Well, this is different from Thomas Paine’s “Common Sense”. My essay has no arguments for American independence – at least I don’t think so. I sure hope that common sense was more abundant in 1776 than it is now.
Anyway...

I saw a warning label on a stroller the other day, it said: “Warning!
Remove child before folding stroller!”.
I’m thinking… really? What kind of person would not remove the child before attempting to fold up the stroller. Are these the same morons who leave small children in hot cars with the windows rolled up and the doors locked?
Has common sense gone the way of the woolly mammoth? Is common sense extinct? Conspiracy theories abound on social media and it would be hilarious if only so many people didn’t believe such off-the-wall rubbish.
Maybe it’s true… common sense isn’t so common anymore. Well… OK! You talked me into it. I’m going to prove it to you...
Read the rest of this essay here.

What in the world is a VPN?
VPN is short for Vampires Prowl Nightly. So, if you plan to go out when
it's dark, we suggest carry a large cross, a mallet and a big wooden
stake. Your best bet is to stay indoors when it's dark, keep a lot of
lights on, and lock your doors. If you need to get beer or something,
wait until the sun comes up; vampires do not prowl in daylight; they
sleep.
No, actually VPN is an acronym for Very Pretty
Nurse. EB use to be a nurse, but she was never a VPN ;-)
Nah. We're just kidding you. VPN stands for Virtual Private Networks.
Most of you are, right now, connected to the Internet directly.
Everything you do online is being logged by your ISP... that means all
your searches, all your chats, all your downloads, all your uploads, all
your Facebook posts, everything, goes through your ISP. And if they
wanted to they could snoop on you, record your activities, sell your
search habits and buying preferences, in short they have the capacity to
know where you go and what you do on the Internet.
But if you're using a VPN, the only thing your ISP sees is that you're
connected to a server somewhere, what happens on the other server, stays
on the other server. So think of it as kind of like Las Vegas. Assuming
that the VPN server you're connected to encrypts your data and does not
keep logs -- no one can track your activities, log your search and
buying happens, or snoop on your chats and downloads. That's in theory
at least - the NSA probably sees all anyway...but your ISP is not the
NSA.
Think of a VPN as a tunnel. Let's say you're in Richmond, Va., USA, and
you're using a VPN client like Open VPN. You choose a VPN server in
Brussels, Belgium. The VPN client creates a tunnel from your computer to
the VPN server in Belgium, and that becomes your Internet connection -
your point of entry to the World Wide Web. Sites you visit will see your
IP address (which has been changed from your real IP address) and think
that you're accessing the Internet from Brussels, Belgium. You may see
that the search engine is in French or whatever it is they speak over
there in Brussels (German? French? Belgiumese?) And your poor, innocent
ISP? All they know is that you are connected to a server in Belgium. All
your data is encrypted, leaving your ISP sobbing and whining - and they
will move on to someone easier to spy on -- someone more fun than you.
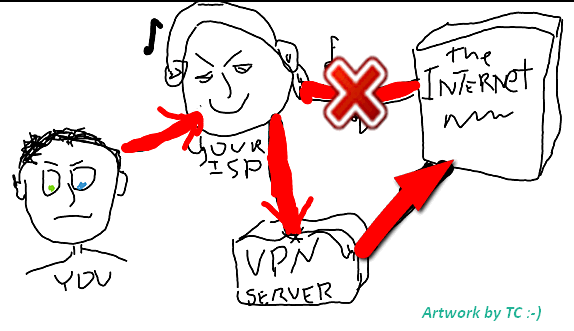
Thanks to your gifts, we do a lot more than provide this free
newsletter. We help you recognize online threats, fight for your online
privacy, provide you with the knowledge you need to navigate the Web
safely, provide you with suggestions for safe, free software and
websites, and help you get more out of your PC.
Please Help us keep up the good fight with a small gift. Interested in making an automatic monthly gift?
Visit this page.
Help us keep helping you... and helping you stay safe on the Web.
Sales of the following products and services help support our newsletters, websites, and free computer help services we provide.
SeniorPass - One year of Cloudeight Direct Computer Care - unlimited sessions!
Get more information here.
Windows 10 Customization: Make Windows 10 look and work the way you want it to. Learn more. Your
InfoAve Weekly Members' Home Page is located here.
Print our Cloudeight Direct Computer Care Flyer and spread the word about our Cloudeight Direct Computer Care repair services. Get our ready-to-print flyer here. Help us Grow! Forward this email newsletter to a friend or family member - and have them
sign-up for InfoAve
Weekly here!
Get our free daily newsletter! Each evening we send a short newsletter with a tip or trick or a computer-related article - it's short and sweet - and free.
Sign-up right now. Print our Cloudeight Direct Flyer and spread the word about our computer repair service! If you want to help us by telling your friends about our Cloudeight Direct Computer Care service, you can download a printable flyer you can hand out or post on bulletin boards, etc.
Get the printable PDF Cloudeight Direct Computer Care flyer here.
VPNs secure your internet activities and allow you to transfer files,
written communications, chats, download files, make online purchases,
search and browse the Web more safely and more securely. The only way
more secure is to put your files on a flash drive and send it to the
other person via FedEx - make sure you mark the package "poisonous
snakes". KIDDING! Or you could put the flash drive in your pocket, get
in your car and deliver it yourself - don't get stopped for speeding
though!
Yes, we are exaggerating to make a point. We're pretty sure that ISPs
don't have the manpower to snoop on their customers. But here's a tip -
if you have a boyfriend, girlfriend, husband or wife who works for the
same ISP as you use to connect to the Internet, and things are not going
so well in your relationship, best switch ISPs or use your cellphone's
3G or 4G. Just a bit of advice from the old relationship counselors, EB
and TC.
![]()

THANK YOU FOR HELPING US!
When you support us with small gift, you help us continue our mission to
keep you informed, separate the truth from the hyperbole, and help you
stay safer online. Plus, our computer tips make your computer easier to
use.
Did you know that we provide support to thousands of people? Every week
we help dozens of people via email at no charge. The questions and
answers you see in our newsletters are from the email answers and help
we provide to everyone free of charge.
![]()

Cloudeight Direct Computer Care: Single Keys, SeniorPass, or Season Tickets - always a great deal. Cloudeight Direct Computer Care is like having PC insurance. Get more information here.
Emsisoft Anti-Malware: Emsisoft is the only Cloudeight endorsed and recommended Windows security program. It provides users with a complete antivirus, antimalware, anti-ransomware, anti-PUPs solution. We offer single Emsisoft licenses and multi-computer licenses at discount prices. Also, we offer our exclusive Emsisoft with Cloudeight installation & setup. Get more information here.
Thunderbird Email Setup: Thunderbird is a great email program that you can use with your Gmail and Outlook.com (Hotmail) webmail accounts as well as with your Internet provider's email. We'll set it up correctly you. Our set up includes configuring up to 3 email accounts and setting up Thunderbird to use stationery (if desired). Our Thunderbird Email Setup Service is always a great deal. For more information visit this page.
Reg Organizer: Reg Organizer is the Swiss Army Knife of Windows tools. It's far more than just a registry optimizer and cleaner... it's a Windows all-in-one toolkit. Reg Organizer helps you keep your computer in tip-top shape and helps you solve annoying Windows problems. Reg Organizer works great with Windows 10! Get more information about Reg Organizer (and get our special discount prices) here.![]()



These products and services are recommended and endorsed by Cloudeight:

We'd love to hear from you!
If you have comments, questions, a tip, trick, a freeware pick, or just want to tell us off for something, let us know.
If you need to change your newsletter subscription address, please see "Manage your subscription" at the very bottom of your newsletter.
We received hundreds of questions for possible use in IA news. Please keep in mind we cannot answer all general computer questions. We try to personally answer as many as we can. We can only use a few to in each week's newsletter, so keep this in mind. If you have a support question about a service or product we sell, please contact us here.
Subscribe to our Daily Newsletter! Get computer tips & tricks every night. Our daily newsletter features a computer tip/trick or two every day. We send it out every night around 9 PM Eastern Time (USA). It's short and sweet, easy-to-read, and FREE.
Subscribe to our Cloudeight InfoAve Daily Newsletter!
Print our Cloudeight Direct Computer Care Flyer and spread the word about our Cloudeight Direct Computer Care repair services. Get our ready-to-print flyer here.
We hope you have enjoyed this issue of Cloudeight InfoAve
Weekly. Thanks so much for your support and for being an InfoAve Weekly subscriber.
With hope and prayers, may you and your loved ones stay safe and well.
Your friends at Cloudeight,
Darcy and TC
Cloudeight InfoAve Weekly - Issue #889
Volume 17 Number
52
October 23, 2020
Not a subscriber? Subscribe to our FREE Cloudeight InfoAve
Weekly Newsletter here.
Subscribe to our Cloudeight InfoAve Daily Newsletter!
Share Us on Facebook!
We'd love for you to share us with your family and friends on Facebook. Help us by sharing us on Facebook! 

"Cloudeight InfoAve
Weekly" newsletter is published by:
Cloudeight Internet LLC
PO Box 73
Middleville, Michigan USA 49333-0073
Read our disclaimer about the tips, tricks, answers, site picks, and freeware picks featured in this newsletter.
Copyright ©2020 by Cloudeight Internet

