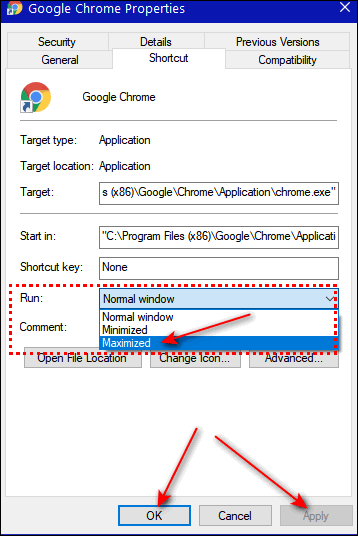How to Set or Reset Your Default Apps in Windows 10
All currently supported versions of Windows 10
A back-to-basics Windows 10 tip.
It seems that the latest updates for Windows 10 are switching some user’s default browsers from Chrome (or Firefox or another browser) to Microsoft Edge. And we have been receiving emails from Windows 10 users who are not happy about this because all their bookmarks, extensions, passwords, etc., are saved in Chrome (or other favorite browsers). And now when they click on a link in an email or on a web page, it opens with Microsoft Edge. And their bookmarks, extensions, passwords, etc. are not there – because they are all stored in Chrome (or any other browser that was the default).
Well, you could, if you wish, keep on using Edge and import your Chrome (or Firefox or other browsers’) data into Chrome. But I think most of you who have your default browser switched by a Microsoft update without warning or advanced notice, just want things back the way they were.
So, today’s tip is how to set and reset your default apps in Windows 10 so you’re always using the programs you want to use. And if they get changed accidentally or by an update, you’ll know how to get your preferred default app(s) back.
Since Microsoft Windows updates seem to be changing some users’ default browsers, we’re going to use resetting the default web browser as an example.
How to Set or Reset Your Default Web Browser
1.) Open Settings (Windows key + I or right-click the start button and
click “Settings”)
2.) In Settings click on Apps
3.) In Apps, click Default apps in the menu on the left.
4.) Under “Web browser” click on the browser that is displayed (in this
case Microsoft Edge)
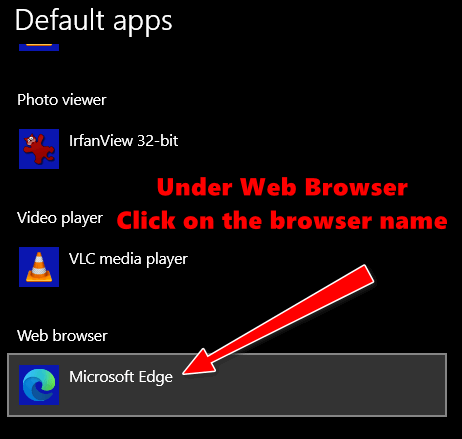
5.) When you click on the browser name displayed under “Web browser” a list of browsers that are installed on your device will appear. Click on the browser you want to use.
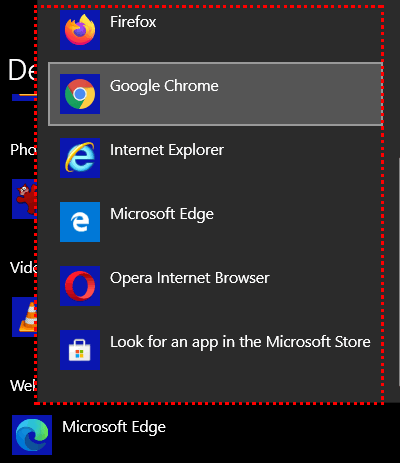
6.) But, if you try to switch from Microsoft Edge to Chrome or any other browser, Microsoft blocks you with a message extolling the virtues of using Microsoft Edge. You need to click on “Switch anyway” or you won’t be able to change your web browser. Once you click “Switch anyway” your default browser will be switch to the one you selected. And will remain your default browser until you or another Microsoft update changes it.
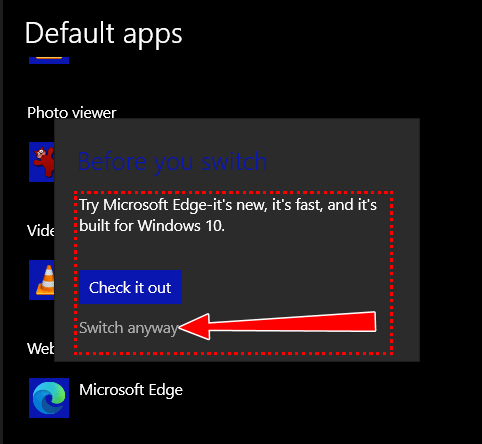
How to Set or Reset Other Default Apps
And as long as we’re discussing how to set or reset your default browser, keep in mind you can set or reset your default:
- Email program
- Maps program
- Media player
- Photo viewer
The same way as you change your default web browser.
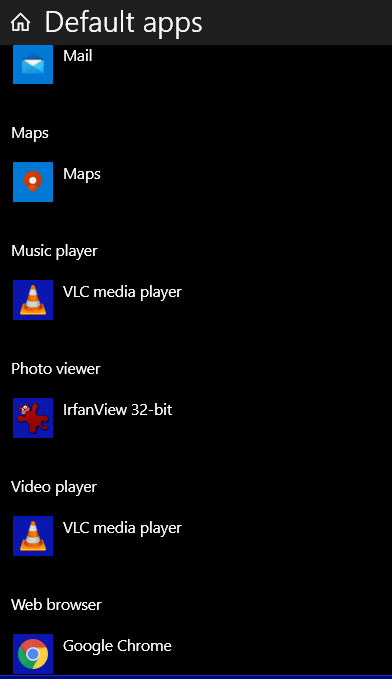
![]()
Use Settings, Apps & Features to Uninstall Programs and Apps
All currently supported versions of Windows 10
We usually use Reg Organizer or HiBit Uninstaller when we uninstall programs. But sometimes, when we think the app won’t leave too many traces behind, or we’re just feeling lazy, we uninstall the program the old-fashioned way using Control Panel / Programs / Uninstall a Program.
But sometimes even old dogs can learn new tricks. We were stuck in the rut of using Control Panel to remove programs because we’ve been doing it that way for so many years. Maybe you’re that way too. Anyway, today we had occasion to use Settings > Apps >Apps & features to uninstall a few programs.
If you’ve never used it before, it’s simple – and you can even uninstall some Microsoft Store apps this way as well
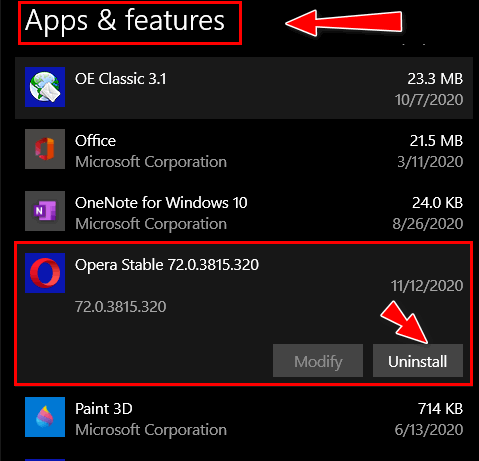
Just click on the app you want to remove and click the Uninstall button when it appears. Simple!
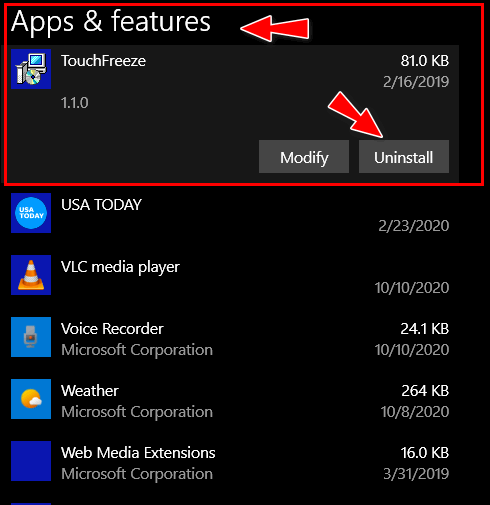
And don’t waste your time scrolling down a lengthy list of programs & apps when looking for the program or app you want to remove… use the search box, we tells ya!
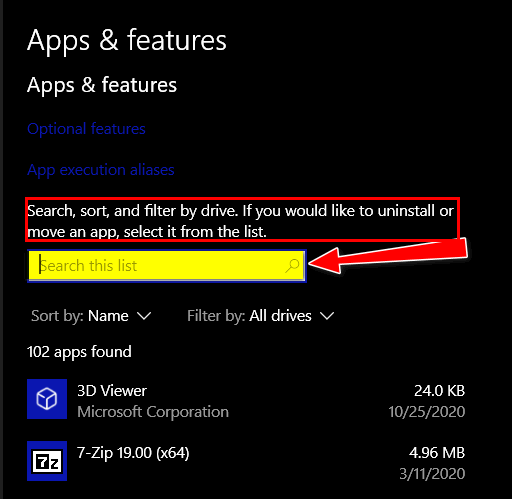
You can also uninstall some (but not all) Microsoft Store apps from Settings > Apps > Apps & features as well.
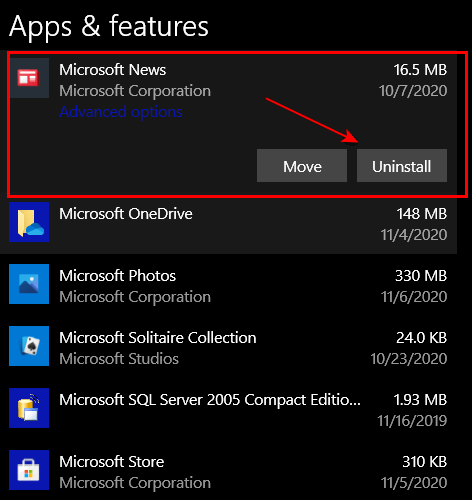
So, if you normally use Control Panel to uninstall programs, the next time, try using Settings > Apps > Apps & features. Open Settings (right-click on the start button, click “Settings”) then click Apps and choose Apps & features.
And you can also open settings using the Windows key shortcut,
Windows key + I (that's an aye Matey!)
![]()
Private Browsing is Not Private... but there some things it's
good for
Everyone who browses the internet
While private browsing is anything but private, there are some good
reasons to use it, but none them are related to hiding your activities,
as you aren’t going to hide anything by using private browsing. Every
site you visit is logged by your ISP and most of the time by the site
you’re visiting. Your IP address is being logged; private browsing does
not hide your IP address. Yet many people think they’re skulking around
the Internet anonymously when they are using private browsing, but alas
anonymity requires a lot more than using a browser’s private browsing
mode. If it’s not really private, then what good is it?
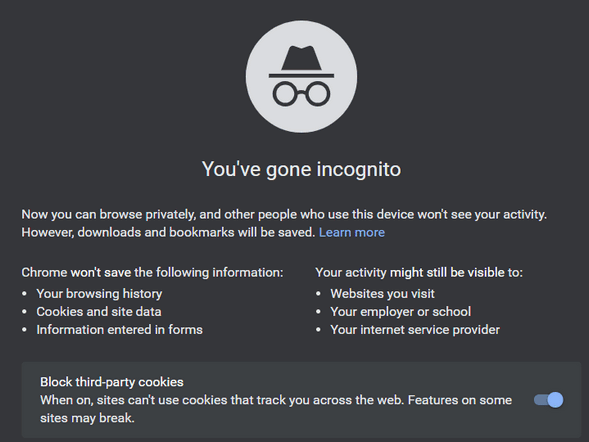
1. Use Private Browsing when you don’t want cookies or temp files from
sites you’ve visited stored on your computer. Using private browsing
doesn’t store cookies or the site urls you visit on the local computer.
If you’re a lady looking for a new husband, you don’t have to worry
about your husband looking through your temp files and finding photos of
your new prospective husband or cookies from
www.soyourelookingforanewhusband.com – or EB’s favorite
www.sugardaddy4ubaby.com . I only know EB frequents that site because I
snuck up on her while she was perusing a gaggle of shirtless, fat, rich,
old men.
2. Logging into multiple accounts from the same computer: If you’re
logged into, let’s say one of your Gmail accounts, when you try to log
into another it will make you sign out of the account you’re logged into
(there’s a way around this but that’s for another issue). If you want to
open another Gmail account, etc. just open private browsing, and log
into the other account. If you want to log into 5 Gmail accounts, for
example, at one time just open 4 private browsing windows.
3. Search without cookies that identify you: You can search Amazon or
PayPal etc. from a private browsing Window without seeing it come up on
searches you perform when you’re logged into a site. Since cookies are
not carried over from a private browsing session, sites cannot use them
to identify you when you search using private mode, then log into the
site to purchase. This also provides you with a means whereby you can
check the contents of a site as a new user and compare prices to make
sure aren’t getting better prices than members. Hey, it happens all the
time.
4. Checking email or browsing from someone else’s (or a public)
computer. When need to check your email, check an account, or browse on
someone else’s computer may want to use private browsing for that
because browsing history, email provider and accounts are not saved to
the computer. Private browsing never saves web history, cookies or web
data.
So private browsing is useful for a lot things, but not for hiding your
identity from your ISP, the FBI, the NSA, the famous super-sleuth, EB or
the websites you visit, I tells ya.
Oh and we almost forgot – here are some keyboard shortcuts for launching
a private browsing session:
Firefox, Microsoft Edge, and Internet Explorer: Ctrl+Shift+p launches a
new private browsing window.
Chrome and Opera: Ctrl+Shift+n is the shortcut to open a new private
browsing (incognito) window.
And there you go – everything you ever wanted to know about private
browsing but were afraid to ask
Want more tips, tricks, and information?
We have thousands of Windows tips, tricks, and more on our InfoAve web site.
Subscribe to our free InfoAve Daily newsletter.![]()
 Emsisoft
One-Year Renewal with Cloudeight Direct PC Checkup just $29!
Emsisoft
One-Year Renewal with Cloudeight Direct PC Checkup just $29!
During our CyberWeek Sale when you renew Emsisoft, we'll add 365 days to your current license, PLUS we will give you a Cloudeight Direct Computer Care Checkup key that you can use to schedule a computer checkup whenever you like - you can use it anytime. Our checkup includes checking your hard drive, checking your Windows services and startups, as well as check your browser add-ons and extensions, your installed programs and doing a deep scan to check for hidden problems.
This special CyberWeek offer includes a one-year renewal license for Emsisoft Anti-Malware/Antivirus and a Cloudeight Direct Computer Care checkup key. The Cloudeight Direct checkup key never expires - it's good until you use it. You can use it any time your computer needs a checkup.
Our regular price for a one-year Emsisoft renewal is $25. You get the Cloudeight Direct Computer Checkup key plus a one-year Emsisoft renewal all for $29!
Offer is valid through Sunday, December 6, 2020.
![]()

EXPLORE!
EXPLORE is the largest live nature cam network on the planet. You can enjoy the natural world right from the comfort of your home – on your computer, tablet, or phone. Watch the natural world unfolds in real-time in front of EXPLORE’s cameras.
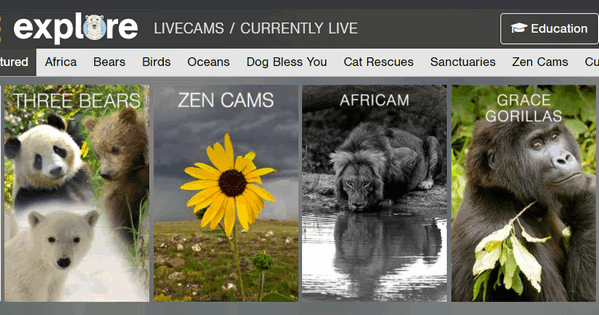
EXPLORE.org lets you view live nature cams around the world whenever you want. You can watch nature cams featuring cats, dogs, birds, marine life, and more. You can view live cams from all around the world. View African wildlife, watch gorillas and Panda bears, in on live cams. You can even watch black bears from Alaska. And if wildlife is not your thing go to the Zen Den to watch live cams of beaches, rivers, mountains, the Aurora Borealis, and much more.
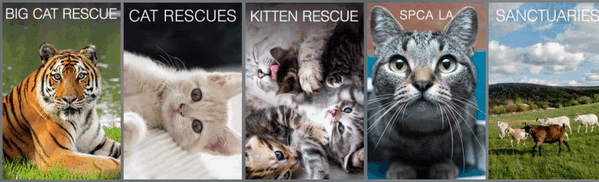
The cams can’t always be live, but when they are, you’ll see a “Live” label in the lower left of the video. If a cam is not live, you’ll see “LifeCam Highlights”. All cams are not live all of the time because of the dark or night, restrictions, and/or requirements of the location.
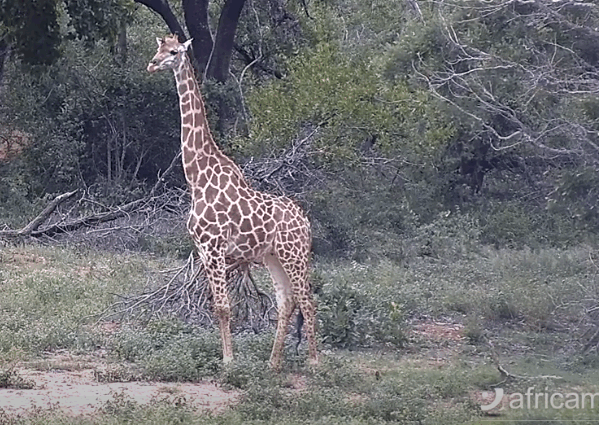
Above. A giraffe on a live cam wiggling its ears…
If all those live cams and live cam highlights are not enough, you can watch Documentaries and more on EXPLORE’s YouTube channels.
YouTube | explore films
YouTube | explore Africa
YouTube | explore birds bats bees
YouTube | explore bears & bison
YouTube | explore cats lions tigers
YouTube | explore dogs
YouTube | explore farm life
YouTube | explore oceans
YouTube | explore the zen den
If you have an Android or iOS device Explore has an app for you:
For Android devices go to…
https://play.google.com/store/apps/details?id=com.actolap.explore&hl=en_US
For Apple devices visit the App Store…
https://apps.apple.com/us/app/explore-org/id534289239
And since you’re probably reading this on a Windows C right, you can take a trip around the world by visiting our Cloudeight Site Pick – EXPLORE.

Just Three Weeks Until Christmas
Last night, late, when the house was quiet and the only sound was the
winter wind whipping the lifeless trees, I watched the flame of a single
candle flicker and thought about what Christmas means to me. I looked
out the window and saw a winter scene painted by an unseen hand – snow
swirling in the streets, dark, leafless branches of a sleeping maple and
a Japanese cherry, Christmas lights adorning the house across the
street.
And it occurred to me, then, that Christmas is only three weeks away.
When I was a small child, those three weeks would have seemed an
eternity as I waited for Santa Claus and the bounty of gifts, I was sure
he would bring. Three weeks until Christmas. How different – how much
shorter three weeks seems now than it did when I was a child.
Three weeks is but a tick of the clock now.
The flame of the candle flickers and before I know it, Christmas will be
just another memory in an aging warehouse of memories that grows larger
and larger and darker and darker as I grow older and older.
A draft nearly blows the candle out, but the flame only bends. It
flickers on – as I do.
Three weeks until Christmas.
Many people will be rushing around today...
Read the rest of our Christmas essay here.

Something's Wrong! My Windows Computer Takes Too Long to Boot!
Quite often, with our Cloudeight Direct Computer Care service, we'll be asked to do a session to fix a slow-booting Windows computer. Many times, we find the startup menu loaded with too many unnecessary programs - and the startup services loaded up with too many unnecessary services. But sometimes, we connect to the customer and do a reboot and we find that their computer is booting in between 2 or 3 minutes. When we measure boot time, we measure from the time the computer is restarted until the time the computer is fully usable again. While that may seem like a long time compared to an Android or Apple device, it's about par for the course for Windows. If your computer boots up within 2 to 4 minutes, that's normal. If your computer is taking longer than that then you have too many programs and services starting with Windows, or you have other problems.
While 3 minutes may seem agonizingly slow when your waiting for your computer to boot up, it's just Windows being Windows. Go boil an egg!

THANK YOU FOR HELPING US!
When you support us with small gift, you help us continue our mission to keep you informed, separate the truth from the hyperbole, and help you stay safer online. Plus, our computer tips make your computer easier to use.
Did you know that we provide support to thousands of people? Every week we help dozens of people via email at no charge. The questions and answers you see in our newsletters are from the email answers and help we provide to everyone free of charge.
Thanks to your gifts, we do a lot more than provide this free newsletter. We help you recognize online threats, fight for your online privacy, provide you with the knowledge you need to navigate the Web safely, provide you with suggestions for safe, free software and websites, and help you get more out of your PC.
Please Help us keep up the good fight with a small gift.
Interested in making an automatic monthly gift?
Visit this page.
Help us keep helping you... and helping you stay safe on the Web.
![]()

Sales of the following products and services help support our newsletters, websites, and free computer help services we provide.
Cloudeight Direct Computer Care: Single Keys, SeniorPass, or Season Tickets - always a great deal. Cloudeight Direct Computer Care is like having PC insurance. Get more information here.
Emsisoft Anti-Malware: Emsisoft is the only Cloudeight endorsed and recommended Windows security program. It provides users with a complete antivirus, antimalware, anti-ransomware, anti-PUPs solution. We offer single Emsisoft licenses and multi-computer licenses at discount prices. Also, we offer our exclusive Emsisoft with Cloudeight installation & setup. Get more information here.
Thunderbird Email Setup: Thunderbird is a great email program that you can use with your Gmail and Outlook.com (Hotmail) webmail accounts as well as with your Internet provider's email. We'll set it up correctly you. Our set up includes configuring up to 3 email accounts and setting up Thunderbird to use stationery (if desired). Our Thunderbird Email Setup Service is always a great deal. For more information visit this page.
Reg Organizer: Reg Organizer is the Swiss Army Knife of Windows tools. It's far more than just a registry optimizer and cleaner... it's a Windows all-in-one toolkit. Reg Organizer helps you keep your computer in tip-top shape and helps you solve annoying Windows problems. Reg Organizer works great with Windows 10! Get more information about Reg Organizer (and get our special discount prices) here.
SeniorPass - One year of Cloudeight Direct Computer Care - unlimited sessions!
Get more information here.
Windows 10 Customization: Make Windows 10 look and work the way you want it to. Learn more. Your
InfoAve Weekly Members' Home Page is located here.
Print our Cloudeight Direct Computer Care Flyer and spread the word about our Cloudeight Direct Computer Care repair services. Get our ready-to-print flyer here. Help us Grow! Forward this email newsletter to a friend or family member - and have them
sign-up for InfoAve
Weekly here!
Get our free daily newsletter! Each evening we send a short newsletter with a tip or trick or a computer-related article - it's short and sweet - and free.
Sign-up right now. Print our Cloudeight Direct Flyer and spread the word about our computer repair service! If you want to help us by telling your friends about our Cloudeight Direct Computer Care service, you can download a printable flyer you can hand out or post on bulletin boards, etc.
Get the printable PDF Cloudeight Direct Computer Care flyer here. ![]()



These products and services are recommended and endorsed by Cloudeight:

We'd love to hear from you!
If you have comments, questions, a tip, trick, a freeware pick, or just want to tell us off for something, let us know.
If you need to change your newsletter subscription address, please see "Manage your subscription" at the very bottom of your newsletter.
We received hundreds of questions for possible use in IA news. Please keep in mind we cannot answer all general computer questions. We try to personally answer as many as we can. We can only use a few to in each week's newsletter, so keep this in mind. If you have a support question about a service or product we sell, please contact us here.
Subscribe to our Daily Newsletter! Get computer tips & tricks every night. Our daily newsletter features a computer tip/trick or two every day. We send it out every night around 9 PM Eastern Time (USA). It's short and sweet, easy-to-read, and FREE.
Subscribe to our Cloudeight InfoAve Daily Newsletter!
Print our Cloudeight Direct Computer Care Flyer and spread the word about our Cloudeight Direct Computer Care repair services. Get our ready-to-print flyer here.
We hope you have enjoyed this issue of Cloudeight InfoAve
Weekly. Thanks so much for your support and for being an InfoAve Weekly subscriber.
With hope and prayers, may you and your loved ones stay safe and well.
Your friends at Cloudeight,
Darcy and TC
Cloudeight InfoAve Weekly - Issue #895
Volume 18 Number
6
December 4, 2020
Not a subscriber? Subscribe to our FREE Cloudeight InfoAve
Weekly Newsletter here.
Subscribe to our Cloudeight InfoAve Daily Newsletter!
Share Us on Facebook!
We'd love for you to share us with your family and friends on Facebook. Help us by sharing us on Facebook! 

"Cloudeight InfoAve
Weekly" newsletter is published by:
Cloudeight Internet LLC
PO Box 73
Middleville, Michigan USA 49333-0073
Read our disclaimer about the tips, tricks, answers, site picks, and freeware picks featured in this newsletter.
Copyright ©2020 by Cloudeight Internet

 Cyberweek
Special! Save $20 on a Cloudeight SeniorPass!
Cyberweek
Special! Save $20 on a Cloudeight SeniorPass!