11 Keyboard Shortcuts That Make Your Computer Life Easier
The world gets more complicated every day. But we’re minimalists and big fans of saving time and making things as simple as possible. Nothing makes your computer simpler to use than keyboard shortcuts. But we’ve noticed that many people don’t use them. Why not? Unlock some features and save some time by using these 11 Windows keyboard shortcuts. All of these shortcuts work in Windows 10 and Windows 11.
1 > Lock Your Computer / Hide your Screen
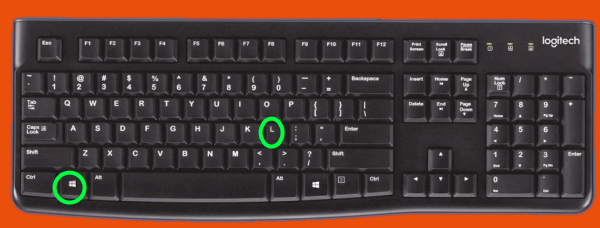
Whether you’re leaving your computer for a few minutes or want to hide what’s on your screen quickly using the Windows key + L shortcut is a great way to lock and hide your screen. Remember that this shortcut only works if you use a password or PIN to log into your computer.
2 > Quickly Show Your Desktop

Using the Windows key + D shortcut will instantly bring your desktop into focus without disturbing any running programs or anything you’re working on.
3 > Search Your Computer

Use the Windows key + S shortcut to quickly open up the Windows search dialog. Interestingly, the Windows key + Q shortcut does the same thing.
4 > Open a Print Dialog
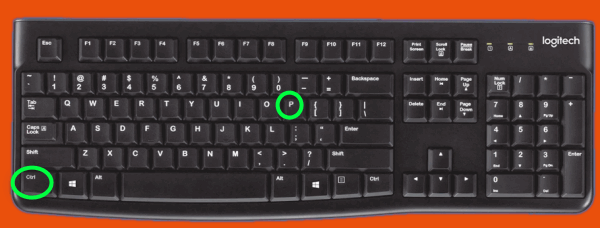
Want to print something on your screen without fumbling around looking for a “Print” button? Use the Windows key + P shortcut to open up a print dialog.
5 > Quickly Close a Program

To quickly close a program you’re using, press the CTRL key plus the F4 key. This shortcut comes in handy if you’re browsing the web and you run into a tech support scam or other kinds of malicious websites. Using the ALT + F4 shortcut will immediately close your browser.
6 > Quickly Undo a Mistake

Have you ever accidentally typed over something you wanted to save or even accidentally deleted an entire page? We’ve all been in a situation when we’ve deleted something we wanted to save or typed over something wanted to keep. Use the CTRL key + Z shortcut to restore whatever you deleted.
7 > Show the Hidden Taskbar Icons
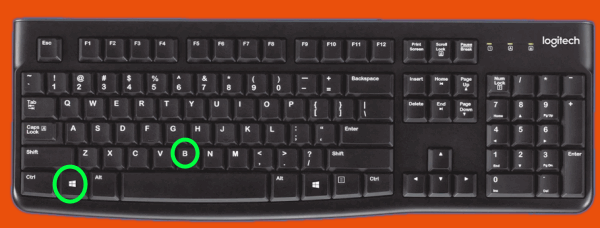
Windows automatically hides some program icons in the notification area section of the taskbar (the area near the clock). You can show these icons quickly by using the Windows key + B shortcut. Press the Windows key + B and you’ll see this…
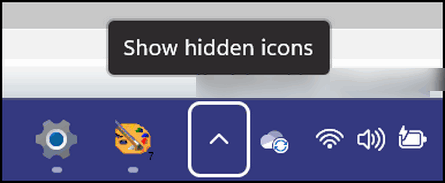
Just click the little highlighted arrow to see the hidden icons on your taskbar. You don’t need to use the Windows key shortcut to get here, but if you don’t know that little arrow exists, now you know and you know what it is for.
8 > Select All

If you need to select all items in a folder, just highlight one item and use the CTRL+A shortcut to select them all. Quick and easy!
9 > Open the Hidden Windows Start Menu

Use the Windows key + X shortcut to open the hidden Windows start menu…the one that looks like this:
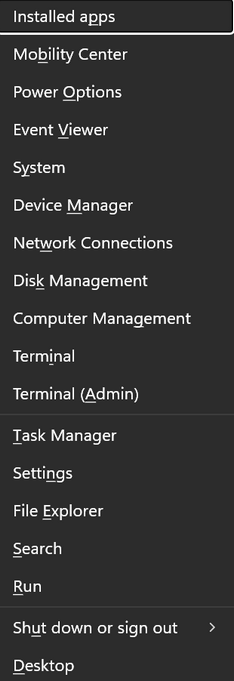
You can also open this menu by right-clicking on the Start button.
10 > Open the Windows Emoji Panel
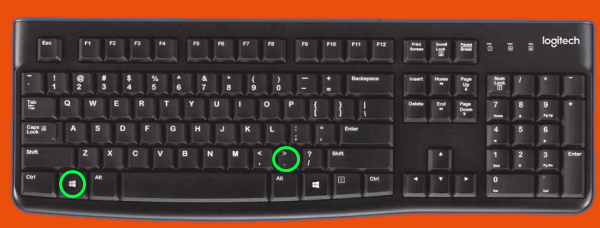
If you’re a fan of emoji then you should know that Windows has, what we call, an Emoji panel that you can access by using the Windows key + period key shortcut, And you can also use the Windows key + ; (semi-colon) key to open the Emoji panel.
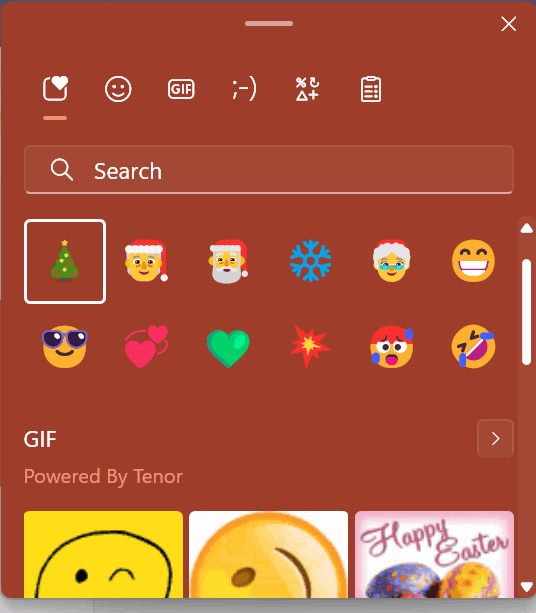
If you want to know more about the Emoji panel and you’re using Windows 11 see this page. And if you’re using Windows 10 – check out this page.
11 > Tell Microsoft What You Think

If you’re logged into Windows with a Microsoft account, you can make a suggestion, issue a complaint, or just tell Microsoft what you think by using the Windows key + F shortcut to open the Windows Feedback Hub.


Dear TC, is there an easy way of saving the shortcut information you have once again just shared with us as it is rather hard to absorb so many all at once? Sorry if I seem thick but do try not to be onto it. Also, I am still using Windows 10 is it advisable to change to Windows 11 and if so why? Sorry to be a nuisance but now being a nonagenarian I guess I am entitled to a few hic-ups now and again. Thank you for your time and patience and certainly your support over the years as I have been an avid follower of you and Darcy almost since your inception of this wonderful program. I wish you both well and more especially hope to see you around for many more years to come or being selfish at least until I pop my clogs. Many thanks once again for the wonderful support you have given to many, many of your followers and I whish both yourself and Darcy once again many more wonderful happy years in your profession.
Hi Maggie, not a problem at all. If you go to the keyboard shortcut article you’ll see a green “Print Friendly” button at the top left of the article. If you click that you’ll be able to create a PDF of that article and print it on your printer and keep the formatting & pictures. As far as Windows 11 is concerned, it’s not a decision you have to make now, as Windows 10 is supported for over 15 more months (until October 14, 2025). So it’s a decision you can ponder for a while yet. There’s absolutely no reason to upgrade to Windows 11 now unless Windows 11 has a feature or features you can’t live without. I hope this helps you, Maggie.
Regarding # 4 ( Open a Print Dialog), I tried the Windows key + P shortcut and I got a window that shows the various screen options. I tried Ctrl + P and got the print dialog.
You’re right…I made a mistake, it’s CTRL+P.