Check Windows Update History Using a Command Prompt
This tip is for Windows 10 (all versions except the beta – insider’s version – of Windows 10 Version 1903)
Windows updates are installed automatically and ensure that your Windows your system is up-to-date with the latest security patches, bug fixes, and hotfixes.
And you probably already know that you can check your Windows Update history by going to Settings > Update & Security > Windows Update and click on “View installed update history”. But there’s another way. And it may be faster for you. You can check your update history using Command Prompt this way:
Type CMD in taskbar search and press Enter.
At the prompt in the Command Prompt window, enter the following command:
wmic qfe list
And press Enter.
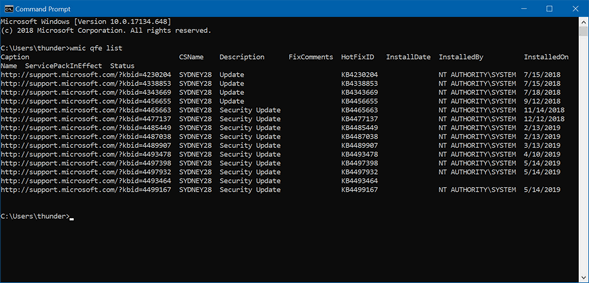
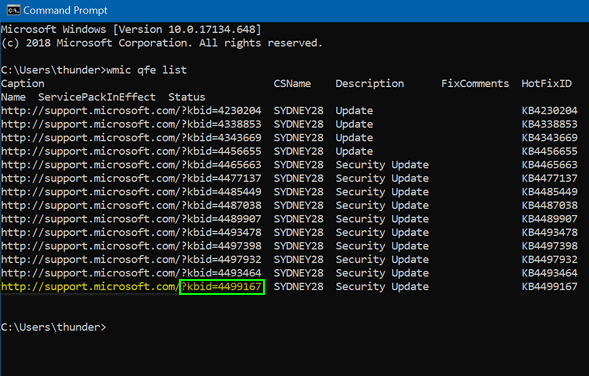
All your updates will be listed in order of installation date. And what’s even better, you are given a URL (web address) for the update. If you’re interested and want to know what each update contains, just type the URL from the Command Prompt window into your favorite browser’s address bar. If you really want to save time, type the “kbid” as a KB number into Google search. For instance, the last update says “kbid=4499167” so type KB4499167 into Google search and you’ll see the page with information about the update called KB449167. 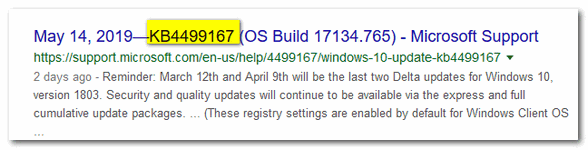
If you’re a Windows PowerShell fan, you’ll be happy to know that you can use PowerShell instead of a Command Prompt and achieve the same results.


Thank you very much. I’ve been wondering whether my 3 yr. old HP, which had the first Windows 10 on it when I purchased it new was actually receiving these updates.