How to Use Chrome Extensions in the New Microsoft Edge
The new Microsoft Edge based on Chromium (think Google Chrome) has been available for a few months now. We’ve been using it for a while and from our experience, it seems fast, stable, and ready for prime time. If you have not installed it yet, you can download it from here.
If you are still using the “old” Microsoft Edge, download the “new” Microsoft Edge and install it and will replace the old Microsoft Edge. The old Microsoft Edge was never popular with users. According to browser ratings we’ve seen, the “old” Microsoft Edge was used by less than 10% of all users. Compare that to the 70+% who use Google Chrome and then you’ll understand why Microsoft, in a very un-Microsoft-like move, decided if you can’t beat ’em, join ’em.
Using Chrome Extensions in the new Microsoft Edge
One of the best features of the new Microsoft Edge is that you can use any Google Chrome extension from the Google Chrome store in it. This gives MS Edge an “edge” over the old version of Edge with which users were stuck with a rather paltry selection of Edge extensions … from the much-maligned Microsoft Store.
But… to use Google Chrome extensions in the new Microsoft Edge, you’ll need to make one simple adjustment to Edge… you’ll need to allow extensions from “other stores”. And that’s very easy to do. Click on the three horizontal dots in the top right corner of Edge to open the Edge “settings” menu. From the drop-down menu select “Extensions”
In the Extension dialog which appears, look near the bottom and you’ll see a switch next to “Allow extensions from other stores”. Turn the switch on. You’ll get a warning but in this case, you can ignore and leave the switch turned on.
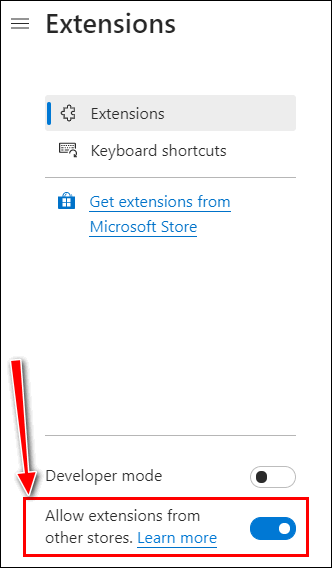
Once you turn the switch to on, you’ll be able to install Chrome extensions in the new Microsoft Edge the same way you install extensions in Chrome.
Let’s take a look.
Below I’m going to install the Mercury Reader extension for Chrome in Microsoft Edge. Note the message at the top of the page that says “You can now add extensions from the Chrome Web store to Microsoft Edge — Click on “Add to Chrome”.
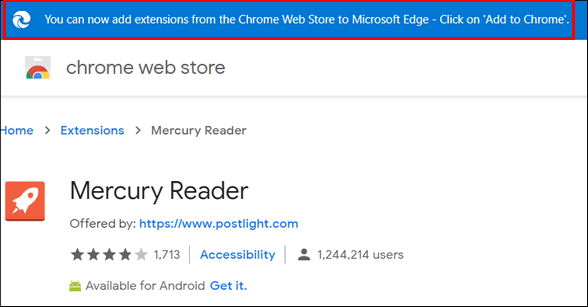
You’ll see a message verifying that you want to add the Mercury Reader extension to Microsoft Edge.
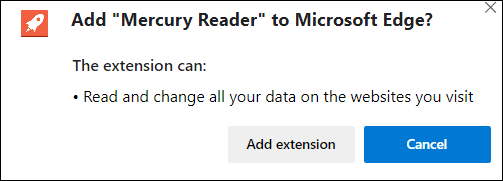
To add the extension, click “Add extension”. You’ll then see a confirmation that the extension – in this case, “Mercury Reader” has been added to Microsoft Edge.

You can add any extension from the Chrome Web Store to Microsoft Edge.
After I added Mercury Reader, I then added LastPass from the Chrome Web Store to the new Microsoft Edge. And you can see in the screenshot below, the extensions show up in the new Microsoft Edge just as they do in Google Chrome.
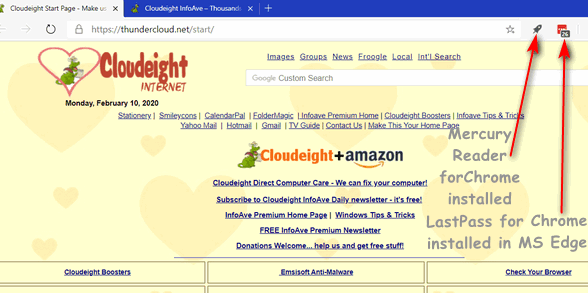
The new Microsoft Edge has a lot of advantages over the old Microsoft Edge. I’ve used Edge Dev for over a year now and I’ve been using the new Microsoft Edge for about six weeks now – and while I’m not ready to abandon Chrome, I will say that Microsoft has done a good job with the new Microsoft Edge. I can see a lot of folks who don’t like Google. for whatever reason, or who are currently using Firefox, might make the switch to the new Microsoft Edge.


I’m at the point in my life where, if I’m using something that works great and is going to be around for the long haul, I’m going to stay with it. I had a tough time switching from IE to Chrome but, I’m so used to it now I don’t see any need to switch.
By the time Chrome disappears, all computers will probably be operating by voice commands. Then I’ll just have to remember to put my teeth in before I use the computer or it won’t understand me.