2 Easy Windows Explorer Tips
Here are two easy Windows Explorer tips we hope you’ll find useful.
Explorer Navigation Made Easy
When using Windows Explorer to navigate through folder levels, each of the levels is shown in the “address” bar. In the example below, EB is looking at folder located at
This PC (computer) > Documents > Cloudeight > Help and Signatures files.
Each of those levels is clickable. For instance by clicking on “Documents”, “Documents” will open. By clicking on “This PC”, you’ll go back to “This PC”. Each level shows in the “address” bar and each level is clickable. That means you don’t have to go back one level at a time, you can go back several levels or back to “This PC” all with one click.
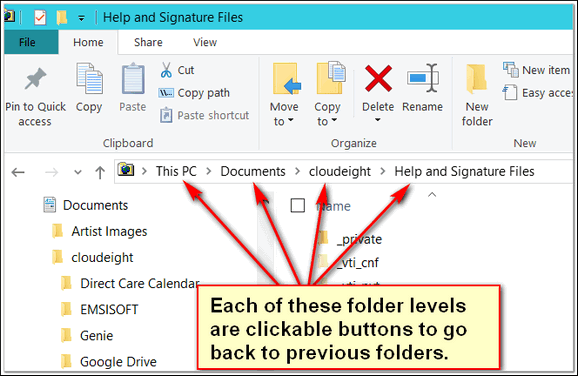
Turn Off the Ribbon in Windows Explorer
Sometimes you feel like a ribbon and sometimes you don’t? Whether you like the “ribbon” in Windows Explorer or you don’t, one thing you should know is that you can show it or hide it and it’s easy to do.
The easiest way is when Windows Explorer is in focus (on top) press CTRL+F1. If the ribbon is showing, CTRL+F1 will hide it. And if it’s hidden, CTRL+F1 will show it.
You can also use the little arrow showing just to the left of the question mark to hide or show the ribbon.
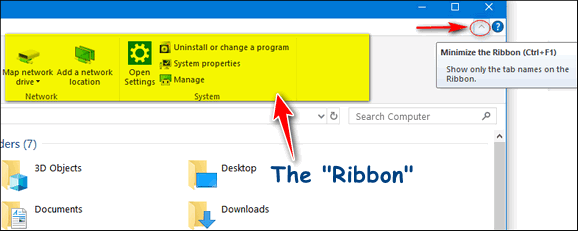
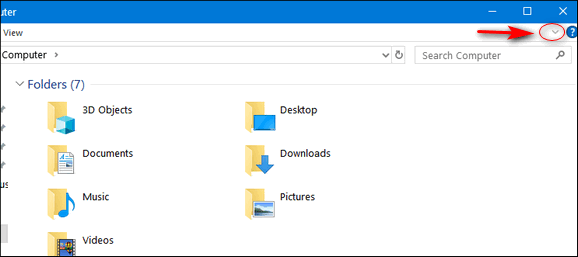
And that’s how you hide or show the ribbon in Windows 10 File Explorer.
Note for laptop users: You may find CTRL+F1 doesn’t hide or show the ribbon. You may find that it opens the Narrator. If this happens to you, press CTRL+Fn+F1 and that should work to hide or show the ribbon in Windows Explorer.


Re ctrl+f1 yes it worked for me BUT if I use the other ctrl+fn+f1 it closes my window and temp.shuts down and restarts computer on my laptop.
Brian