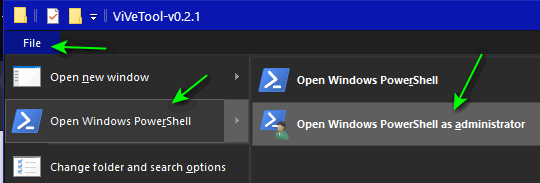How to Disable the Banner in the Windows 10 Settings App

Some of you who’ve installed Windows 10 version 2004 or Windows 10 version 20H2 are seeing a banner at the top of the Settings app. The banner displays the user’s username and avatar, email address, type of account (local or Microsoft), Windows Update, One Drive, Rewards, and Web browsing settings (i.e. Microsoft Edge).
Here’s what the banner looks like…

If you don’t like the banner, you can disable it with just a little bit of work. Unfortunately, Microsoft does not provide the means for you to disable the banner, but there’s a third-party program called ViveTool you can use (with a little help from Windows PowerShell) to disable – and/or re-enable – the Windows 10 Settings app banner.
How to disable the Settings app banner.
1. Download the ViveTool from GitHub.
2. Download ViVeTool-v0.3.3.zip. Unzip the file and then open the VIVE tool folder.
3. With the ViveTool folder open in Windows File Explorer, click on…File > Open Windows PowerShell > Open Windows Power Shell as administrator…
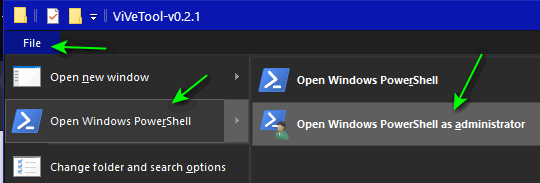
4. To disable the banner copy and paste the following command at the prompt in PowerShell and press Enter.
.\ViveTool.exe addconfig 18299130 1.
You will get a message “Successfully set feature configuration”.
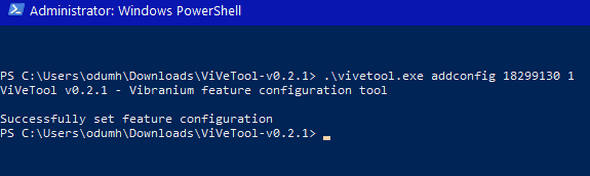
5. You may need to restart your computer to see the changes. If all went well, you’ll now see the Windows 10 Settings app, sans banner.

How to reenable the Settings app banner.
If you’ve disabled the Settings banner and you want it back, you can re-enable it by following the above steps, except at step 4 you’ll copy & paste the following command and press Enter.
.\vivetool.exe addconfig 18299130 2
Again, you may need to restart your computer to see the changes.
That’s it. Now you have a choice to have the Settings banner or not.


I have 20H2 on my computer and have never seen this banner before now. I wonder why????
I think you might have inadvertently included a link to the image (https://thundercloud.net/infoave/images/2021/pshell-folder.png) instead of the PowerShell command?
The image is correct. Used the PowerShell from the folder location of ViveTool and run the PS command from there. Did you not try the tip?