Clipboard History: Windows 10 and Windows 11
Clipboard managers have always been popular and there are dozens of free clipboard managers available. Why are there so many? Because until Windows 10 Version 1809 (October 2018 Update) was released, you could only save one item to your Windows clipboard at a time. It didn’t matter whether it was an image or text, you were limited to one measly item. Period.
So, some smart developers created clipboard managers that allowed you to store and then access many clipboard items saved to the clipboard. Clipboard managers come in handy for those of us who find ourselves typing the same text over and over like…
Best regards,
Phillip P. Example, Esquire
Example, Sample & Example
Attorneys at Law
Who wants to type that stuff over and over?
Microsoft caught on… finally. In currently supported versions of Windows 10 and Windows 11, all you need to do is turn on Clipboard history and you’ll instantly have access to all the items you’ve copied to your clipboard.
It works just like a clipboard manager but being Microsoft, they can’t just call it a clipboard manager, they call it Clipboard history. Whatever you call it, it works like a Clipboard manager and stores everything you copy and keeps them all meticulously organized… see?
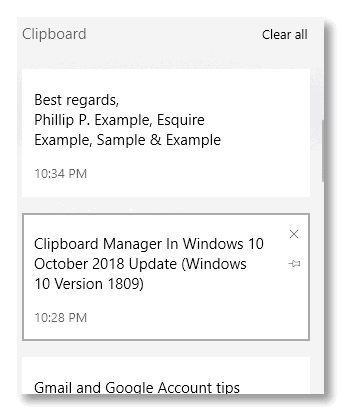
(Above — clipboard history in Windows 10)
Just click on the item you want to paste.
How to Turn on Clipboard history in Windows 10
But before you can use the new clipboard, you have to turn it on. And how do you turn it on? I’m glad you asked.
In Windows 10, type Clipboard History in taskbar search & press “Enter” or click “Open”.
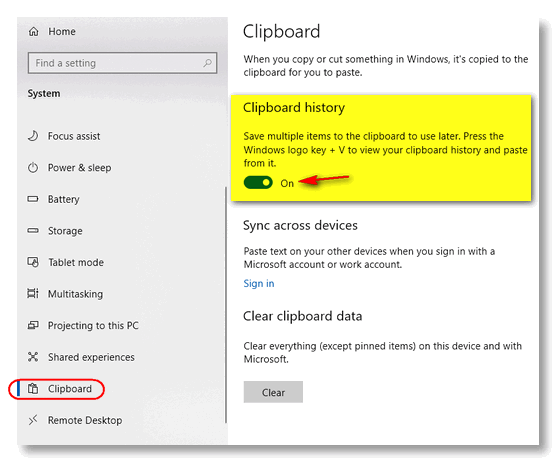
Oh yes… don’t forget to turn the switch under “Clipboard history” to “On”.
How to turn on Clipboard history in Windows 11
1.) Type Clipboard history in taskbar or start menu search & press Enter.
2.) In System > Clipboard, turn the switch to the right of Clipboard history “On”. See?
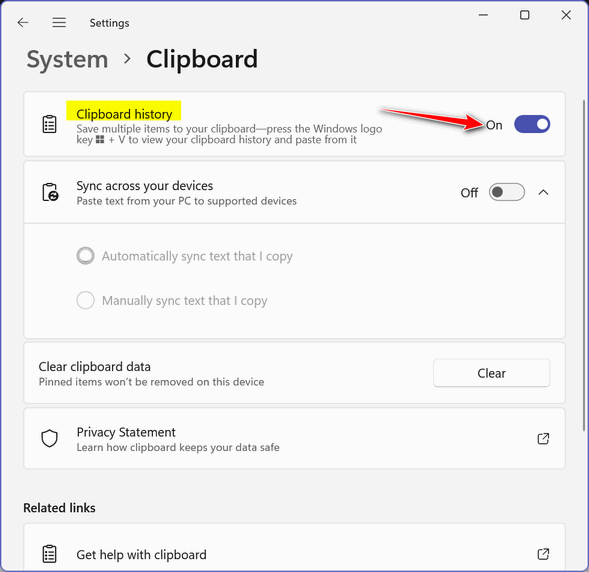
And in Microsoft’s inimitable way, they just couldn’t leave Clipboard history alone, they had to show a truncated version of the entire text – so you see only the first couple of lines
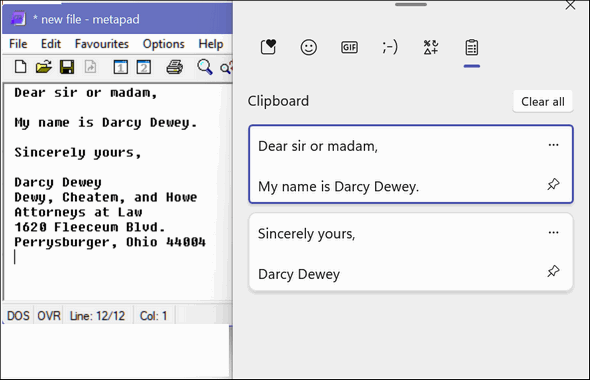
(Above — Clipboard history in Windows 11.)
Windows 11’s version of Clipboard history works just like Windows 10’s version does. Just click on the text or image you want to copy to the document or email you’re working with.
Using Clipboard history across multiple devices
If you have multiple devices and you have a Microsoft account, you can access your clipboard from your other devices as well.
You can view your entire Clipboard history by pressing Windows key + V. You can delete single items from the Windows Clipboard history or clear everything at once.
And now, instead of typing something over and over, all you have to do is press Windows key + V and click on the item you want to paste, see?
Sincerely yours,
Darcy Dewey
Dewy, Cheatem, and Howe
Attorneys at Law
1620 Fleeceum Blvd.
Perrysburger, Ohio 44004
Don’t be scratching your head… we’re not really attorneys and either is Darcy Dewy. Is she?
Wait! Before you go…
Every week we help dozens of people with their computers without charge or any expectation of payment. And we have helped many folks who have fallen for tech support scams or other scams designed to steal their money.
And we now depend more on readers like you to help keep us going. Your donation helps us to help more people with their computers and helps us keep everyone safer online.
Please help support our small business and help us to keep on helping you.


