Make Your Windows 11 Computer Look and Work More Like Windows 10 or Windows 7
It will cost you less than $5.00
Back in November 2021, we featured this tip, but for the most part, it fell on deaf ears – so to speak. Very few people were Windows 11 back then. But now that has changed, and more and more of you are using Windows 11. So, we thought it would be helpful to reprise this article.
I worked on a computer a couple of days ago that had an app installed on it called StartAllBack. Now, I’m not a fan of looking backward, I tend to want to get used to the new and move on from the old. But Windows 11 did away with, among other things, the File Explorer ribbon, starting Task Manager by right-clicking the taskbar, and full right-click context menus. In Windows 11, when you right-click on a file or folder, you get a truncated context menu. Then you have to click “Show more options” to see the full context menu which doesn’t make much sense to me.
Although I’m going to stick with Windows 11 and its new look, I did try StartAllBack (you can get a free, fully-functional, 30-day trial). For anyone looking to bring back some of the look and features of Windows 10 or Windows 7, StartAllBack may be worth the $4.99 price tag. If you have more than one Windows 11 computer, you can buy two licenses for two computers for $8.99.
Here are some screenshots.
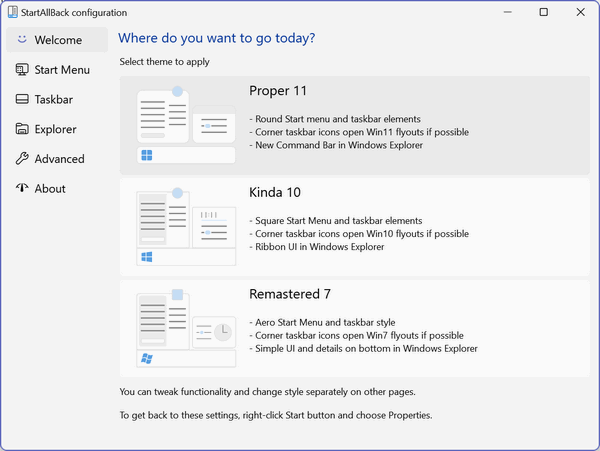
Above: Choose your style
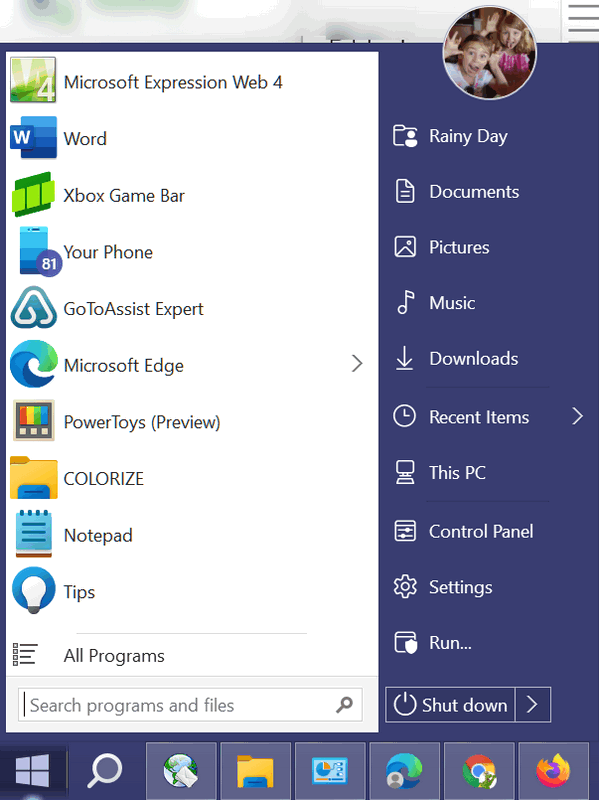
Above: The “Windows-7-style” Start menu is the default regardless of which style you choose.
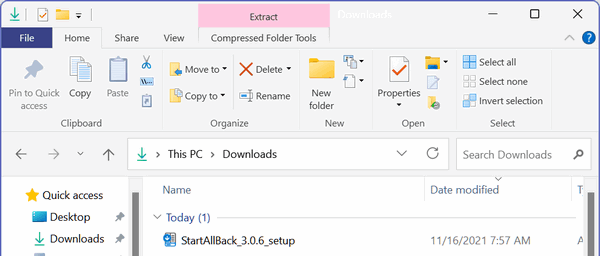
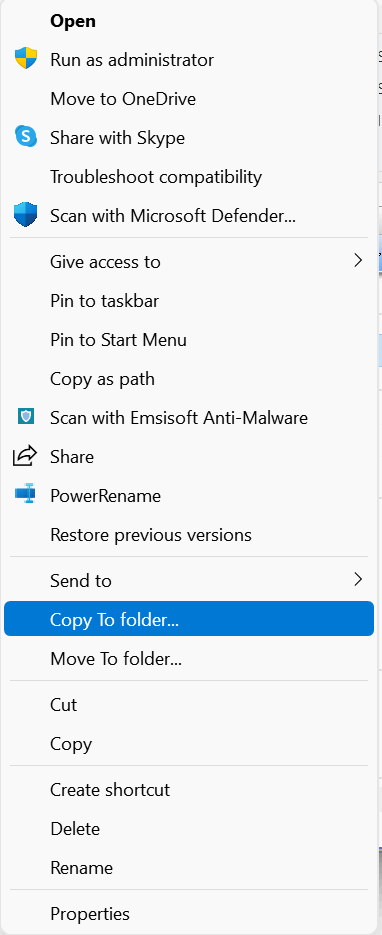
Above: The File Explorer Ribbon plus full right-click context menus.
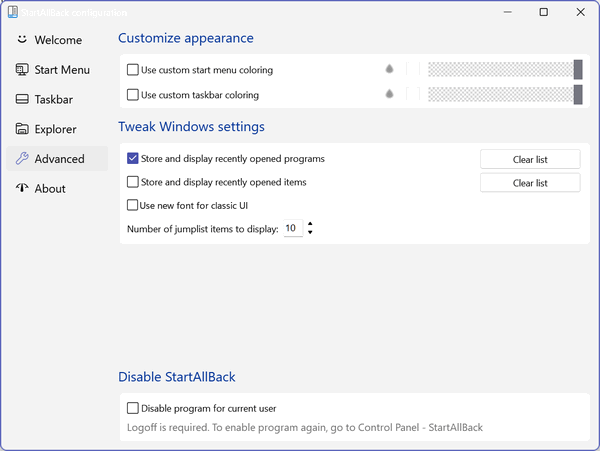
Above: StartAllBack menu options.
Here are some of the features of StartAllBack.
Restore and improve taskbar
Show labels on task icons
Adjust icon size and margins
Move taskbar to top, left or right edges
Drag and drop stuff onto taskbar
Center task icons but keep Start button on the left
Split into segments, use dynamic translucency
Separate corner icons with Windows 7/10 UIRestore and improve File Explorer UI
Ribbon and Command Bar revamped with translucent effects
Details pane on bottom
Old search box (the one which works)
Dark mode support for more dialogsRestore and improve context menus
All new look with rounded acrylic menus
Fast and responsive taskbar menus
New fonts, better touch supportRestore and improve start menu
Launch apps and go to system places in one click
Navigate dropdown menus like a boss
Enjoy fast and reliable searchFinally, lightweight styling and UI consistency
Enjoy Windows 7, Windows 10 and third-party taskbar and start menu styles
Fix UI inconsistencies in Win32 appsDon’t be blue: recolor UI in all windows apps
Negative resource usage: fewer RAM used, fewer processes started
If you’re interested in trying StartAllBack you can download a fully-functional 30-day trial (and/or read more about StartAllBack) here.
Once you install StartAllBack it will appear in Control Panel – not in the Start menu. You can uninstall it using Control Panel/Programs or using Settings > Apps > Apps & features.
Note: We are not affiliated with nor do we make a commission if you buy StartAllBack. We are providing this information for those who have Windows 11 or will be getting a new computer with Windows 11 and would prefer a more traditional interface.


I use StarDock for about the same price. They have Start 10 or Start 11.