How to Use Google Drive to Share Files
Most email services limit the size of attachments you can send by email. For instance, you can only send attachments up to 25 MB using Gmail and 20 MB with Outlook. And with most email services the file types you can send as attachments are restricted. For instance, using Gmail, you can’t send .exe (executable) files or even zipped files with an .exe file inside.
But no problem! If you use Gmail, you already have a Google account – and if you have a Google account you have Google Drive. And you can share large files (up to 10 GB) using Google Drive.
A short tutorial on sharing files using Google Drive
First, if the file you want to share is not already on Google Drive, you’ll need to upload it.
1, Log into Gmail and open Google Drive. Click on the icon that is a square with 9 square dots – it’s in the upper right of the page. See the screenshot below:
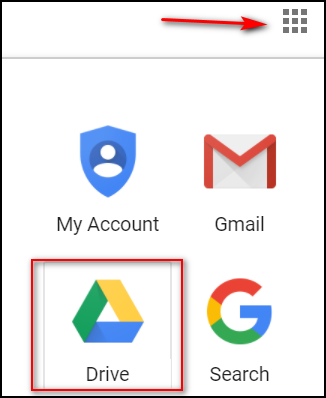
2. Click on Drive (see above).
3. When Google Drive opens, click on the blue button labeled “NEW” on the left side, then click “File upload” and a window will open. From there you can navigate to the file on your hard drive that you want to upload to Google Drive.
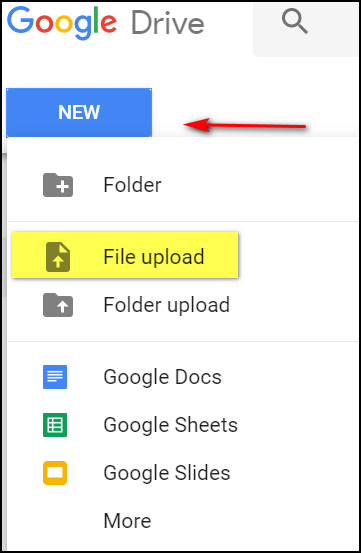
4. Once your file is uploaded, right-click on it and choose “Share” from the menu.
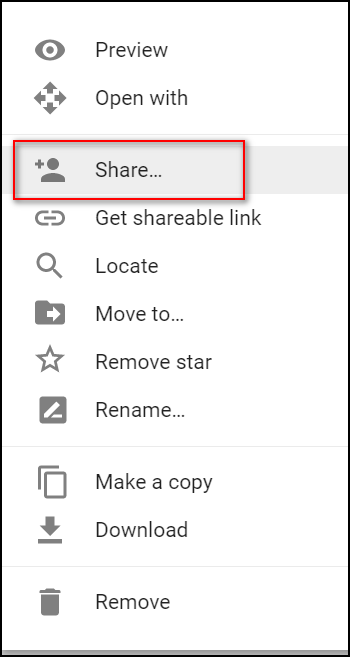
5. Once you click “Share” click on “Share” again and you’ll see the following dialog (see screenshot below). Type the email address(es) of the person or persons you want to send the file to in the “Add people and groups” field. You can add as many email addresses as you want, (one at a time). Note: You can access more file options by clicking the “gear” icon.
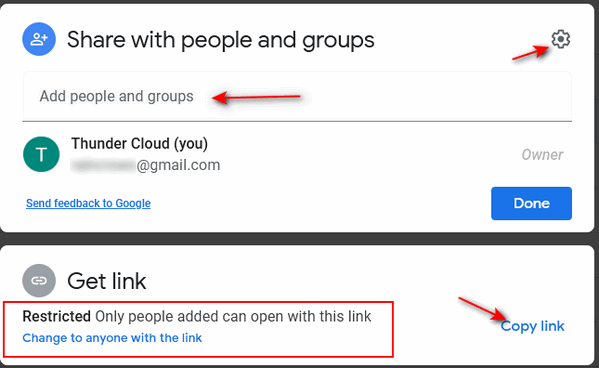
Once you have added the email addresses of the people you want to share your file with, click “Copy link” and a dialog will appear with your recipients, and link to the file you want to share, and a “Send” button. More about this in a second.
6. Other options.
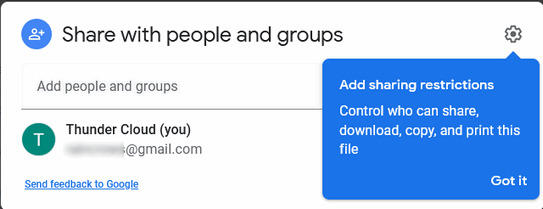
Most of the time you won’t be concerned with changing permissions. But if you need more control, by clicking the gear icon shown above, you can change your preferences. If you want recipients only to view the file you can uncheck “Editors can change permissions and share” and/or “Viewers can see the option to download, print, and copy”.
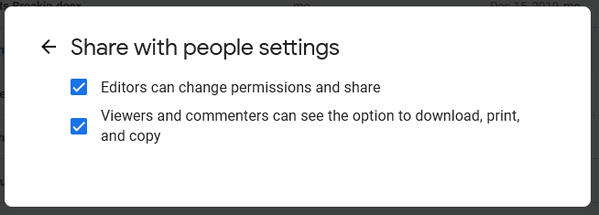
7. And when you’re all done…
When you click “Copy link” in the “Share with people and groups” dialog as we discussed previously…
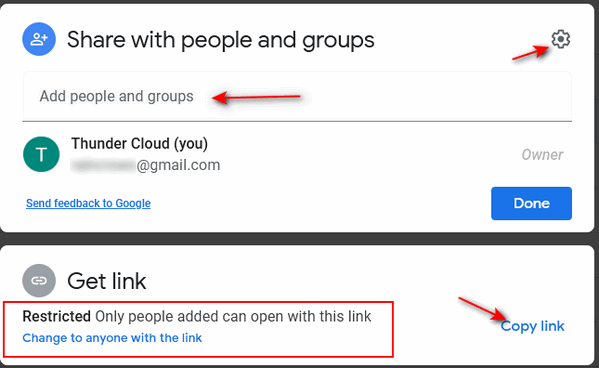
A dialog will open showing the recipients you added. You can add a personal message if you want.
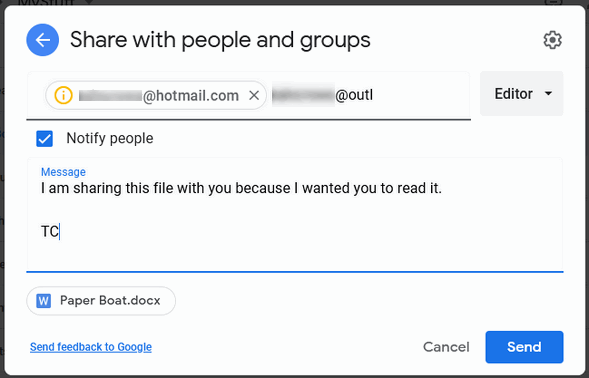
And when you’re ready to share your file, just click the blue “Send” button. A link to your file will be sent to all recipients you included. Those you’re sharing your file(s) with will receive an email like the one below, complete with a link to click to download or access your shared file.
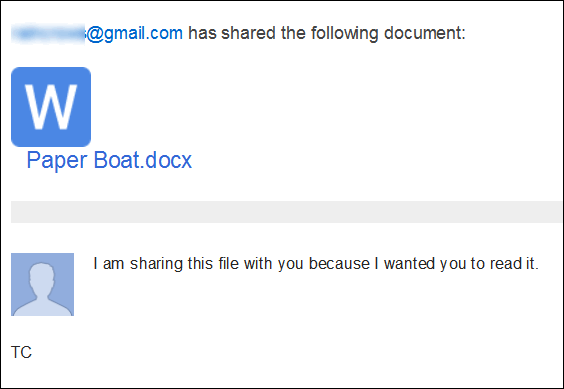
And yes, you can share with people who do not have a Gmail account. I’m not sure why, but Google will notify you that you’re sharing your file(s) with someone who does not have a Gmail account. But you can share with them anyway.
And if you’ve been around the block a few times, you already know that there are many file-sharing sites, some free, that will let you share large files. But if you already use Gmail, then you already have Google Drive – and you have access to a terrific way to share large files — up to ten gigabytes. So, why not use it?


TC, this is great info. Thanks so much!! As usual, your eye-opening info is received with a great many thanks!!! You keep reassuring me that two of the best choices I’ve made is CLOUDEIGHT, and then, GMAIL!!