3 Quick and Easy Windows 10 Tips You Might Not Know
Shake It Up Baby Now
Want to minimize all other open program windows except the one you’re working in? It’s easy. Grab the title bar of the window want to stay open and move it back and forth quickly (shake it up). After you shake it couple of times the window you shook will remain open and all other program windows will be minimized.
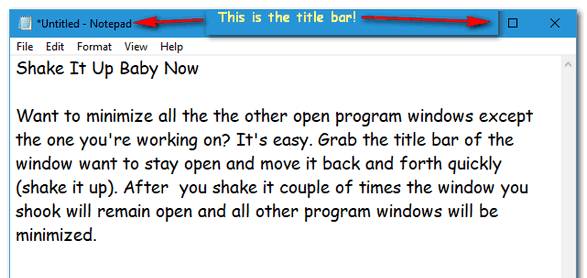
Use the Windows Key + the PrntScr Key to Take a Quick Screenshot
Want to take quick screen shot of your computer’s screen? No problemo! Hold down the Windows Key and click the PrntScr (Print Screen) key. Now look in you Pictures folder. You’ll find a folder inside Pictures called Screenshots. You’ll find your screenshot there. Take as many screenshots as you want this way, Windows will save them all in C:\Users\Your User Name\Pictures\Screenshots as screenshot(1),png, screenshot(2).png, screenshot(3).png, and so on. And, yes, of course you can rename them.
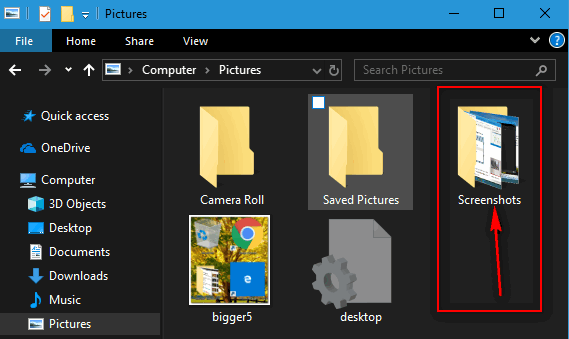
Above: The folder in Pictures that Windows creates automatically to store sceenshots you create this way.
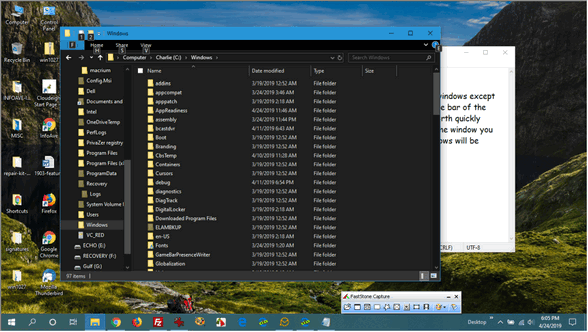
Above: A full-screen screenshot we created using the Windows Key + PrntScr key.
Open the Properties Dialog of Any File or Foler Using the ALT Key
Did you know that you can open the “Properties” dialog of any file or folder in File Explore by holding down the ALT key and clicking on it?. You can and it’s a super fast way to do it. Try it. Open File Explorer (Windows Key + E). Now hold down the ALT key and click on any file or folder. Voila! The file or folder’s “Properties” dialog will open.
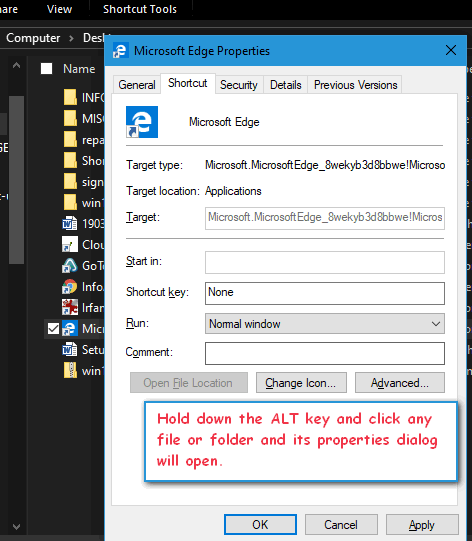
Sometimes the best Windows tips and tricks are the easiest ones.


These were super helpful, except for Use the Windows Key + the PrntScr Key to Take a Quick Screenshot.
It did not work on my laptop/Windows 10.
Hi Cynthia, how do you know it didn’t work? When you press the Windows Key and the PrntScr key nothing happens. You don’t see or hear anything. The only way you’ll know it worked is when you look in Pictures > Screenshots folder. The screenshot will be there.
I did look in the Pictures folder and there is no Screenshots folder.
Well then Cynthia, your Windows is not running the way it should be – i.e. you have corrupted or missing Windows files. I think we’ve discussed this before, right?
The screen shot will be on your clipboard so go into your photo processing programme (Irfan view etc) and click Control V and there do with it what you may!!!!!!!
This was a Windows tip. There certainly are much better screenshot programs than Windows offers. It’s just a quick and easy tip on how to make a quick screenshot of the full screen by just pressing two keys. There are better screenshot programs than IrfanView too 🙂 We love IrfanView but for screenshots, FastStone Capture is much better.
Thank you. These are useful tips.
~~~~
Shake the window and all other open programs minimize, AND THEN, shake again, and they all maximize.
I have a folder (I call it – 8 Ball Tips), where I keep many of these tips you post for future reference.
The Screen Shot tip worked great and I do not have to re-type or format.
Great tip and Thanks.
Re: The tip for opening Properties, it should be Alt & Double Click, shouldn’t it?
Love that shake tip, that’s a new one on me.
Thanks for all your tips, info and services you provide
It depends on how you set up Windows. Mine is set up for single-click. If yours is set up for double-click then, of course, you’d double click. I assumed this was understood, which reminds me not to assume 🙂