4 Mouse and Keyboard Tricks for You
These tips work in Windows 10 and Windows 11
Here are four seldom-used mouse and keyboard tricks that can save you time.
1. Use your mouse wheel to close a browser tab.
You can do it, yes you can. Most of us use the mouse wheel to scroll pages and other common mouse wheel stuff. But if you press down on your mouse wheel you’ll notice it depresses just a bit. Well, did you know that just a bit is enough to allow you to close a browser tab (among other things)? Try it and see. Position your mouse pointer in the middle of a browser tab and press down on the control wheel. See?
2. Use the Shift key + the right mouse button to extend the Context Menu.
When you right-click on the desktop document icon, you will see a context menu. But did you know there’s another context menu called the extended context menu? To see the extended context menu, just press and hold the Shift key and then right-click on an icon to open the extended context menu. Here’s an example from Windows 11.
In the screenshot below, on the left, you can see the standard Windows 11 context menu, but by using the Shift key and the right mouse button you can open the extended context menu. See?
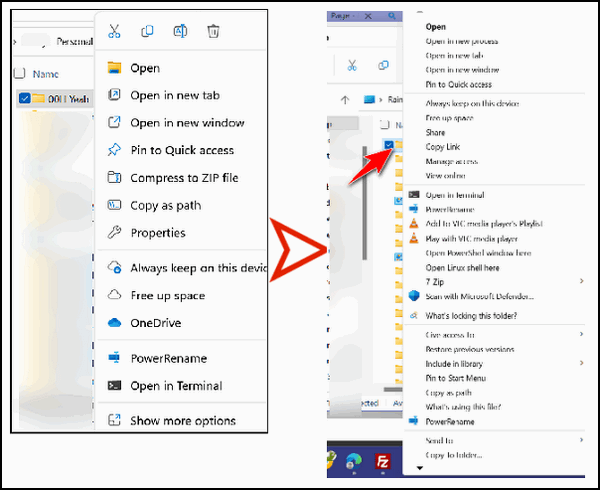
3. Use the Shift key to select text.
Most of you know that you can select files and folders by holding the Shift key and clicking on the first and then the last file/folder. But this also applies to selecting text in documents like MS Word docs as well as text files (and Web pages).
All you have to do is click on the first character in the text you want to copy, then hold down the Shift key and point to the last character you want to copy. All the text between the first click and the last click is selected. Now just press CTRL + C to copy the selected text and CTRL+V to paste it wherever you want…like a Word doc, an email, or a text file.
You can practice the tip above right here. Just click on the Y at the beginning of this paragraph, then hold down the Shift key and click on the period at the end of this sentence.
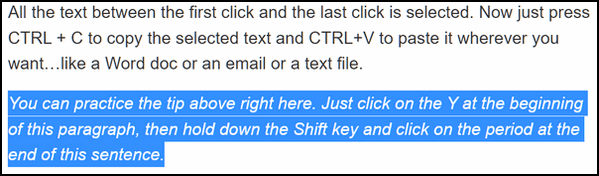
4. Maximize any program window with a double-click.
Instead of fumbling around looking for the maximize button between the – and the X in the top-right corner of most program and file windows, just double-click anywhere on the title bar (or top bar) to maximize or minimize the window.
![]()
The title bar or top bar in Firefox (also referred to as the menu bar.
![]()
The top bar or title bar (Microsoft Edge)
![]()
The top bar or title bar (Google Chrome)
![]()
The title bar (OE Classic)

The title bar (Microsoft Word)
That’s enough, you get the idea. You can maximize or minimize a program window by double-clicking on the title bar, menu bar, or top bar.

