5 Quick Tips to Make Windows 11 Easier to Use
Windows 11 has been available since October 2021 – and now, like it or not, more and more people are using it. For those of you who want to continue to use Windows 10, Microsoft plans to continue to update it and support it through October 14, 2025 – so there’s no reason to switch right now.
For those of you who are using Windows 11 now – or who plan to switch to Windows 11 soon, here are five easy tips to help make Windows 11 easier to use.
1. Change the taskbar alignment
By default, the Windows 11 taskbar is centered, which also means the Start button isn’t at the left edge of the taskbar as it has been in all previous versions of Windows.
If you want a more traditional Windows taskbar, it’s easy to do:
1. Right-click on the taskbar and click “Taskbar settings”
2. Scroll down to “Taskbar behaviors”
3. Use the arrow next to “Taskbar alignment” “Center” and change it to “Left”
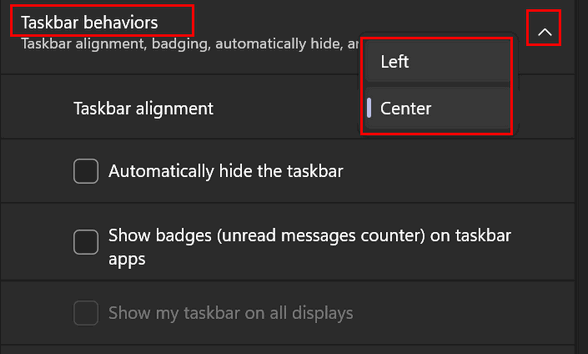
4. Your taskbar is now left-aligned as it was in Windows 10Windows 7s7, and earlier editions of Windows.
2. Expand the right-click menu
Windows 11 has (for whatever reason) a simplified, minimalistic, right-click menu. The right-click menu, by default, only shows the most often-used options.
But the classic Windows right-click menu is still there. You can see it by right-clicking a file or folder and clicking on “Show more options” – or more quickly by holding down the Shift key while right-clicking on a file or folder. By holding down the Shift key while right-clicking on a file or folder, you’ll see the full context menu.
3. Hide the Copilot, Chat, and Widget app icons
Taskbar real estate is precious. Many of you are not going to use the Windows 11 Widget app, and even fewer will use the Chat (Microsoft Teams) app.
To hide the Copilot, Chat, and Widgets app icons on the taskbar
1. Press Windows Key + I to open Settings
2. In Settings choose “Personalization” > “Taskbar”
3. Under “Taskbar items” turn the switch for Copilot, Chat, and Widgets to “Off”.
If you want to use any of those apps you can use them without their icons taking up space on your taskbar using the following shortcuts.
To open Copilot use the Windows key + C shortcut.
To open Widgets use the Windows key + W shortcut.
If you want to open Chat (Microsoft Teams) type TEAMS in the taskbar search and press Enter.
4. Stop “Recommended” from showing on the Start menu
The Recommended section in the new Start menu shows the most recently installed apps, opened files, and other recommendations. If you don’t want this showing up on your Start menu turn off recommendations this way…
1. Open Settings (Windows Key + I)
2. Choose Personalization > Start
3. Toggle the switches next to “Show recently added apps”, “Show most used apps”, and “Show recently opened items in Start, Jump Lists, and File Explorer”
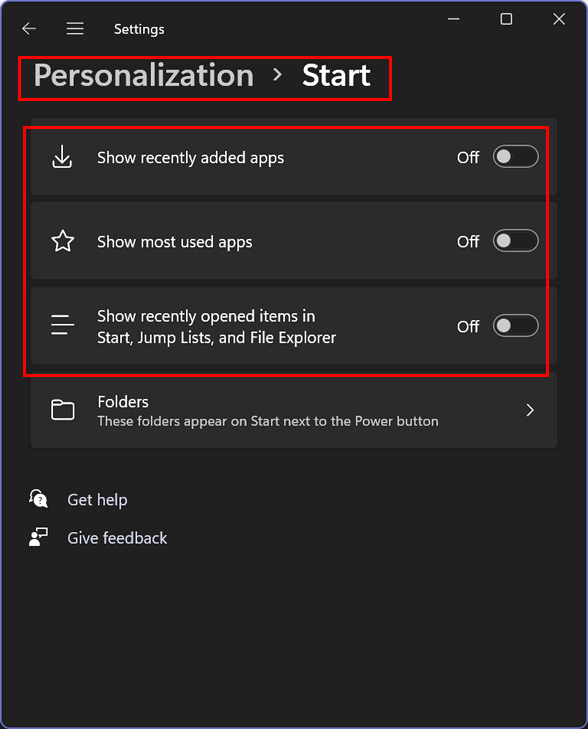
5. Take screenshots in Windows 11
Windows 11 comes with an advanced Snipping Tool that makes it easy to create screenshots without installing any third-party software.
Open the Snipping Tool from the Start menu (or type SNIPPING in the taskbar search & press Enter). When you’re ready to take a screenshot, use the keyboard shortcut Windows Key+Shift+S. You’ll be able to take screenshots of a section of your screen, your whole screen, or create a free-style snippet. After you’ve snapped your screenshot, you can crop it, annotate it, and more.
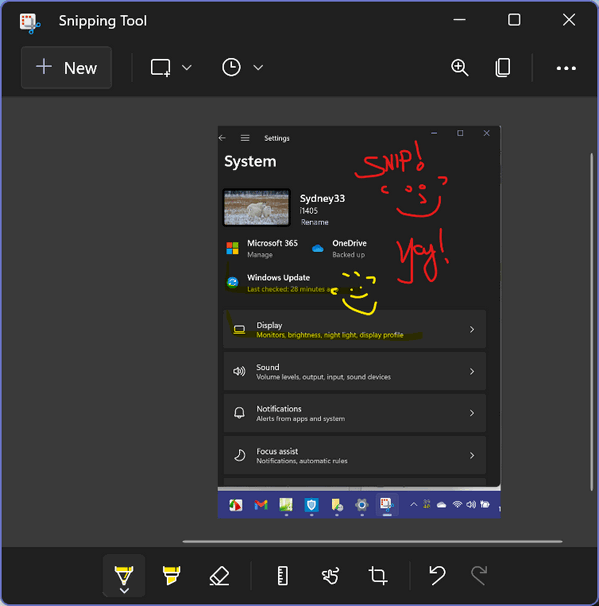
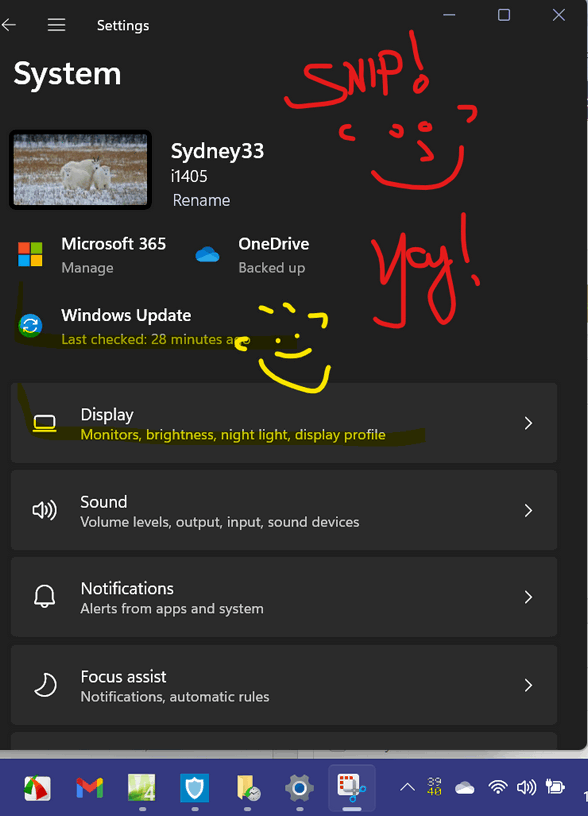
And by using the Snipping Tool’s delay feature, you can even screenshot your Windows 11 log-in screen.
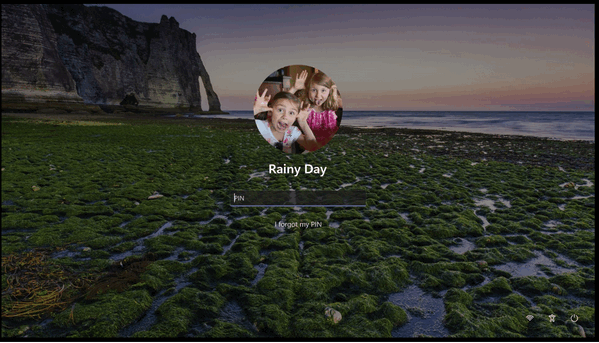
Another way to take screenshots
Take a screenshot of your entire screen by pressing the Windows key and the PrntScr (Print Screen)key. If you’re using a laptop, you may have to press the Fn + Windows key + PrntScr (Print Screen) key.

