65 Windows 10 Run Commands
Note to those of you running Windows 7 and Windows 8.1: Most of these commands will work for you too!
Here is a list of 65 Run commands that work on Windows 10. These run commands can save you time (sometimes) and they show you that there is almost always more than one or two ways to do things in Windows. All you need to do to run the commands we’ve posted here is to open a Run dialog.
To open Run dialog (or Run box as we like to call it):
Hold down the Windows key and tap the R key, or right-click the Windows 10 start button, click “Run” and type in any of the commands below:
- Accessibility Controls – access.cpl
- Accessibility Wizard – accwiz
- Add/Remove Programs – appwiz.cpl
- Administrative Tools – control admintools
- Calculator – calc
- Character Map – charmap
- Check Disk Utility – chkdsk
- Google Chrome (if installed) – chrome
- Clipboard Viewer – clipbrd
- Command Prompt – cmd
- Computer Management – compmgmt.msc
- Control Panel – control
- Date and Time Properties – timedate.cpl
- Desktop – desktop
- Device Manager – devmgmt.msc
- Direct X Troubleshooter – dxdiag
- Disk Cleanup Utility – cleanmgr
- Disk Defragment – dfrg.msc
- Disk Management – diskmgmt.msc
- Desktop Properties – control desktop
- Display Properties – desk.cpl
- Documents folder – documents
- Downloads folder – downloads
- Driver Verifier Utility – verifier
- Event Viewer – eventvwr.msc
- File Explorer – explorer
- Firefox (if installed) – firefox
- Folder Properties – control folders
- Fonts – control fonts
- Fonts Folder – fonts
- Group Policy Editor (Windows 10 Pro) gpedit.msc
- Iexpress Wizard – iexpress
- Internet Explorer – iexplore
- Internet Properties – inetcpl.cpl
- Keyboard Properties – control keyboard
- Log Out Of Windows – logoff
- Microsoft Paint – mspaint or pbrush
- Mouse Properties – main.cpl
- Music folder
- Network Connections – ncpa.cpl
- Notepad – notepad
- On Screen Keyboard – osk
- Opera (if installed) – opera
- Performance Monitor – perfmon
- Pictures folder – pictures
- Power Options – powercfg.cpl
- PowerShell (Windows PowerShell) – powershell
- Printers and Faxes – control printers
- Regional Settings – intl.cpl
- Registry Editor – regedit
- Remote Desktop – mstsc
- Restart Windows – shutdown /r
- Scheduled Tasks – control schedtasks
- Security Center – wscui.cpl
- Services – services.msc
- Shut Down Windows – shutdown
- Sounds and Audio – mmsys.cpl
- System Configuration Utility – msconfig
- System Information – msinfo32
- System Properties – sysdm.cpl
- Task Manager – taskmgr
- Telnet Client – telnet
- Utility Manager – utilman
- Videos folder – videos
- WordPad – write
There are many more of these, but that’s enough for now. How do you like these? Don’t you feel more in “command”?


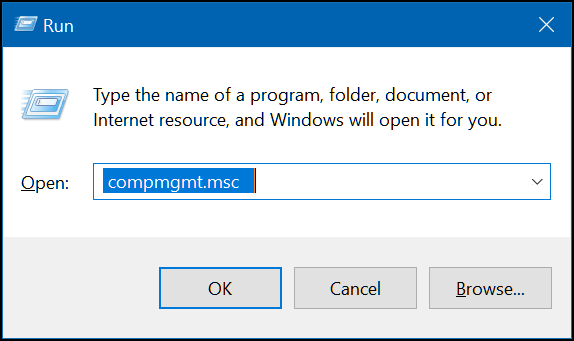
Unfortunately, Clipboard Viewer – clipbrd [#9] isn’t working on my PC {Win10 Pro b1709]. Neither clipbrd.msc, clipbrd.cpl or clipbrd.exe.
The reason why it’s not working for you is that the command is not clipbrd.msc or clipbrd.cpl it’s clipbrd . I copied the info to my clipboard from the article and their is no .msc or .cpl after the command clipbrd.