Windows 10 File History
Windows 10 File History provides a simple way to backup your personal files. It’s not a full-featured backup program and it does not create image backups or drive clones, but it far better than no backup at all.
File History is an automatic file backup service in Windows 10 that backs up your personal files and folders to an external hard drive, and lets you selectively restore previous versions of personal files when needed. Because it requires a second hard drive (either internal or external) File History is not turned on by default. That means you have to turn it on to use it. AND REMEMBER … to use File History, you MUST have a second internal hard drive or an external hard drive.
First things first. As we said up there, you need to turn on File History to use it.
Here’s how to turn on File History:
Click on the start button, click Settings, then Update & Security and then “Backup”:
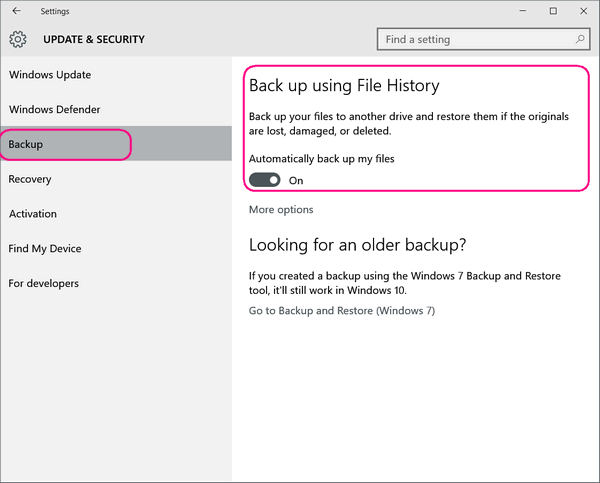
**File History Dialog**
Now connect an external drive, (or select a second internal drive – i.e. a drive other than the one with Windows on it and slide the on/off switch to “On. If your external drive or second hard drive is recognized it will appear in the dialog; you will have to click it to select it.
If you have more than one external drive or other hard drives and the drive you want to use is is not selected, you can change drives by clicking the “Select a drive” link. Now File History will backup and update your personal files automatically — you won’t have to give it a second thought. In the File History dialog, you also can restore files by clicking “Restore personal files”.
If you want to choose specific folders to back up, change the backup frequency or make other modifications to File History, click on “More options” (see File History Dialog screen shot shown previously). You’ll see this:
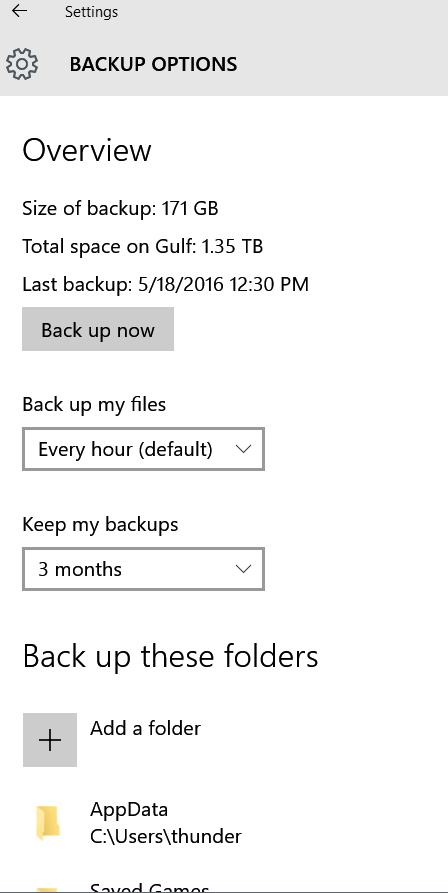
You can change backup frequency, and how long you want to keep backup files. You can also add folders of your choice to File History.
So, what exactly is File History and what does it do? File History is a backup feature in Windows 10 that continuously protects your personal files stored in C:\Users\Your Username. It periodically (by default every hour) scans your files for changes and then copies changed files to the selected location. Every time any of your personal files has changed, a copy will be stored on your external drive. As time goes by, File History builds a complete history of changes made to any personal file.
Why File History? We all know that we should back up our computers, but less than 10% of us do. We wish we had a dollar for every email we have from someone saying “my computer crashed and I lost everything….” File History makes protecting your data extremely easy — and automatic. You don’t need any special computer skills to use it beyond clicking the “Turn on” button in the File History dialog. File History compliments a good backup regimen using File History and good backup software.
File History doesn’t make image backups, so if you want drive image, you’ll need a dedicated backup program. Image backups are not as useful as they once were, but it’s still important to back up all your precious files and folders.
What’s good about File History is, is that it’s easy to use. Once you turn it on, it is automatic and it will protect your personal files. If worse comes to worst, you can reinstall Windows, reinstall software programs and set-up mail accounts again, but if you lose those precious documents, photos, videos, etc. they can’t be replaced. So you’ll do well to take this piece of advice from your OLD Uncle TC and Auntie EB and back-up baby, back-up. Turn File History ON.
File History is automatic and all you need is an external hard drive (or second internal hard drive, either a logical or physical one) and the ten seconds it takes to turn it on. So there is no excuse not to use it.
And another hint. Don’t make a habit of unplugging and plugging in your external hard drive like it was a media card! Leave it plugged in and running – unplug it only when necessary. Not only will it extend the external drive’s service life, if you set up File History to back up your personal files and folders to an external drive and it isn’t plugged in, woe is you. Not only won’t the auto backup take place, you’ll get error warnings, some which may be arcane. As you know by now, Windows just can’t give you a regular English warning. they have be geeky like:
Windows was unable to complete the user-assigned task because the selected media was not accessible. Please make sure the selected media is accessible. Try again? Cancel?
Why can’t Windows say:
Look here dude! How in the heck can we backup your important files and folders when you keep unplugging the darn external hard drive you told us you wanted to keep you backups on? THIMK!
Take it from Uncle TC and Auntie EB – turn on File History and forget about it.


How can I divide my disk so that I have an internal drive for file history. i already need 32G which is the size of my memory stick?
Not a good idea. If you drive fails your backups are gone. It’s much better to have an external hard drive. And unless you familiar with disk partitioning or using a software program like partition magic or Windows disk management, you could get yourself in trouble for sure. External hard drives are inexpensive and they provide you with backups even if your hard drive fails.