Even More Widows 10 File Explorer Options
Windows 10 File Explorer allows you to change folder views quickly. The screen shots below highlight a few of the ways you can customize the way File Explorer works and looks.

Above: EB’s discovery. If you often switch back & forth between folder view and details/list view, you’ll find these two little icons very handy. You can see us playing with it in the video below.

Above: In View options menu, the Navigation pane menu has several options which give you different views. If you just went to see your folders or list of folders, then uncheck Navigation pane. Want to see all you folders, guess which one you check?

And while you’re in the View menu, don’t forget you can turn on Item Check boxes (very handy if you often select multiple files); you can also unhide hidden files and folders. See the screen shot above.
Now, a lot of people would prefer File Explorer show their drives first rather than Quick Access items.
If you’d rather see the old style Windows Explorer view (showing your hard drives ) all you have to do is open File Explorer (click the folder icon on your taskbar or press Windows Key + E). Now, click on View (on the toolbar) and then click on Options:

When you click Options – you’ll see “Folder Options” (You can also get to Folder Options from the Control Panel). At the top, under the General tab, you’ll see “Open File Explorer to:” You’ll have a choice of Quick Access or This PC. If you want to make File Explorer more like Windows Explorer in previous versions of Windows, choose “This PC”.

Below: This PC view – do you see the hard drives?
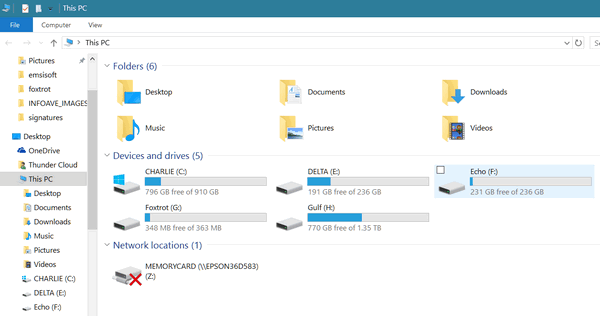
And here is Quick Access view (default in Windows 10).

File Explorer offers you a lot of options to configure it the way you want it. So take control of your File Explorer and make it yours!

