How to Go Back to an Earlier Build in Windows 10
You may want to return to a earlier build of Windows 10 if a major update causes you major problems. Rolling back to an earlier build of Windows 10 is only possible after a major update (like the “Anniversary update”): minor updates can be uninstalled.
The faster you act after a major update the more likely you’ll be successful restoring an earlier “build” of Windows 10, without losing any personal files or programs.
The first thing you should do if a major Windows 10 Update causes you MAJOR problems is this:
1. Press Start —>Settings (Or press the Windows Key + I )
2. Click on “Update & Security”
3. In “Update & Security” click on “Recovery”
4. In Recovery you should have 3 options “Reset this PC”, “Go back to an earlier build” and “Advanced startup”
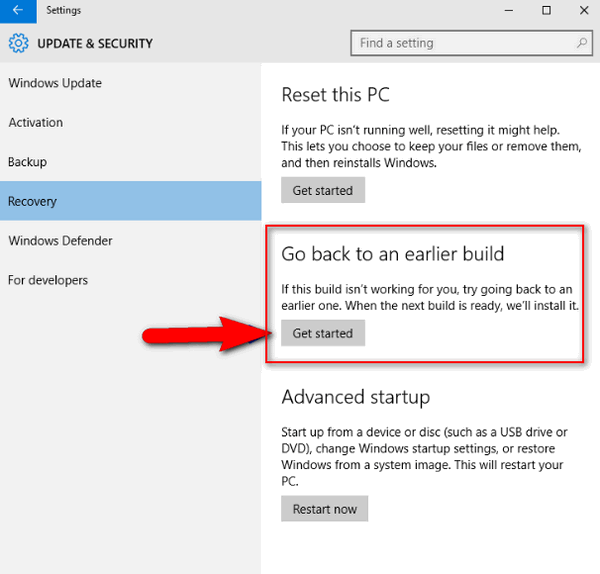
.
If you don’t see “Go back to an earlier build” as one of your choices then:
a.) The update was not a major update
b.) Too much time has passed since the major update was installed
If you see the option but it’s not clickable, then you waited too long.
If you have minor problems with other updates (not major updates) you can uninstall the update by doing the following:
1. Click Start — Settings.
2. In Settings, click on Update & security
3. In Update & security, click on Windows Update
4. In Windows Update, click on Advanced Options
5. In Advanced Options, click on View your update history.
6. In Update history click on Uninstall updates and a list of updates will appear. The date of each update will be shown on the far right of the list. You can uninstall updates from there.
Are you getting our free InfoAve Premium newsletter? We send it every Friday and it’s packed with tips & tricks like the one above. Join us! It’s free! Sign up below:

