Command Prompt or Windows PowerShell?
This tip was written for Windows 10 versions prior to Creators Update. If you’re using Windows 10 Creators Update or newer, see our updated post here.
Many of you use the command prompt to run commands such as IPCONFIG, CHKDSK /F, SFC /SCANNOW, RSTRUI, NETPLWIZ and all the other commands we’ve mentioned in our newsletters over the years. If you don’t know what any of those are, don’t worry about it – some people are more geeky than others.
If you use the Command Prompt frequently, you may be interested in using Windows PowerShell – but you need to be super geeky, I tells ya! Windows PowerShell is like the Command Prompt on steroids. You can run all the normal commands, such as those above in PowerShell (if you like), but PowerShell is a lot more powerful if you use it with CMDLETS (Pronounced Command Lets). We are not going to get into Cmdlets here, you’re already yawning. For the super geeky among you you can see a list of PowerShell Cmdlets here. And if you want a detailed overview of Windows PowerShell, you’ll love this. Or if you love DIY you can get a list of Cmdlets by using Cmdlets – read this article.
Now we know most of you aren’t going to start using Cmdlets, but some of you will, and you will need to use PowerShell to run them because while you can run common Windows Command Prompt commands in Windows PowerShell, you can’t run Windows PowerShell Cmdlets in a Windows Command Prompt. Capiche?
OK. Moving on. Windows 10 has a right-click menu (when you right-click the Start button, you’ll see it). It’s sometimes called the power users’ menu. You can also access this menu by using the Windows Key + X combination.
By default, Windows 10’s right-click (power) menu looks like this. It has many items that you’ll use a lot like Power Options, Task Manger (although there are lots of other ways to open Task Manager), Control Panel, etc. You’ll note surrounded in a pink rectangle (EB insisted on pink) are “Command Prompt” and “Command Prompt (admin)”. See
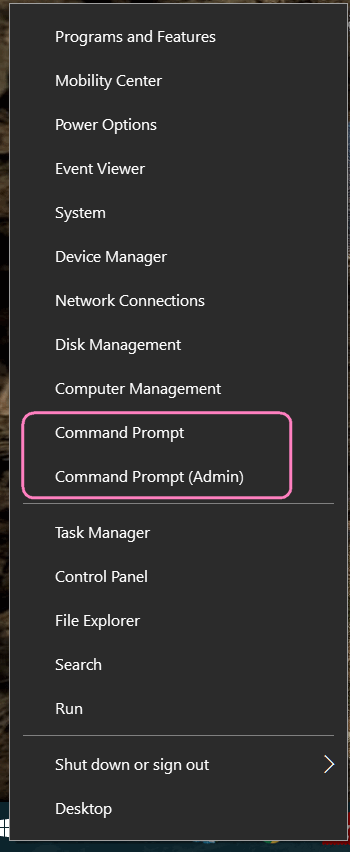
(Above) The default Windows 10 Right click or Power menu.
But let’s say you’re like EB and fancy yourself a power user and the power menu if for 98-pound weaklings and you want to kick it up a notch. Well, we are here to tell you, it’s easy to kick it up a notch by replacing the Command Prompt and Command Prompt (admin) with Windows PowerShell and Windows PowerShell (admin).
How do you do it? Right click on your taskbar and choose “Properties”. When “Properties” opens, click the “Navigation” tab at the top and tick the box next to “Replace Command Prompt with Windows PowerShell in the menu when I right-click the lower-left corner or press Windows Key+X”
See?
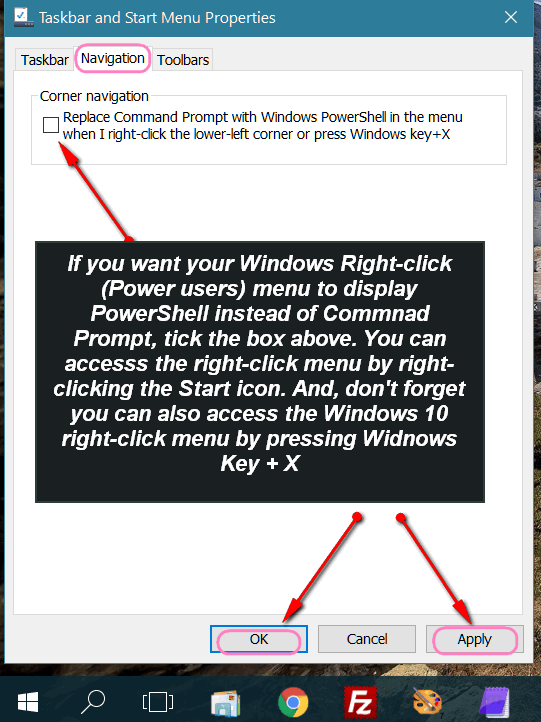
(Above) The dialog that allows you to change from Command Prompt to PowerShell on the right-click menu. Hey look, ma! We did it!
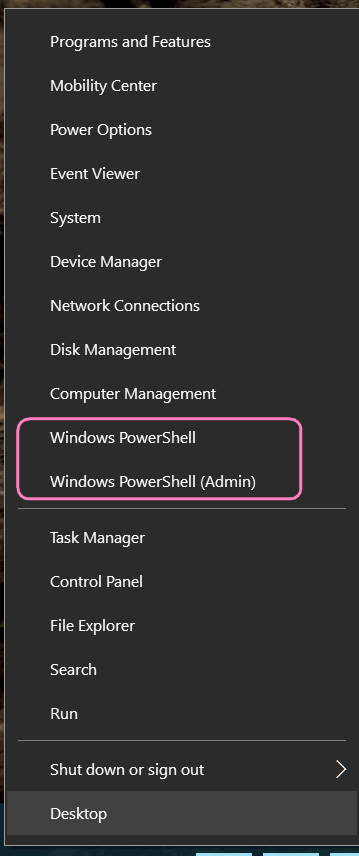
(Above) Right-click menu with Windows PowerShell and Windows PowerShell (admin) instead of Command Prompt and Command Prompt (admin).
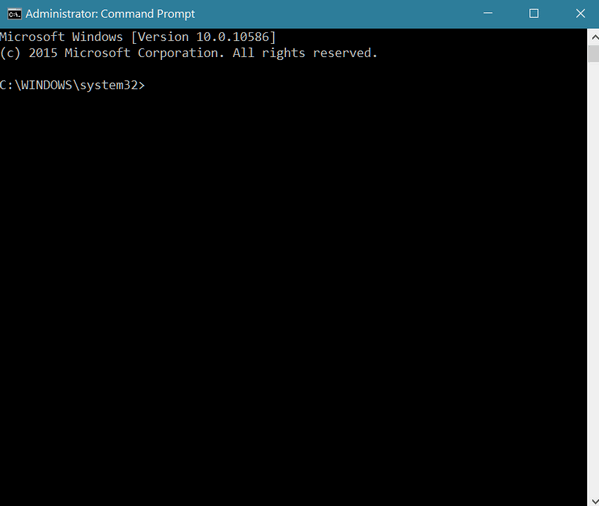
(Above) Ye olde Windows Command prompt
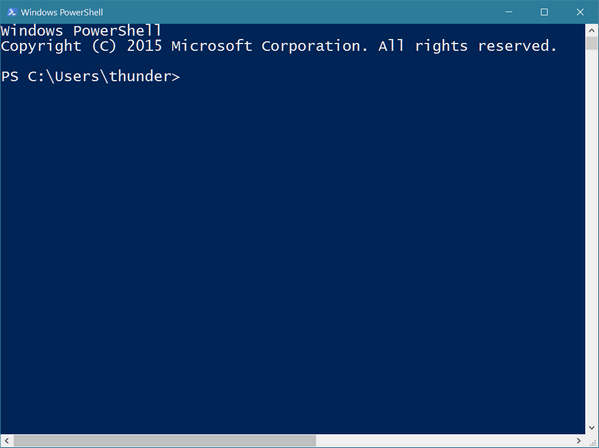
(Above) The Windows PowerShell.
(Below) Running a simple Cmdlet “Get-NetIPAddress” in Windows Power Shell:
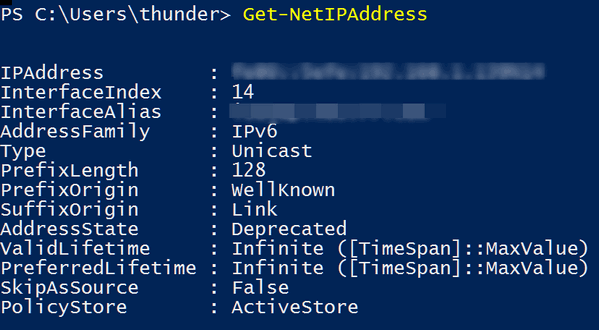
There you go: Windows Command Prompt vs. Windows Powershell. Which wins? It’s up to you.
Now EB wants me to crawl back in my shell, so I will.

