What’s Really Starting With Windows 10?
We all know that having too many programs starting with Windows can slow down our computers by using up resources unnecessarily. So, it’s always a good idea to keep the number of programs that start with Windows under control.
You can use this tip on Windows 7 and Windows 8.1. But we’re writing this for Windows 10 (and Windows 8.1) because both Windows 10 and Windows 8.1 use Task Manager/Startup to help you manage Windows startups. But this week while working on other Windows 10 computers, and then checking our own to make sure, we learned that what you disable in Task Manager / Startup doesn’t always really get disabled.
Those of you who use Windows 7 have a much better way of configuring startups using the Window Configuration Utility (Windows Key + R and type MSCONFIG. and press Enter). In Windows 7, what you disable in MSCONFIG / Startup, is disabled.
If you’re using Windows 10 or Windows 8.1, the first thing to do is open Task Manager (CTRL+SHIFT+ESC) or right-click Start button and click “Task Manager”. In Task Manager, click the “Startup” tab
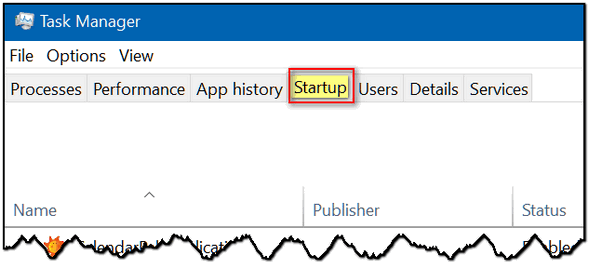
You’ll see a list of programs that are starting with Windows. You’ll have the option to disable any you don’t want starting up with Windows. Pay close attention to what is showing up “Disabled” in the Task Manager list of programs starting up with Windows.
Now, use the following to find out what is actually starting with Windows:
1. Press & hold down the Windows Key and tap the X key
2. In the Command Prompt window at the prompt, type WMIC and press Enter
3. In a second you should wmic:root\cli> appear.
4. At the wmic:root\cli> prompt type:
startup
and press enter
5. If you did all that correctly, you’ll see a list of programs starting with Windows 10.
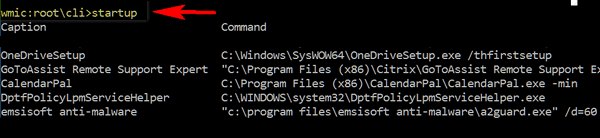
Now compare what you saw in Task Manager/Startup to what you see using the WMIC command.
If you find that startups you disabled in Task Manager are not disabled, and they are still starting with Windows, you can use the Startup utility in Reg Organizer to disable startups you don’t want starting with Windows, or, if you’re an intermediate to advanced user, you can use Microsoft’s Sysinternals Autoruns (free) to manage startups. You can get Autoruns from here.

