How to Copy Text From a Command Prompt Window
This tip works in Windows 7, Windows 8.1 and Windows 10 (all versions).
You can do a lot of things with a command prompt, for example, you can get a list of all programs starting with Windows by using the WMIC command. See?
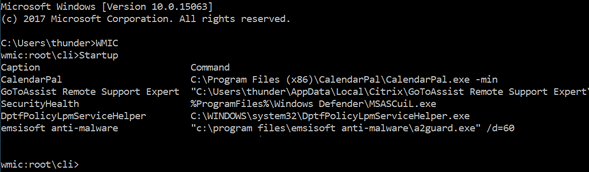
But what if you wanted to copy the text from a command prompt window like the one above? How do you do it? Hey, we’re glad you asked.
Here’s how you copy text from command prompt window…
In Windows 8 and Windows 10 press Windows Key + X to open the “power menu” and choose Command Prompt (Admin). In Windows 7, type CMD in the Start menu search and right-click it when it appears at the top and choose “Run as administrator”.
Now that you have a command prompt window open in front of you, we’re going to have you run a command. In the command prompt windows, type the following command at the prompt and press Enter.
IPCONFIG /ALL
[Make sure you leave a space after the G and before the a slash / ]

If you followed those instructions correctly, you now have a box on your screen that looks like the one above. There a lot of information about your Internet connection, your IP address, and other arcane stuff in that box.
So, what if you wanted to copy all that information and paste it into a text file, a document or an email? You can’t do it they way you normally do in a typical application window. For instance, you can’t use Ctrl+A to copy all and use Ctrl+V to paste it. Don’t believe me? Go ahead and try it.
But there is a way you copy the information in the command prompt window and paste it into a text file, document or an email.
See.?
Microsoft Windows [Version 10.0.15063]
(c) 2017 Microsoft Corporation. All rights reserved.
C:\WINDOWS\system32>IPCONFIG /ALL
Windows IP Configuration
Host Name . . . . . . . . . . . . : {removed for privacy}
Primary Dns Suffix . . . . . . . :
Node Type . . . . . . . . . . . . : Hybrid
IP Routing Enabled. . . . . . . . : No
WINS Proxy Enabled. . . . . . . . : No
DNS Suffix Search List. . . . . . : MyDomain
Ethernet adapter Ethernet:
Media State . . . . . . . . . . . : Media disconnected
Connection-specific DNS Suffix . :
Description . . . . . . . . . . . : Realtek PCIe GBE Family Controller
Physical Address. . . . . . . . . : 10-C3-7B-AD-17-EB
DHCP Enabled. . . . . . . . . . . : Yes
Autoconfiguration Enabled . . . . : Yes
Wireless LAN adapter Wi-Fi:
Media State . . . . . . . . . . . : Media disconnected
Connection-specific DNS Suffix . : MyDomain
Description . . . . . . . . . . . : Intel(R) Dual Band Wireless-AC 7260
Physical Address. . . . . . . . . : A0-A8-CD-25-BF-ED
DHCP Enabled. . . . . . . . . . . : Yes
So what’s the trick? Here’s how you do it – the easy way:

Right-click on the title bar. If you want to copy everything inside the DOS window, choose “Edit” then “Select All”.
Everything inside the DOS window will be selected (the highlighted area turns white by default):
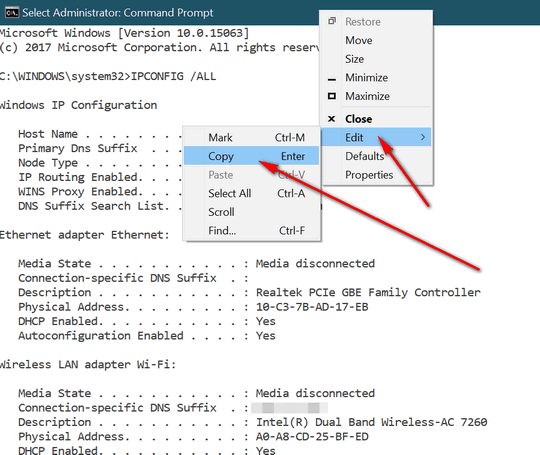
But wait! You can’t right-click in the windows and choose “Copy”. As soon as you click (right or left-click) inside that Window, nothing will be highlighted and you’ll have to start over. Instead, when everything is highlighted, right-click title bar again and choose “Copy” (copy will not be grayed-out if you have selected text in the box). Once you’ve clicked “Copy” all of the text which was highlighted will be copied to the Windows clipboard – and once it is, you can then paste it wherever you want.
But what if you only want to select some of the information in the box? Easy stuff! Just right-click on the title bar and choose “Mark”. You can now drag your cursor over the text you want to copy to select it. Once the text is selected, right-click on the title bar again and choose “Copy”. The selected text will be copied to the Windows clipboard and you can then paste it in to a text file, document, email or Web page using Ctrl-V.

There are a lot of Windows commands you can run to get more information about your computer. For instance, see our tip on using a command prompt to see how many system restore points you have.
And we’re sure that sometimes you’ll want to copy some or all of the information in the command prompt window. And now you know how. Ain’t it great?
It will take some practice to get used to copying text from a command window, but once you learn it, you’ll use it.
This tip works in Windows 7, Windows 8.1 and Windows 10.


Gee guys, I wish I would have read this tidbit because I just had this issue.
The way I got to copy my command prompt answer was to click on “select all” in the command prompt window and then I opened my notepad and pasted it into the notepad…from there I copied it and pasted it onto your message board to send you the info about my restore point shadow answer I received. So I am happy to learn the correct way of doing it… I can tell you, like you said….trying to copy it, won’t work…
The way I copy text from command prompt window to clipboard is to select required text with left mouse dragging cursor over text. Right click on highlighted text and it is copied to clipboard. Paste in normal fashion.