File History [Windows 10]
Windows 10 File History is a simple way to back up all your personal files and folders. It’s an automatic file and folder backup that comes with Windows 10.
File History backs up all your personal files and folders to an external hard drive and lets you selectively restore previous versions of personal files when needed. Because it requires a second hard drive (either internal or external) File History is not turned on by default. That means you have to turn it on to use it. AND REMEMBER … to use File History, you MUST have a second internal hard or external hard drive to use File History.
First things first. Let’s turn on File History:
First: Connect your external drive.
Use the shortcut “Windows Key + i ” to open Settings, or right-click on the start button, click Settings. In setting click “Update & Security”. In Update & Security, click on “Backup” in the left pane.
Now slide the on/off switch to “On”. If your external drive or second hard drive is recognized it will appear in the dialog and you will have to click it to select it.
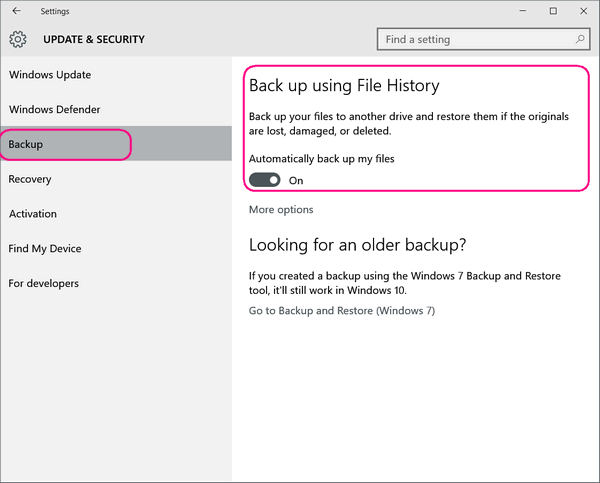
If you have more than one external drive and the drive you want to use is not selected, you can change drives by clicking the “Select a drive” link.
Now File History will back up and update your personal files automatically — you won’t have to give it a second thought. In the File History dialog, you also can restore files by clicking “Restore personal files”.
If you want more control over your file & folder “File History” backup, you add or remove folders to/from your back up, change the backup frequency and/or make other modifications to File History, click on “More options”.
When you click on More Options, you’ll see this:
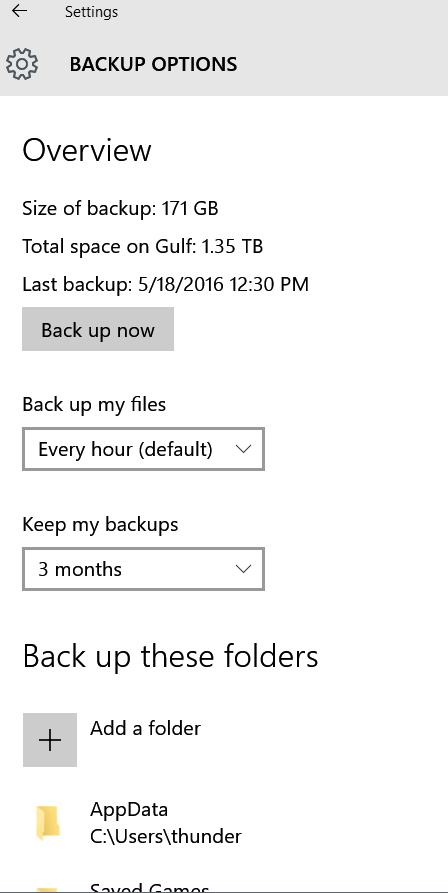
The nitty-gritty:
File History is a backup feature in Windows 10 that continuously protects your personal files stored in C:\Users\Your Username. It periodically (by default every hour) scans your files for changes and then copies changed files to the selected location. Every time any of your personal files has changed, a copy will be stored on your external drive. As time goes by, File History builds a complete history of changes made to any personal file.
Why File History? We all know that we should back up our computers, but few of us do. We wish we had a dollar for every email we have from someone saying, “my computer crashed, and I lost everything….”
File History makes protecting your data extremely easy — and automatic. And it’s on every Windows 10 PC.
You don’t need any special computer skills to use beyond turning it on in the File History dialog.
Warning: File History is very touchy. It works best if you leave your external drive plugged in most of the time. If you’re one of those who keep your external drive unplugged most of the time or much of the time, File History may not be for you. It works great for those who keep their external drive plugged in most of the time.
Good news!
Windows 10 keeps getting increasingly forgiving. If things start going badly and you want to reinstall Windows (or even clean install Windows), you can do it easily using Windows 10 System Reset (saves all your files and folders, and reinstalls Windows).
Reminder: If you’re going to use File History, it’s best to keep your external drive plugged in. Repeatedly unplugging and plugging in your external hard drive will lead to problems with your backup. Leave it plugged in and running. Not only will constantly unplugging it and plugging an external hard shorten its life), but File History backup may not be as dependable.
You don’t want to see this warning, do you?
Windows was unable to complete the user-assigned task because the selected media was not accessible. Please make sure the selected media is accessible. Try again? Cancel?
Windows is too politically correct to say: Look, you big dummy, how in the heck can we back up your important files and folders when you keep unplugging the external hard drive where you told us you wanted to use to keep you backups? THIMK!
Take it from Uncle TC and Auntie EB – turn on File History and forget about it. It will work for you. And leave your external drive plugged in as much as you can. You’ll be happier, we tells ya!


When I originally set up My Passport external hard drive, I set it to back up Documents the first Monday of each month and only connected it to my laptop when it was time to back up. Since reading this daily tips, I connected My Passport (and will leave it connected) and turned on File History and it showed it was copying for the first time, “Libraries, Contacts, Favorites and I forget the other thing”. Will it be copying my Documents, Pictures, etc.? Should I use one of my Cloudeight keys to have TC or EB check to make sure I have my external backup set up correctly? Sorry, guess I am not as smart as I thought I was.
Thank you from a dear sweet old lady who enjoys CE’s weekly newsletter and daily tips
Judy
Hi Judy, basically what File History does is copy your personal folders (Pictures, Documents, Downloads, Videos, Music, Desktop) located in the directory C:\Users\Your User Name. This is what is backs up by default. So all of your personal files are backed up. You can add other directories if you want (like C:\Users\Your Username\AppData) but the way it works by default pretty much covers all of your personal files assuming you keep your pictures in “Pictures” (or subfolders in Pictures) and so on.
You can check what you’ve backed up by looking in the folder “File History”, clicking on your user name, drilling down until you come to a folder called “Data” “C” (you may have to open several folders til you reach this level).
If you want us to come check it for you to make sure, you can set up an appointment at your convenience. We’ll be happy to help you.
Thanks for your nice comments & your support, Judy!