Screenshots in Windows 10
There are dozens and dozens of Windows programs that make it easy to take screenshots… some free and some not… some really fantastic with a lot of features, others not so hot.
But for Windows 10 users who need to take a quick screenshot who don’t have any 3rd-party screenshot software, it’s easy. Windows 10 has made it dead simple to take screenshots.
All you have to do is press Windows Key + PrtScn key. Voila! You’ll instantly get a picture of whatever was on your screen saved automatically in your Pictures folder in a folder called “Screenshots”. It will have a funky name like Screenshot or Screenhot(3). You can rename it, resize it, or leave it.
But what if you want to take a screenshot of your Lock Screen in Windows 10? Easy as pie, I tells ya. Why would you want to do that? I don’t know… maybe share your Lock Screen with a friend? Complain about Windows advertising? Who knows? Whatever the reason, it’s easy to do.
With the Lock Screen showing, press the PrtScn key. That places the image on your Windows clipboard. You’ll then need to “Paste” the image into your favorite image viewer or image editing program.
If you don’t have one installed, you can use MS Paint. All Windows users have MS Paint [at least through Windows 10 Creators Update]. You can access MS Paint this way… type Paint in the taskbar search and click Paint when it appears in the search results. Or right-click your start button, click Run, type MS Paint into the Run box and press Enter.
Once you have MS Paint open, click the Paste icon in the ribbon.
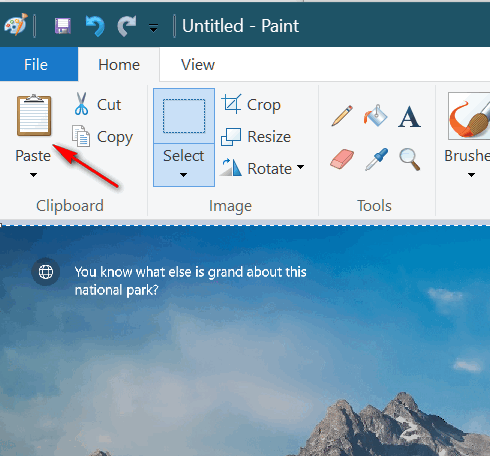
Whats my Lock Screen look like? Well, today it looks like this:
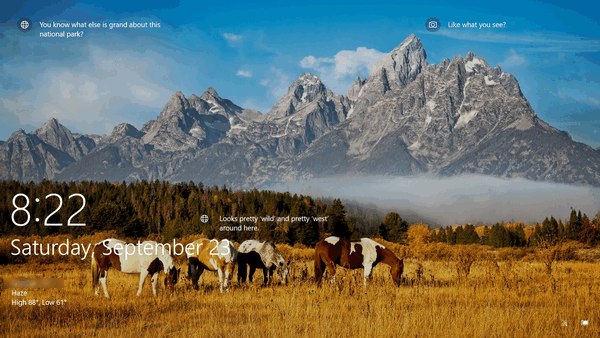
If you want to test taking a screenshot of your Lock Screen and you don’t want to restart your PC, do this:
Press and hold down the Windows Key and press the L key. This locks your PC and shows the Lock Screen. If you use a password or PIN to sign in to Windows you’ll need to enter it to unlock your PC.


Where do I find my Photos folder…it’s hiding from me
Thanks
Hi Susan,
The folder is not called “Photos” it’s called “Pictures”. You can find it in File Explorer. If you press Windows Key + E , File Explorer will open. You’ll see all your user folder. Documents, Downloads, Pictures, Music, Videos.
You can also open Pictures folder by right-clicking on the start button, typing Pictures in the run box and pressing Enter.
Thanks,
TC
On my Toshiba laptop, I had to press FN key + Windows key + PrtScr key…