What is Using Space On Your Hard Drive?
Windows 10 has a lot of features that, for the most part, go unnoticed and unused. For instance, there are dozens of programs, some free, that you can download to analyze how space on your hard drive is being used.
Windows 10 has a feature built-in that will analyze your hard drive and show you how space is being used on your hard drives. Today, we’re only gong to be concerned with your primary hard drive (the drive on which Windows is installed – generally “C:”). You’ll find out, at a glance, how your hard drive is being used and what is using up the most hard drive space.
Back in the old days when a “big” hard drive was 2 GB, it was absolutely essential to remove junk, temporary, and all other space-wasting files, or otherwise end up getting those dreaded “Low disk space” warnings. But with today’s terabyte and larger drives, junk & temporary files rarely take up enough room to matter. That’s not to say you shouldn’t tidy up your hard drive occasionally.
If you’re using Windows 10 and you want to see how your primary hard drive space is being used, this tip is for you.
Click Start > Settings (or be smart and use the Windows key shortcut “Windows Key + i” to open Settings)
In Settings click on System then click Storage:
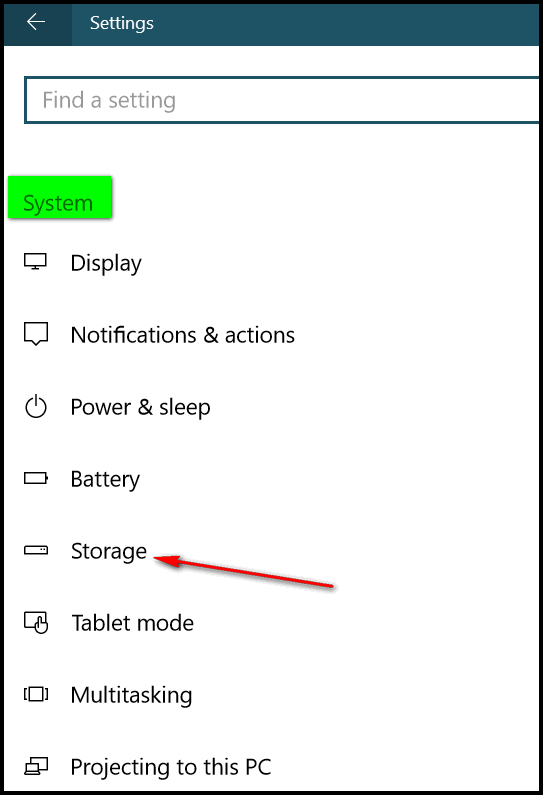
When Storage opens you’ll see a list of all your drives. Today, we’re only concerned with your primary hard drive, generally C: . In Storage, click on “This PC (C:)” :
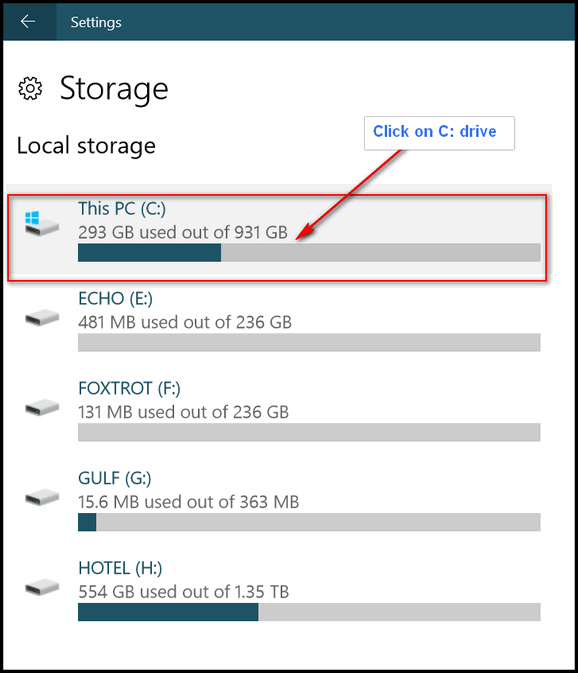
You’ll see something similar to the following. It will take a while a load. How long depends on how fast your computer is, how much stuff you have on your hard drive and how big the drive is. Be patient!
We’ve highlighted some things in green. For instance, the total size of the hard drive (it’s a 1 TB drive which never had more than 931 GB of total “usable space”. (If you’re curious as to why a 1 TB drive does not have 1 TB of usable space here’s why. On this PC, some space on the C: drive is reserved for the factory image that came with the computer. If we ever had to reset this PC back to its factory state, we could use the factory image to reset it.)
As you can see below “Other”, “System & reserved” and “Documents ” are using up the most space. However you can also see that we have over 600 GB of free hard drive space remaining. If you want to see what “Other” consists of, just click on it. You can do the same for any of the folders listed.
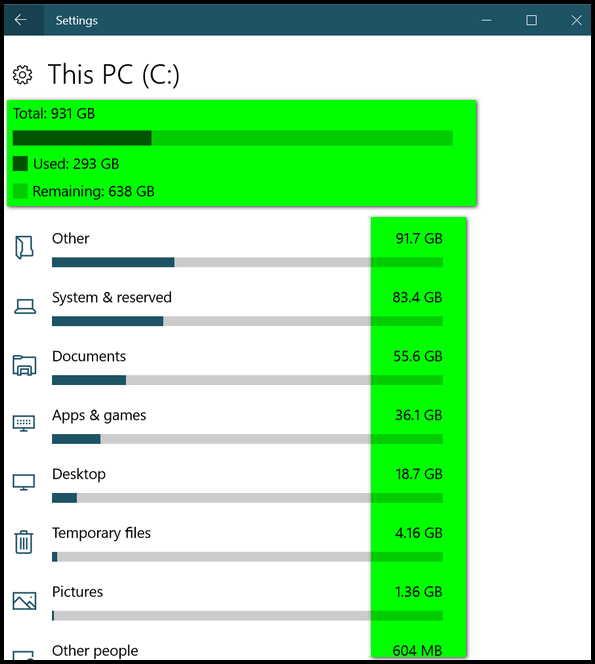
And that’s how you can analyze drive usage on Windows 10. Nice feature, but only if you use it. You can used this feature to analyze any drive connected to your computer.
Bonus Tip!
But wait, there’s more. You can delete your Temporary files too. So, let’s take a look at “Temporary files”. They’re temporary, we don’t need them, right? We’ll take a look!
Click on Temporary files (see the previous screenshot) and you’ll see this:

Lots of stuff here.
To get rid of these temporary files, I can click the box next to each category I want to delete.
Temporary files > CHECK!
Downloads? Not going to put a CHECK here until we take a look in the downloads folder to make sure there’s nothing we need there. Generally, there’s no need to save downloaded program installers, once the program is installed you don’t need the installer any longer. However, in our case we have some files in downloads we may want to keep … we’ll check before we CHECK the box next to downloads.
Our Recycle Bin is pretty squeaky clean, but we’ll put a CHECK next to it anyway.
We sure don’t need “Previous versions of Windows” – we can check the box next to it. We can only restore “previous versions of Windows” for 10 days after a major update. If it’s been more than 10 days, those files are just wasting space, and we installed the last major update to Windows in April. So, we’ll put a CHECK next to “Previous versions of Windows”. (These files do not affect System Reset or Fresh start.)

On our PC, clicking the Remove files button will clean up about 445 MB of space, not much on a 1 TB hard drive, but hey, we just cleaned up last week. If we added our Downloads folder to our clean up, we’d free up just shy of 4 GB of space.

