How to Uninstall [Some] Windows 10 Apps
You can uninstall Windows 10 desktop programs from Control Panel > Programs and Features > Uninstall or change a program. You can also use a program like Revo Uninstaller, Geek Uninstaller or another 3rd-party uninstaller to uninstall desktop apps/programs.
But what if you want to uninstall a Windows 10 Store App that came with Windows 10 (or any Windows Store app you installed)?
We are going to use Skype as an example. It’s a Windows Store app that comes preinstalled on Windows 10. If you want to uninstall it, you’ll find that it’s not in Control Panel. You can use a newer version of Geek Uninstaller or Revo Uninstaller to remove some Windows apps… but we’re going to show you how to get rid of some Windows apps without using any 3rd-party software.
For this example. we’re going to uninstall the Skype app which comes pre-installed on Windows 10.
Open the Start menu and find Skype. Right-click on Skype and choose “Uninstall”. See?
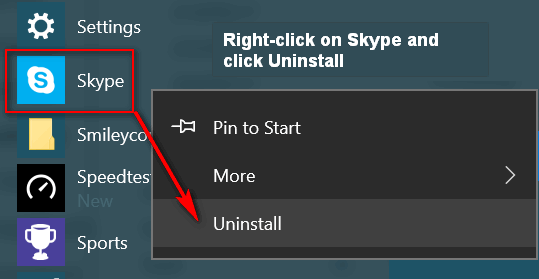
Right-click on Skype. Click on Uninstall…
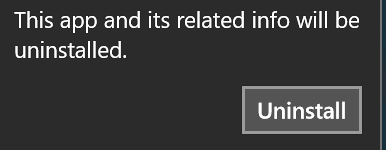
Then verify you want to uninstall it by clicking “Uninstall” a second time. And that’s all there is to it.
You can install many preinstalled Windows 10 Store Apps this way, but not all. For example, you can’t remove Alarms & Clocks, Windows 10 Mail App, Calculator, Maps, or Groove Music, and several others. But besides Skype, you can remove Money, News, Paid WiFi and Cellular, Phone, Phone Companion, Sports, Sway, Twitter and more. The best way to find out if you can uninstall a preinstalled Windows 10 Store App is to open your Start Menu, right-click on the name of the app you want to remove and see if ;you have the option to uninstall it.
While we’re on the subject of right-clicking on an app listed in the Windows 10 Start menu, it does not only apply to Windows 10 store apps. Did you know you can uninstall any desktop program that you installed, by opening the Start menu, and right-clicking on the name of the program you want to remove. In the example below, I’m going remove a program I installed called “Speedtest”; I don’t need it, I can just use the Speedtest site to check my Internet connection speed.
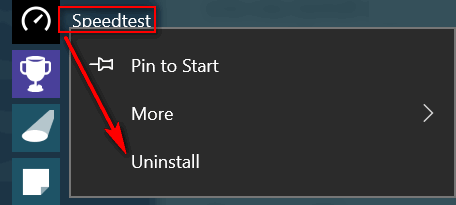
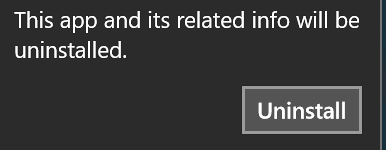
And that’s all there is to it. You’ll need to close the Start menu and reopen it to see that the program is gone.
Note: This tip was written using Windows 10 version 1703 [Creators Update].


Thanks for this tip but I have another question relating to uninstall issues. I use several computers and just installed the new Windows 10 Fall Creators Update. No problems at all. But now I am stuck with an over 20 gig file that won’t delete, it is in the Windows.old file on the C drive. There is no reason for me to hold on to that file – there is nothing in the old version I want and should anything not work properly I would just re-install the entire operating system. So how do I delete this old file – it won’t go no matter what I do – Administrator does not work on this one. This is very annoying and tells me I am not in charge of my own computer!! I should be. Please help.
Margie, I sent you an email privately with complete instructions, but I want to caution you. If you delete Windows.old you will have no easy way to go back to your previous Windows installation without losing installed programs, settings and data. You have 10 days to go back to your previous version of Windows after a major upgrade.
You can remove the file using Windows Disk Cleanup – however you have to click on “Cleanup System Files” and then tick the box next to “Previous Windows installation” in the System files cleanup dialog.
I believe in the email I told you that Windows will automatically delete the Windows.old file after 10 days… however I meant to say 30 days. Keep in mind that 30 GB on a 1 Terabyte drive is really not much ( about 3%) and it’s good insurance in case something goes wrong with the Creators Update or you find problems while using it over the next few days (Not saying you will but anything’s possible).
Hey Margie Paregian, you stated that Admin does not work; I am curious to know if you had right clicked on Windows Disk Cleanup and “Run as Administrator?” Moreover, if that does not work, on mine within a week after I installed the update I was able to do the above and it worked. And surprisingly it did not take all day! ? ?