Where Did That Picture Come From?
How to do a Reverse Image Search Using Google
Where in the heck did that image come from? Did you ever wonder? Well, we told you about a reverse image search engine called TinEye you might use ( www.tineye.com ). But did you know you can do a reverse image search using the most popular search engine – Google? You can and there are several different ways you can do it. We’re going to cover three of them in this tip.
Drag & Drop
Drag the image from the page to the top of window, and you’ll see a “Search by Image” box drop down from address bar. Drop the image in the box.
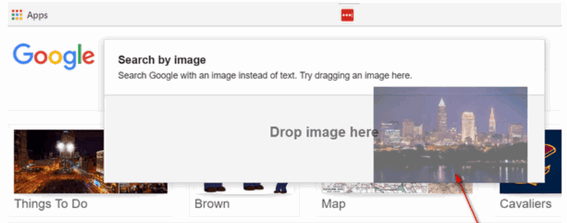

Google works its magic and guesses where the picture is from, or what it is, and shows its guess by giving you a clickable link. You can see above that Google guesses the image is “cleveland oh”. If I click on “cleveland oh” I get this. Google guessed right and I have info about Cleveland, Ohio. And all this by dropping an image into Google’s “Search by image” box.
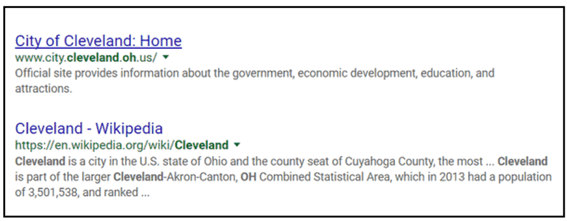
By Right-Clicking
The second way is perhaps easier, but not nearly as fun. At least for me. Fun is in the eye of the beholder, or in this case, the fingers of the beholder. If you’re using Google Chrome you can just right-click on an image and click “Search Google for image”.
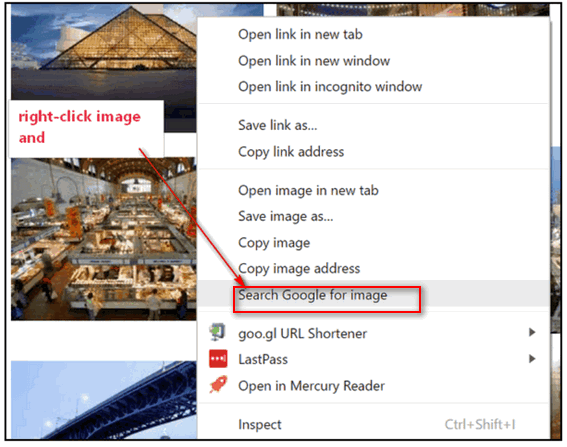
Pictures From Your PC
The first two reverse image search options work great if the picture you want to look up is on the Internet. But what if it’s on your computer? No problem!
Go to www.google.com and click on “Images” in the top-right corner.
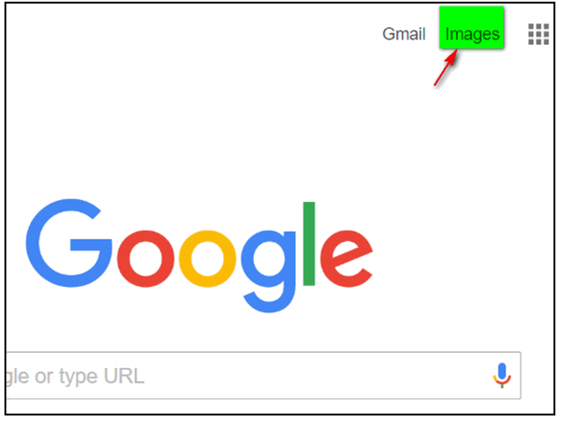
In Google Images, click on the camera icon.
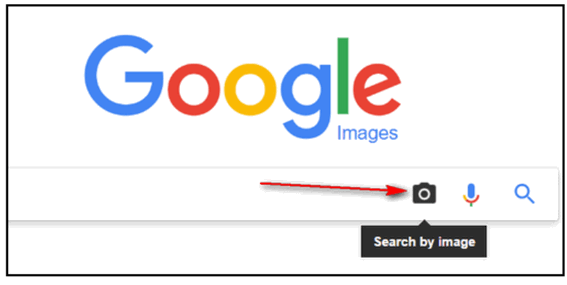
After you click the camera icon, you see a box with Paste Image URL and Upload an Image. Click on”Upload an Image”: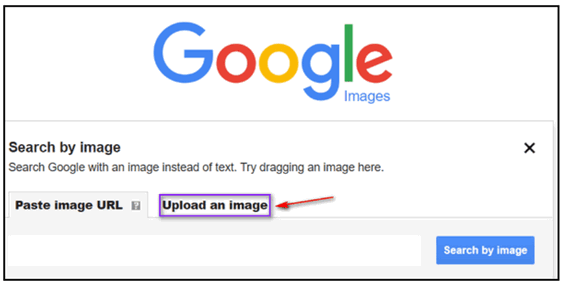
Once you click on Upload an Image you’ll see a box (below) with a button that lets you choose a file from your computer and upload it to Google.
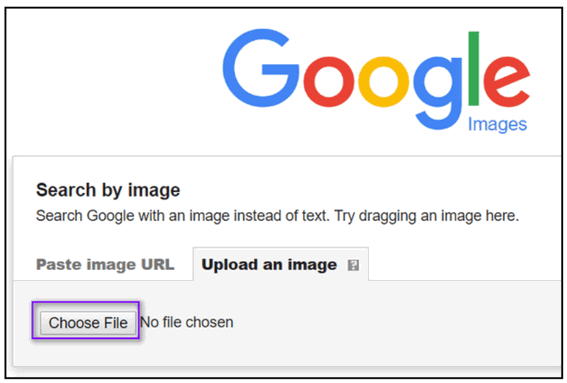
I choose an image from my Spotlight folder. My Spotlight folder contains images that Microsoft downloads to users who have Windows Spotlight chosen for their lock screen images.
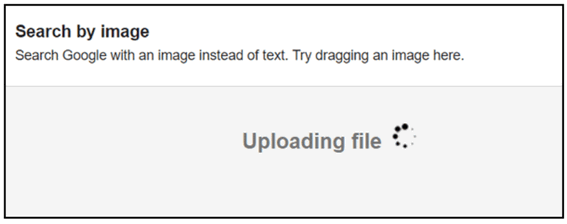
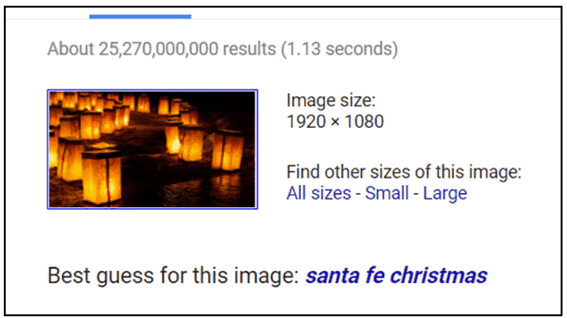
And I find, that the lovely lock screen image is not Chinese lanterns as I thought, but actually Christmas decorations in Santa Fe! At least that is what Google says. And when I click “santa fe christmas”, this is what I get:

So, to me, it looks like Google was right. I guess I’ll go to Santa Fe and see for myself. EB, buy me a one one-way, first-class ticket to Santa Fe, eh?


Those are luminarias. Brown paper bags with sand to weight bag down and insert candle. each evening you go out and light the candle. The sand will hopefully put out a fire if one should get started from the candle. You don’t have to go just to Santa Fe. At Christmas you can find them in most any town in New Mexico. In many neighborhoods, they get together and every house on the street has them each night.
thanks 🙂