Easy Network Info [Windows 10 Fall Creators Update]
This tip was written for Windows 10 Version 1709 (Fall Creators Update). It may work on your version of Windows 10 – it sure won’t hurt anything to try it.
You can see a lot of your network properties with just 2 clicks. Click on the connection icon on your taskbar (mine is the wi-fi connection icons, but Ethernet connections work the same for this tip). Your active connection will be the connection at the top. My network is called “Omaha” for no good reason other than Peyton Manning.
Under your connection you’ll see “Properties”. All you have to do is click it and you’ll see all kinds of information about your network. So click on Properties now.
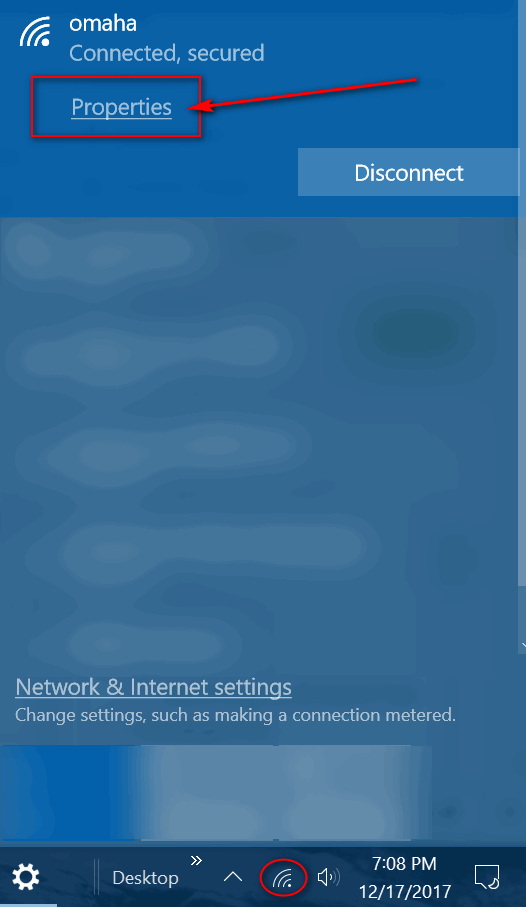
You’ll see what kind of network you have (Pubic / Private). Hopefully, yours says Private if you’re using a home network. Also you can configure your firewall and security settings from here. You can also configure your firewall & security settings from here.
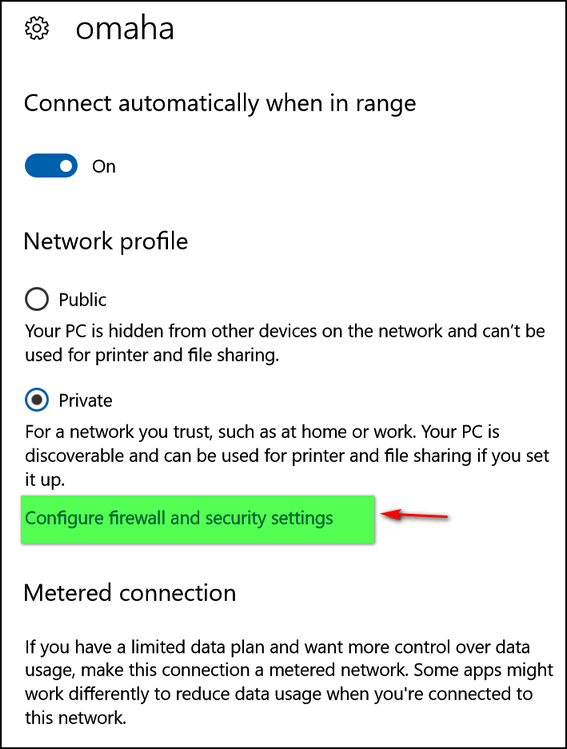
You’ll be able to turn Metered connection on / off. If you’re paying by the gigabyte for data, you’ll definitely want to turn on Metered connection. When it’s turned on, any major version updates (like Fall Creators Update) won’t be automatically downloaded, but you’ll still get the smaller, but essential security updates automatically. Some folks who don’t want new Windows version updates will turn Metered connection on to avoid new versions of Windows 10. However, we don’t recommend you do that for an extended period – all Windows 10 versions have an End-of-life date which signifies the end of support.
And further down you’ll see a lot of interesting data about your connection. It’s best to leave IP assignment set to Automatic unless you’re a networking guru with lots of knowledge and a good reason to mess with IP assignment settings. For you and me and most folks, just leave it set to Automatic (DHCP).
Windows makes it easy for you to copy all your network information, just click the “Copy” button at the bottom. After you’ve done so, your network details will be copied to your clipboard and you can paste the info into a text file, email, or document and save it.
Note: The IPv4 and IPv6 IP addresses shown in your network settings are your private IP addresses. If you want to see your public IP addresses, visit this site. If you want to know what your public IP addresses reveal about you, check this out.
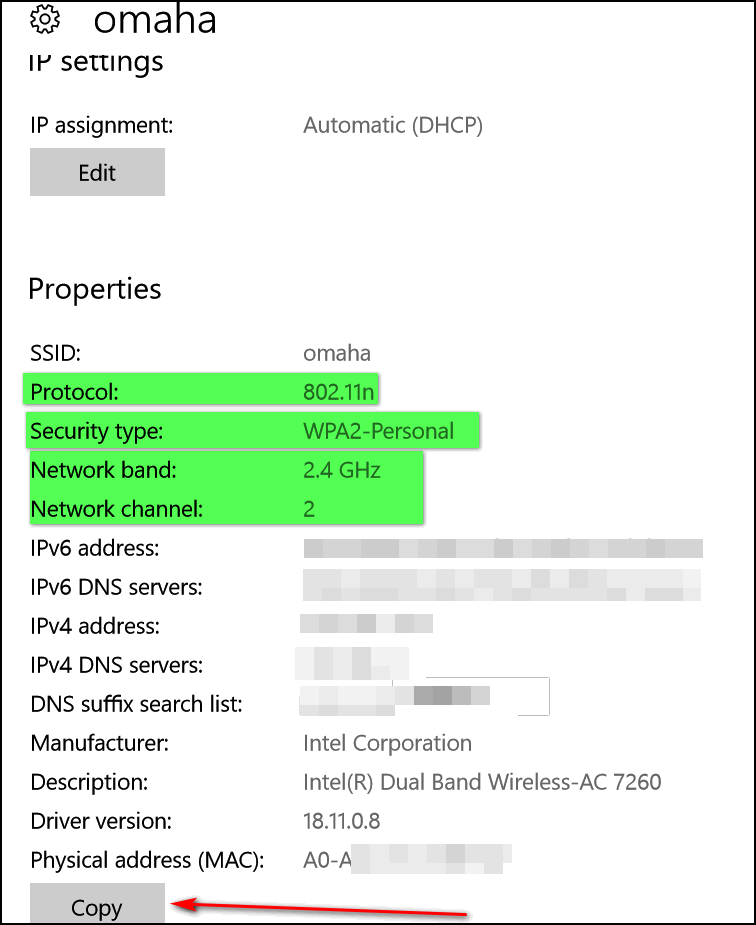
OK. This is a quick and easy tip showing you how to quickly access a lot of your network information. And it shows that Microsoft is slowing moving things away from Control Panel and into Settings.


Well, this turned out to be a fine kettle of fish. I’m not connected to my own network but to one from I know not where.
I shall correct later but it raises a different question: is there a way to tell if anybody is piggybacking on my network
There are a lot of free network utilities you can use to see if someone is using your wireless network, but if your network is password protected with WPA-2 or better password protection, it’s highly unlikely that someone is using your network. You’re home network is not open is
it?
Here’s a Lifehacker articleyou may find interesting.
Thanks for this timely information. I recently got a new computer and after reading your information I checked my
network profile and found that mine was set to public. Thanks for all the tips and information that you give us.
Have a very Merry Christmas and a Blessed New Year.
Thanks Phil. Merry Christmas & all the best in the new year!
Wow, learned a lot from this!!!!