Windows 10: MSCONFIG Lives On
Back in the day of Windows 7, you could easily manage your startup programs by running MSCONFIG (System Configuration tool) and clicking on the Startup tab. In Windows 10 however, Microsoft decided to put Startup configuration in Task Manager. That would have been OK, but many times it does not work like it should, and many startup entries are missing. (We hear tell that in the next upgrade of Windows 10 coming in spring 2018, we’ll have a more robust startup manager)
Task manager’s startup configuration tool is so bad, we never use it to control startups. Instead, we use a free 3rd-party programs called AutoRuns (Sysinternals – Microsoft TechNet), it’s much better and and it always works. That being said, its biggest drawback is that it can be confusing unless you’re fairly computer savvy.
Because MSCONFIG in Windows 10 no longer has a Startup tab most people tend to ignore it unless they want to change boot options, etc. But we are hear to tell you that MSCONFIG in Windows 10 has a Tools tab that lets you access many Windows tools all from one window and all with just a click of the Launch button.
So let’s get started by opening System Configuration. In Windows 10’s taskbar search (Cortana) type MSCONFIG and press Enter when you see “System Configuration desktop app” appear at the top.
System Configuration will open. Click on the Tools tab at the top.
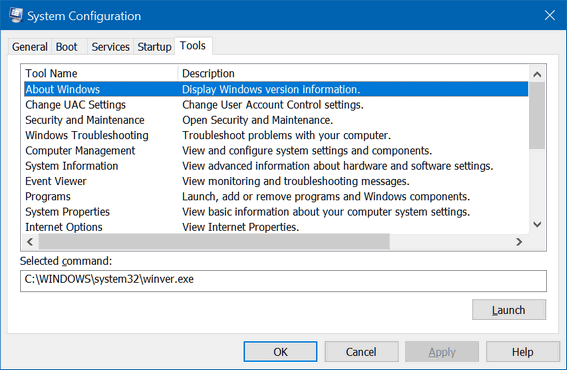
From the MSCONFIG Tools window, you’ll see that you can launch all kinds of Windows tools. You can launch WinVer to see what version of Windows 10 you’re using, you can view detailed system information (MSINFO32), you can launch, add or remove programs and/or Windows components, you can check Internet Options, view your system properties, open Windows troubleshooters, open System Restore and a lot more… and all from the one MSCONFIG / Tools window.
When you click on the Tools tab, you’ll see a list of computer info and tools you can access. Just highlight the one you want to use or see and click “Launch”.
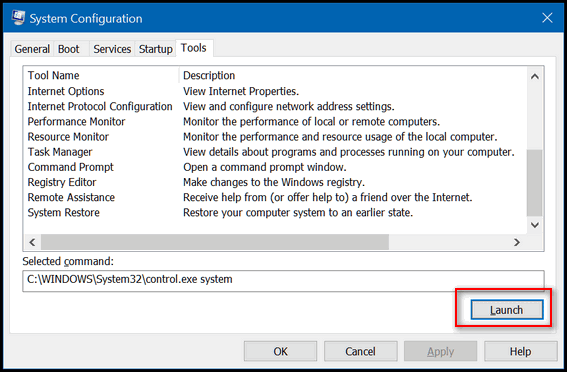
And if you want to keep System Configuration handy, do this:
While System Configuration is open, right-click on its icon on your taskbar and click “Pin to Taskbar”.
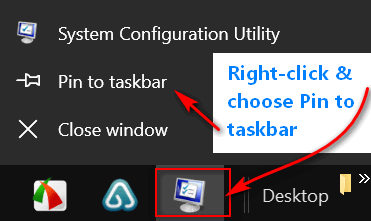
Launch some tools from the MSCONFIG Tools tab today.
It’s almost like being at Cape Canaveral… launch… get it, EB? Do you get it?

