Automatic Maintenance Made Easy [Windows 10]
Windows 10 has an Automatic Maintenance feature that runs in the background when your computer is idle, that helps maintain the health and performance of your Windows 10 PC. It automates things like disk optimization, disk defragmentation, updating Windows and Windows apps, running security scans, and performing other maintenance routines.
Automatic Maintenance is already set up on your Windows 10 computer and it’s scheduled to run, by default, at 2:00 AM. If your computer is turned off it won’t run until your computer is turned on and idle. If your computer is asleep, it won’t run until your computer is awake and idle. However you can change a setting that allows Automatic Maintenance to wake the computer if it’s asleep and run automatic maintenance. If you want Automatic Maintenance to wake your computer to run the automated computer maintenance routines, do this:
1. In the taskbar search, type “Control”
2. Click on Control Panel when it appears at the top.
3. In Control Panel switch to icon view and click on Security & Maintenance.
4. Click on Maintenance (see screenshot below).

5. In Maintenance, click “Change maintenance settings”.
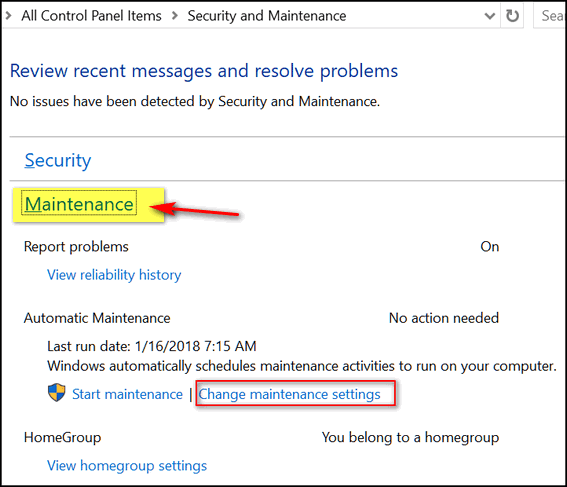
6. In Maintenance settings, tick the box to allow Automatic Maintenance to wake your computer (see screenshot)
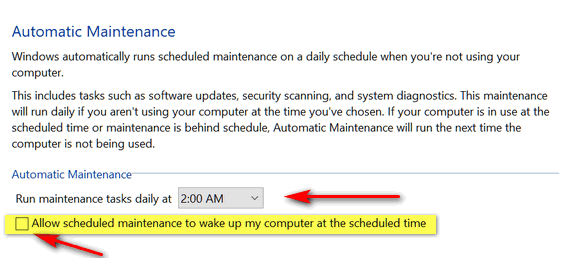
7. Also note, in the screenshot, you can change the time when Automatic Maintenance will run. As we mentioned earlier, 2:00 AM is the default.
If you normally put your computer to sleep when you’re not using it, allowing Automatic Maintenance to wake your computer to do its maintenance routines is a good idea.


Is there a charge for this service??
It’s not a service – it’s a Windows feature. If you have Windows, you already have it.
Great tip. I never knew this was there. Thanks, Ben.
What do you suggest if I always shut my computer off when not in use. Thankss
Maintenance, if scheduled to run while you computer is turned off, will run the next available time when the computer is turned on.
I have Windows 10. How do I know if my computer is asleep or just idle? Do I have to physically “turn it off” when I leave it overnight? In the morning, the monitor is dark, I get it going by just moving the mouse.
Type Power Options in Taskbar search. Press Enter. You can see your power options. If you’re using a laptop you’ll see 2 sets of power options – one for your laptop while on battery power and one set for when it’s plugged in. Desktops will only see one. If you a number of minutes set under “sleep” then your computer will go to sleep after the number of minutes specified – you can change the number of minutes. If it says “Never” under sleep then your computer won’t go to sleep. The monitor will dim after a certain number of minutes (however you have it set), but the monitor dimming is not sleep. If your computer is set to sleep after so many minutes – for example after 15 minutes – that means your computer will sleep after 15 minutes of inactivity. If you set it to never sleep, then it does not matter how long its inactive. Inactivity does not equal sleep.
I am like Virginia; I leave my computer on all night. The little icon at the bottom right says: 1 new notification (quiet hours on) Does that mean it is asleep during non-use…or what? I don’t mess around with changing things as I will probably not know how to correct anything I do wrong. KISS is my motto on this machine as you can readily tell when you work on my machine. You guys are the PRO’s, not me, I just follow your lead.
Read our reply to Virginia. There’s no way we can tell how your power options are set. If your Power Options are set to Sleep after so many minutes (of inactivity) then we’d assume your computer goes to sleep as per your settings. if your power options are set to never sleep then your computer is not sleeping. It’s just idle. The monitor dimming has nothing to do (directly) with sleep.