How to Set a Home Page in Internet Explorer, Chrome, Firefox or MS Edge
This tip was updated again on May 27, 2018. You can use this tip to learn how to set a home page in Internet Explorer, Chrome, Firefox, and/or Edge.
One of the questions we get asked most often is how to set a browser start page. A browser start page, also called a home page, is the page (or pages) you see when you open your browser, We strongly suggest not setting more than one or two pages to open when you start your browser. If you use more than one or two home pages, it will take your browser longer to open.
The fastest way (but certainly not the only way) to set a single home page in Internet Explorer, Firefox or Chrome is to first visit the page you want to make your home page —for example – http://thundercloud.net/start/ . Once you are on the page that you would like to make your home or start page, follow the instructions below for your favorite browser.
Internet Explorer
First, go to the page you want to set as your home page. For example: https://www.google.com/ (Google).
Now click “Tools/Internet Options”. Assuming you only want one page to open when you open your browser… clear any web addresses (URLs) showing the home page box by highlighting them and deleting them.
Next, in the dialog which appears click the button that says “Use Current” (See screen shot below):
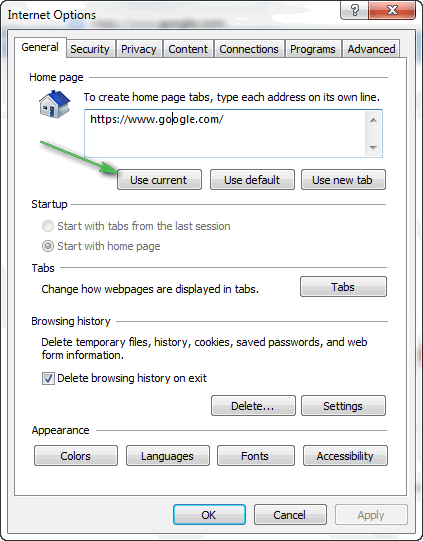
ABOVE: “Use Current” means the page you have open in Internet Explorer at the time you click “Use current”. Make sure you only have one page open when you do this. If you want Google as your home page, for example, make sure you’re on the Google home page when you click “Use current”.
Chrome
Open your Chrome browser.
Click the Chrome Settings icon (top right – three vertical dots … see below):
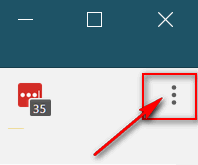
From the drop down menu which appears, click “Settings” (see below):

Under the heading “On startup”, tick the circle next to “Open a specific page or set of pages” then click on “Add a new page”(see below):

Under add a new page, type the address of the site you want to be your home page. For example, our home page is http://thundercloud.net/start/ .
After you type in the address of the site you want as your home page, click the “Add” button.
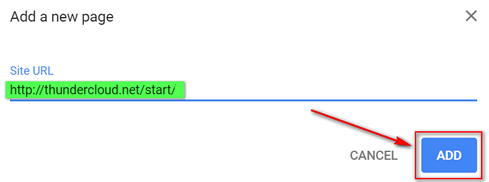
Now close Chrome and reopen it, Whatever site you typed in under “Add a new page” will be your browser’s home page.
Firefox
Click on the settings icon at the top right ( 3 horizontal lines). Then choose Options from the Settings menu.

In the General section that opens, under startup, next to “When Firefox starts” the button tick the radio button next to “Show your home page” , Under “Home page” type or paste the web address of the site you want open when you start Firefox. Note that you can also choose the current page you’re viewing, one of your bookmarks, or go back to he Firefox default.
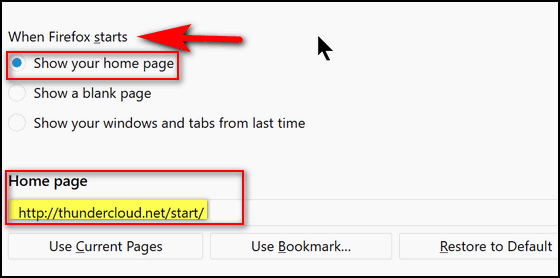
Microsoft Edge
Microsoft has vastly simplified setting home page. To set a home page in Edge, follow the instructions below:
- Click on Edge’s settings icon (3 dots). From the drop down settings menu find “Open Microsoft Edge with” and click the down arrow.
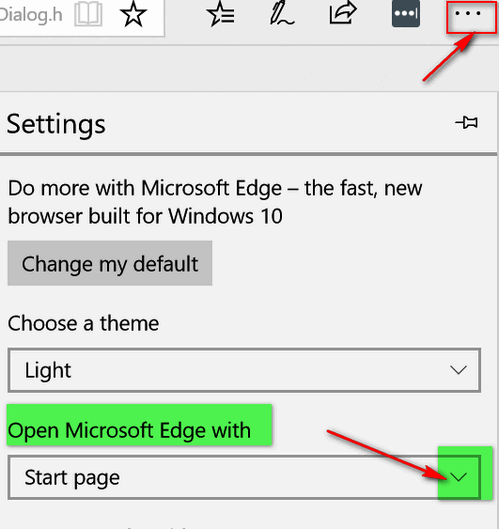
From the “Open Microsoft Edge with” drop down menu, select “A specific page or pages”.
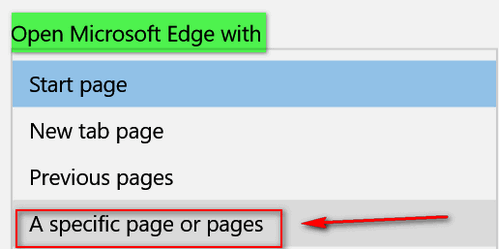
Type the URL (Web address) of the site you want to be your home page (below we used our Cloudeight Start Page URL which is http://thundercloud.net/start/ )…

And don’t forget to click the Save icon (see below) or all your work will be for naught.
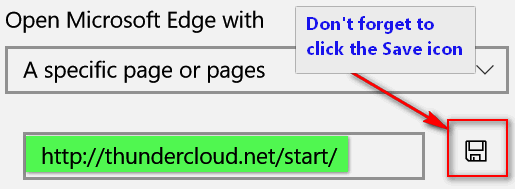


While noting your comment about setting too many pages, a simple way to get your home page in Chrome is to load the page, do a right click on the page tab, and select Pin tab. This will create a small tab at the left of your URL bar. Just click the tab when you want your home page.
Hey Alan! I’m really liking this particular tab hint. Now I have C8 icon up in the corner of my big screen all the time! Thanks!
Sharon
I just click on New Tab on Google and then start typing Cloud and it comes up for me to click on the homepage.