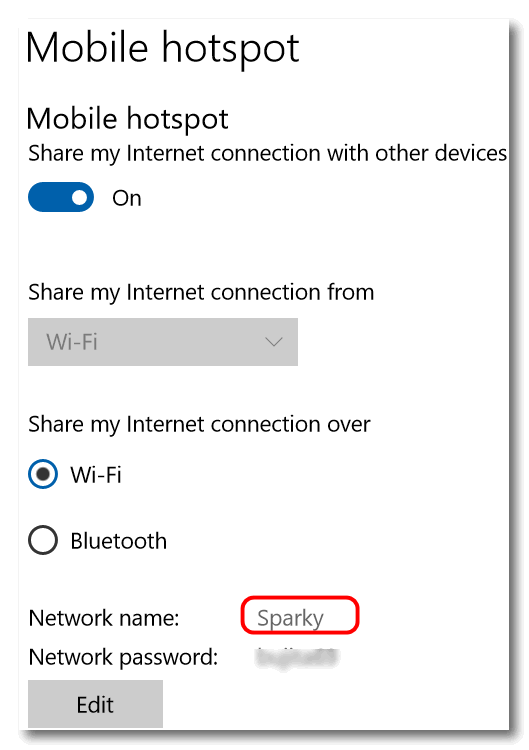How to Make Your Windows 10 PC a Mobile Hotspot
Windows 10 makes it crazy simple to use any Windows 10 computer as a mobile hotspot. If you want to share your connection with other devices you can do it by making your Windows 10 PC a mobile hotspot no matter what kind of Internet connection you have – WiFi, Ethernet (wired) or Cellular.
Here’s how you make your PC a mobile hotspot:
1. Open Settings (Windows key + i or right-click the start button and click Settings)
2. In Settings go to Network & Internet > Mobile hotspot
3. In Mobile hotspot, turn the switch under “Share my Internet connection with other devices” to “On”
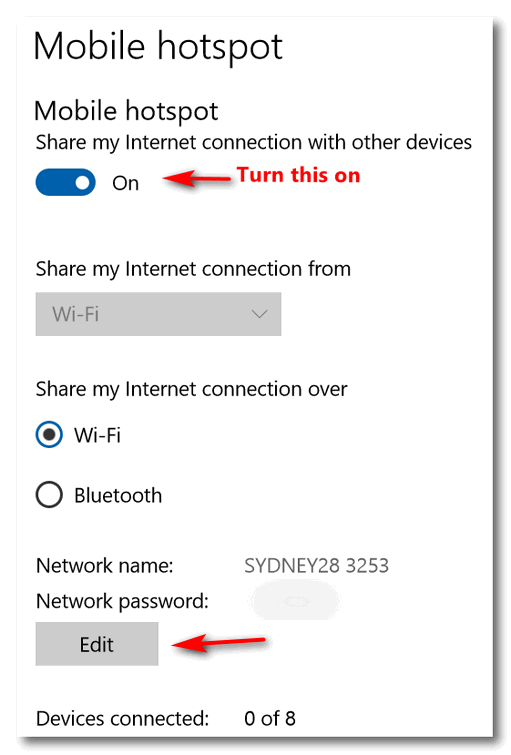
Windows will automatically assign a Network name and a Network password. You can either leave those as they are your click the Edit button to change them to whatever you want. I changed my hotspot name to Sparky after the an old city fire chief I once knew. Passwords can be anything you want as long as they are at least 8 characters long.
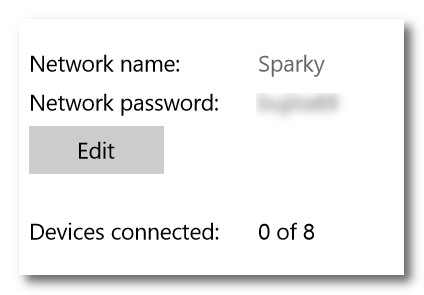
Keep in mind your hotspot signal may vary and won’t be as strong as a router.
Now, if you come visit me and you have your smartphone with you, you can connect to Sparky. No charge. Free Internet!


In my Windows 10 compitwe I do not have any Settings > Internet > Mobile, listed. This is a desktop computer with a wired connection to a WFI rounter. My supdate version from MS is 1803.
Thank you
Beth
It is Settings > Network & Internet. You have to click Network & Internet first. Then in the Network & Internet menu, you’ll find Mobile hotspot in the menu on the left:
Hey, I missed that little “perk” so thanks –AGAIN!
“sparky” isn’t 8 characters or longer….
Sparky is not a password, it’s a network name. Network names don’t have to be 8 characters. Your network can be called whatever you like. Only password must e 8 characters or longer.
As you can see Sparky is working just fine on my laptop.